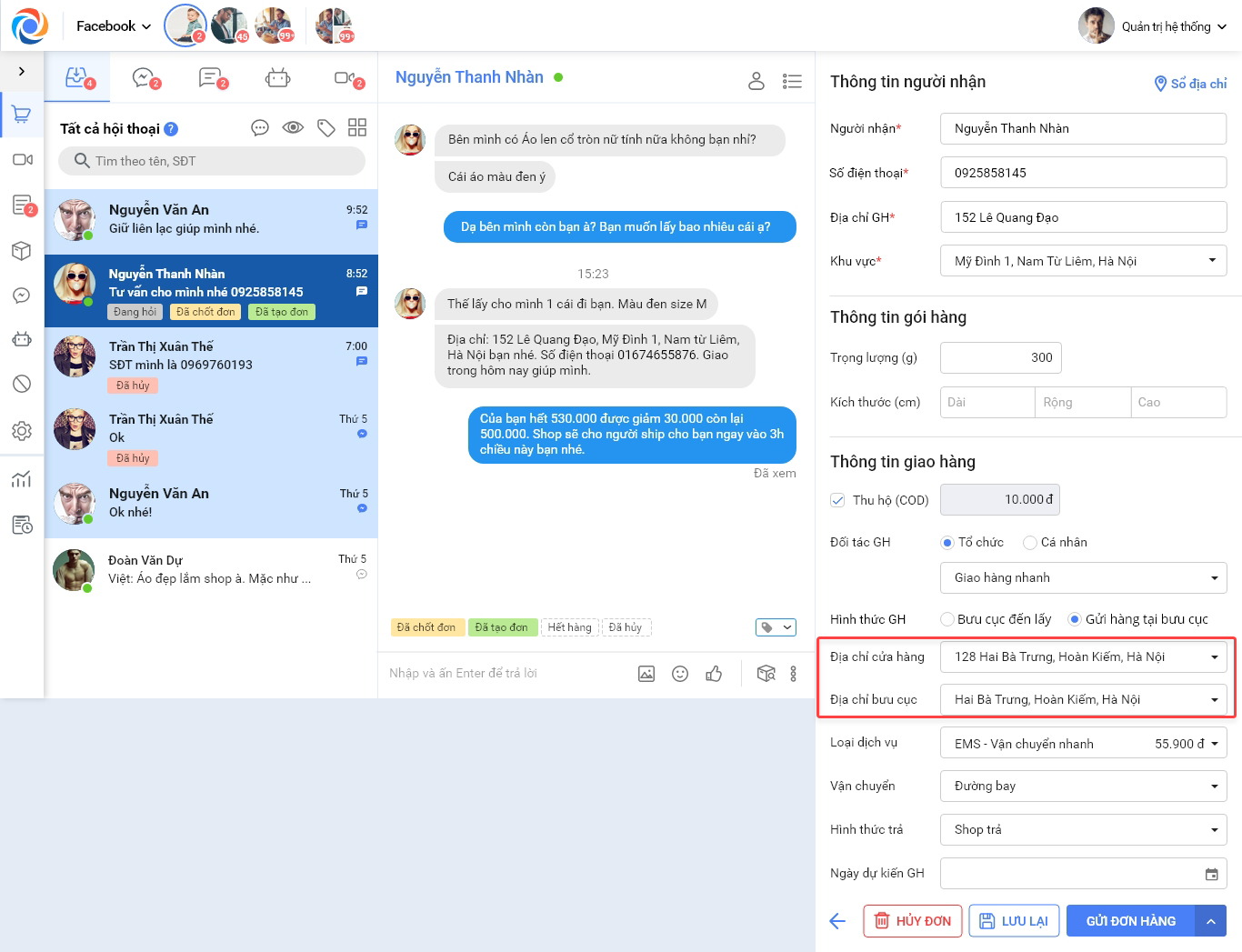1. Cải tiến tính năng liên kết hàng hóa giữa sàn và OCM.
2. Thay đổi cách lấy thông tin “Địa chỉ lấy hàng”, cách “tính phí giao hàng” và “địa chỉ bưu cục” đối với đơn vị Giao hàng nhanh.
1. Cải tiến tính năng liên kết hàng hóa giữa sàn và OCM.
Chi tiết thay đổi: Hiện tại, khi đăng hàng hóa lên sàn, phần mềm chỉ thực hiện liên kết các hàng hóa cha tương ứng giữa sàn và OCM mà không liên kết các hàng hóa chi tiết với nhau, khiến cửa hàng gặp khó khăn trong việc quản lý hàng hóa, không kiểm tra được hàng hóa nào đã liên kết. Vì vậy, kể từ phiên bản RC27.1, phần mềm cải tiến tính năng liên kết hàng hóa giữa sàn và OCM giúp người dùng kiểm tra được chi tiết hàng hóa nào đã liên kết, hàng hóa nào chưa.
Các bước thực hiện:
TH1: Sàn đã có hàng hóa, OCM chưa có hàng hóa.
Danh sách hàng hóa khi được đồng bộ từ sàn về OCM sẽ nằm trong tab Hàng hóa chưa liên kết. Để thực hiện liên kết hàng hóa thực hiện như sau:
Bước 1: Trên OCM, chọn Thiết lập\ Đồng bộ hàng hóa từ sàn về OCM.
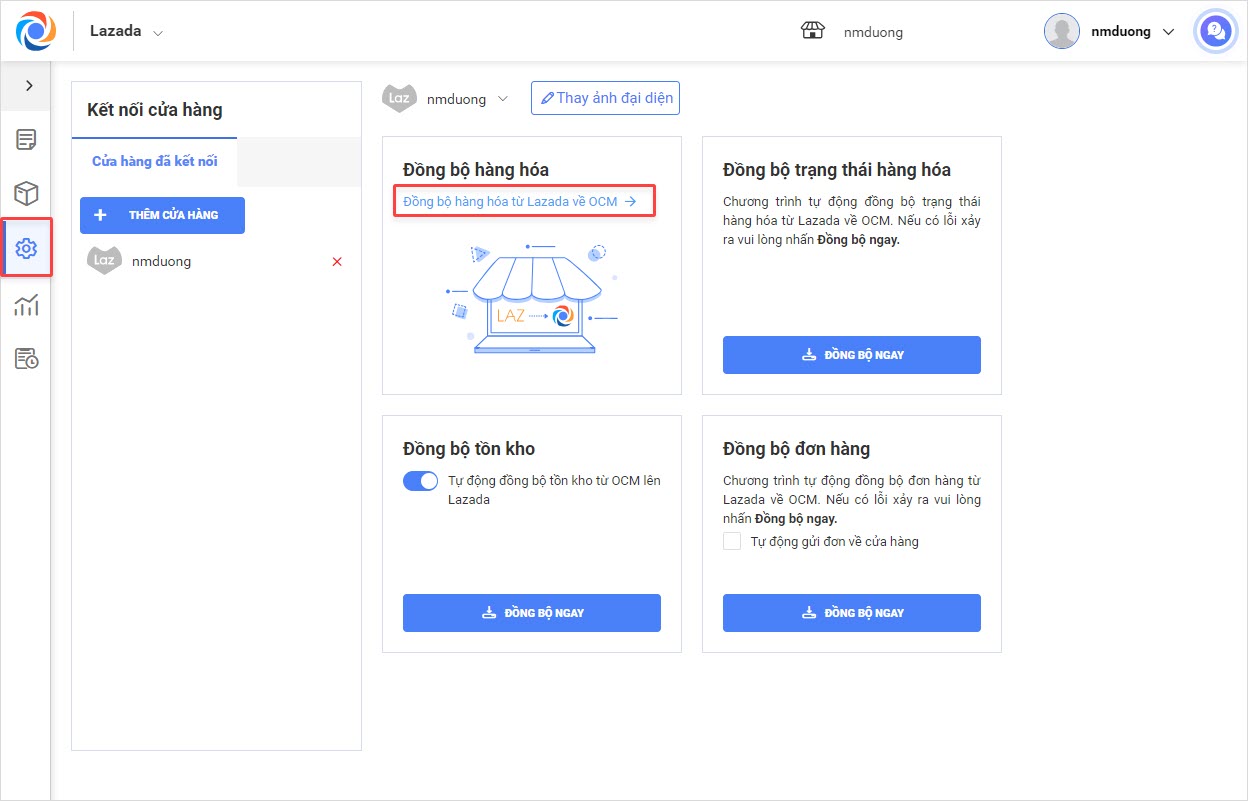
Bước 2: Tích chọn Tạo mới hàng hóa chưa liên kết để đăng hàng hóa tương ứng lên OCM.
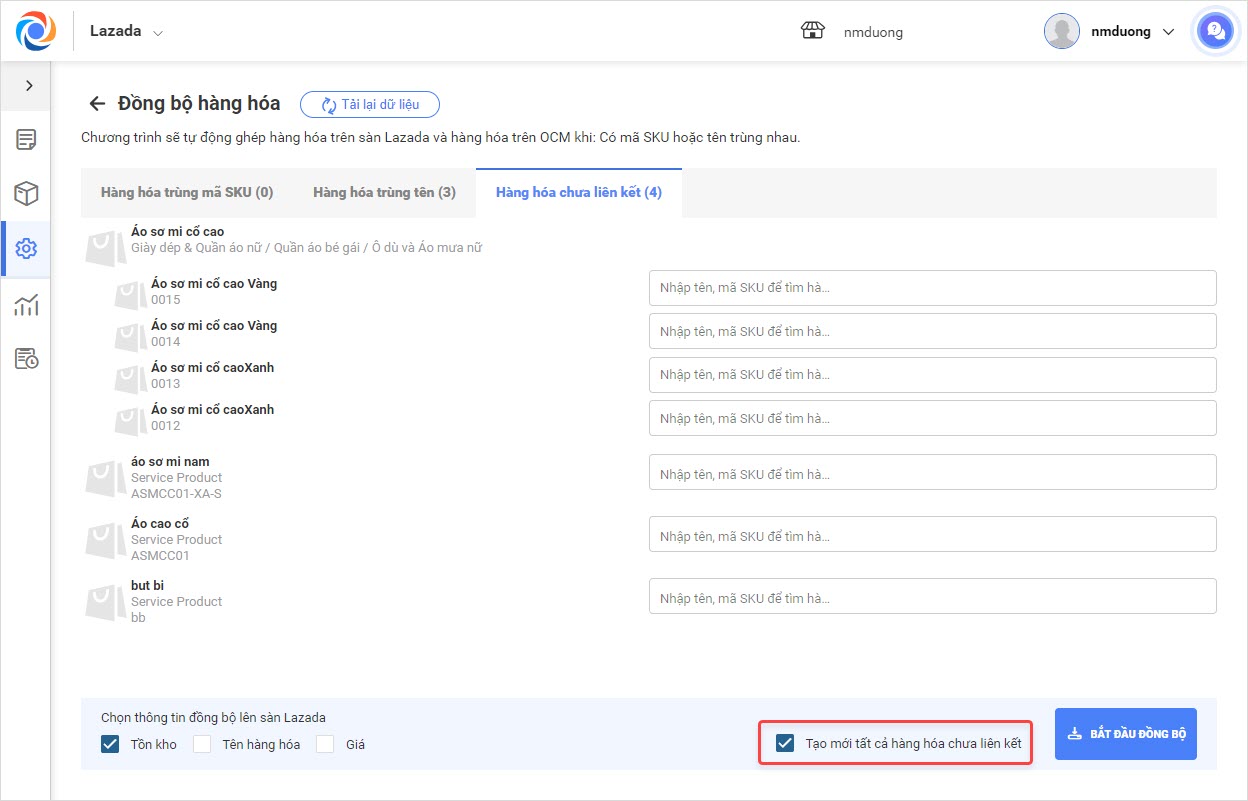
Bước 3: Sau đó nhấn Bắt đầu đồng bộ để thực hiện liên kết hàng hóa giữa sàn và OCM.
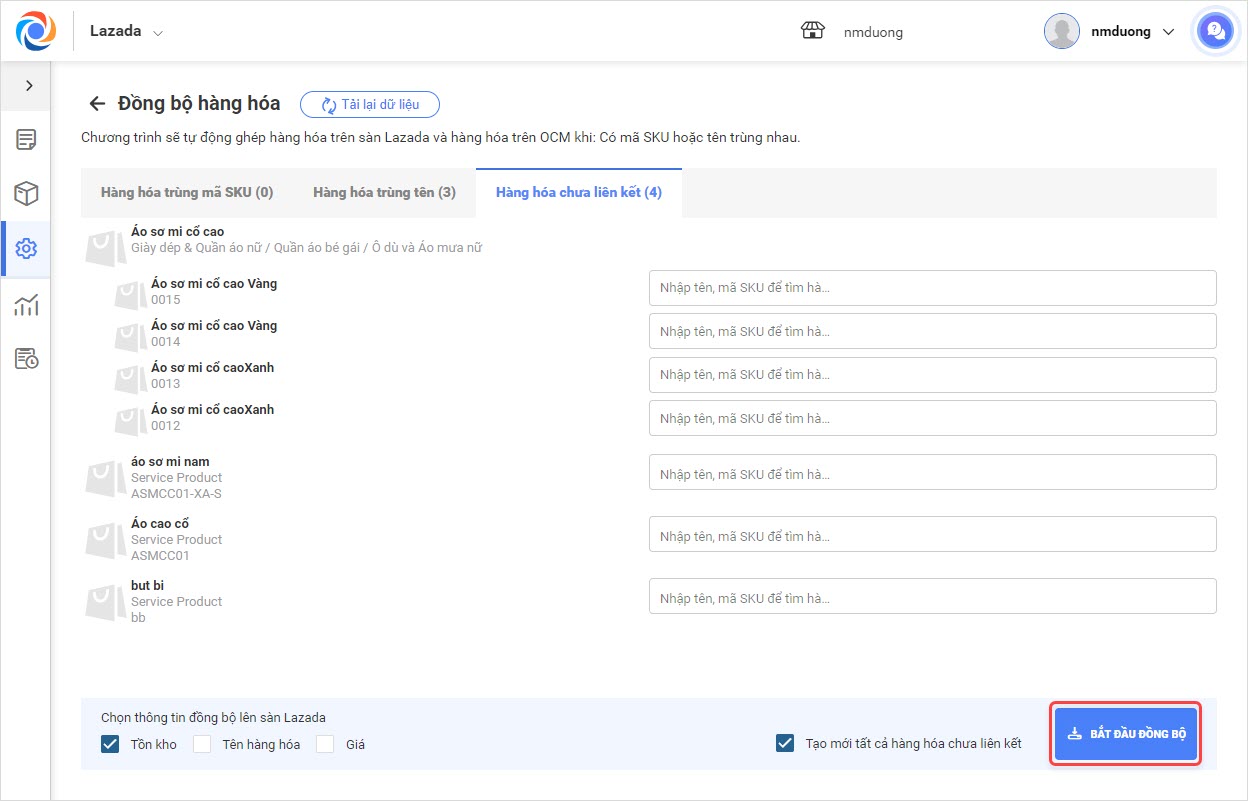
TH2: Sàn chưa có hàng hóa, OCM đã có hàng hóa.
Trong trường hợp này, người dùng cần thực hiện đăng hàng hóa lên sàn, sau đó, quay lại OCM và tiến hành liên kết theo các bước giống trường hợp 3.
TH3: Sàn và OCM đều có hàng hóa.
Trong trường hợp trên sàn và OCM đều có hàng hóa, cửa hàng thực hiện liên kết theo các trường hợp dưới đây:
+ Hàng hóa trùng mã SKU:
Rule liên kết: Khi hàng hóa cha trên sàn trùng mã SKU với hàng hóa cha trên OCM.
- Phần mềm sẽ tự động liên kết các hàng hóa chi tiết với nhau.
- Nếu hàng hóa chi tiết trên OCM không trùng mã với bất kỳ hàng hóa chi tiết nào trên sàn thì chương trình sẽ tự động tìm 1 hàng hóa đơn hoặc hàng hóa chi tiết khác trùng mã để liên kết.
Lưu ý: Để liên kết hàng hóa cha trên sàn và hàng hóa cha trên OCM thì trong đó phải có ít nhất 1 hàng hóa chi tiết trùng mã SKU với nhau.
Ví dụ:
Trên sàn: Áo sơ mi (AO01) -> Trên OCM: Áo sơ mi dài tay (AO01)
+ Áo sơ mi Trắng (AO011) -> + Áo dài tay trắng (AO011)
+ Áo sơ mi Xanh (AO012) + Áo sơ mi Xanh (AO013)
Các bước thực hiện:
Bước 1: Để xem hàng hóa trùng mã SKU, trên OCM, chọn Thiết lập\ Đồng bộ hàng hóa từ sàn về OCM\ Hàng hóa trùng mã SKU.
Tại đây, màn hình hiển thị danh sách gợi ý những hàng hóa trùng mã SKU liên kết với nhau.
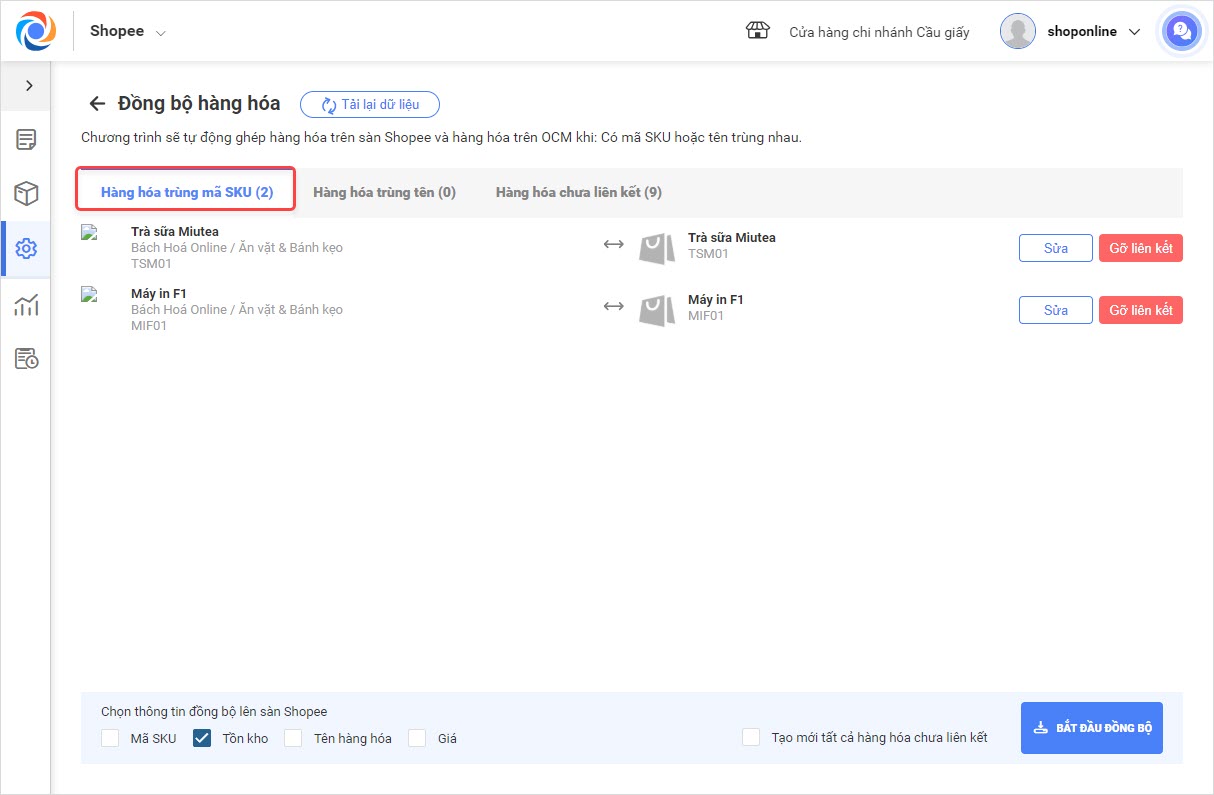
Bước 2: Trong trường hợp muốn liên kết với hàng hóa khác trên OCM, nhấn Sửa và nhập Tên/ Mã SKU của hàng hóa liên kết.
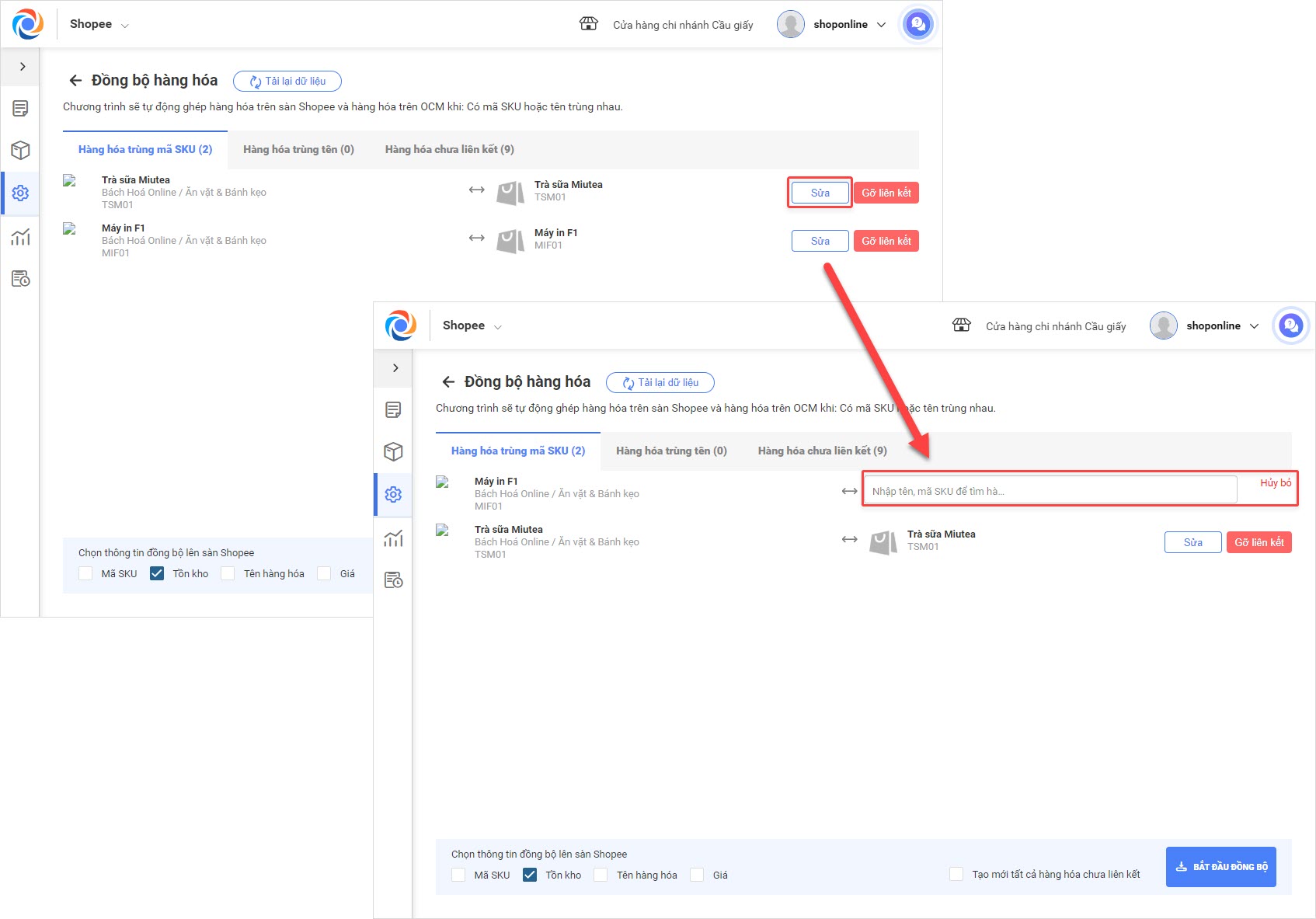
Bước 3: Sau khi đã kiểm tra danh sách hàng hóa liên kết, nhấn Bắt đầu đồng bộ để thực hiện liên kết hàng hóa giữa sàn và OCM.
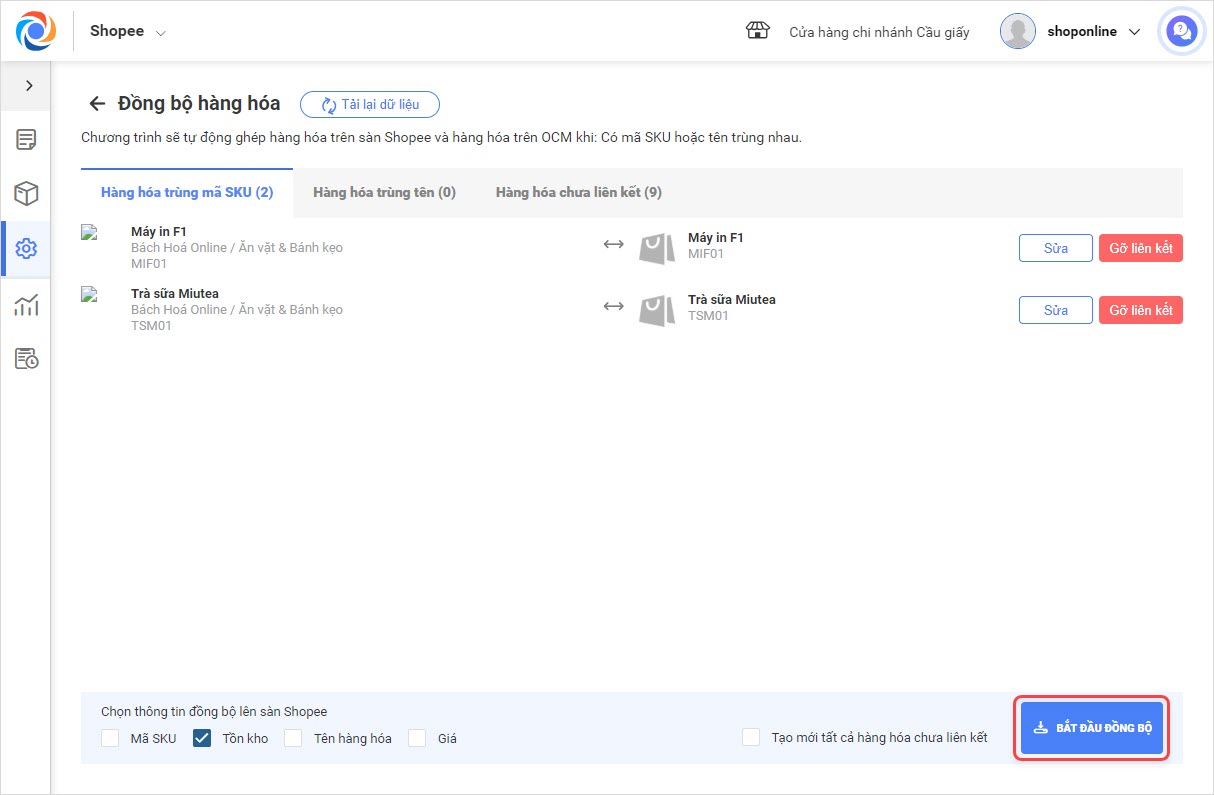
+ Hàng hóa trùng Tên:
Rule liên kết: Khi hàng hóa trên sàn trùng Tên với hàng hóa trên OCM.
- Phần mềm sẽ tự động liên kết (theo thuộc tính) các hàng hóa chi tiết với nhau.
- Nếu hàng hóa chi tiết trên OCM không trùng mã với bất kỳ hàng hóa chi tiết nào trên sàn thì chương trình sẽ tự động tìm 1 hàng hóa đơn hoặc hàng hóa chi tiết khác trùng mã để liên kết.
Lưu ý: Nếu hàng hóa trên sàn có ít nhất 1 hàng hóa con chưa được liên kết thì hàng hóa đó hiển thị ở tab Hàng hóa chưa liên kết.
Các bước thực hiện:
Bước 1: Để xem hàng hóa trùng mã SKU, trên OCM, chọn Thiết lập\ Đồng bộ hàng hóa từ sàn về OCM\ Hàng hóa trùng Tên.
Tại đây, màn hình hiển thị danh sách gợi ý những hàng hóa trùng tên và có thuộc tính giống nhau.
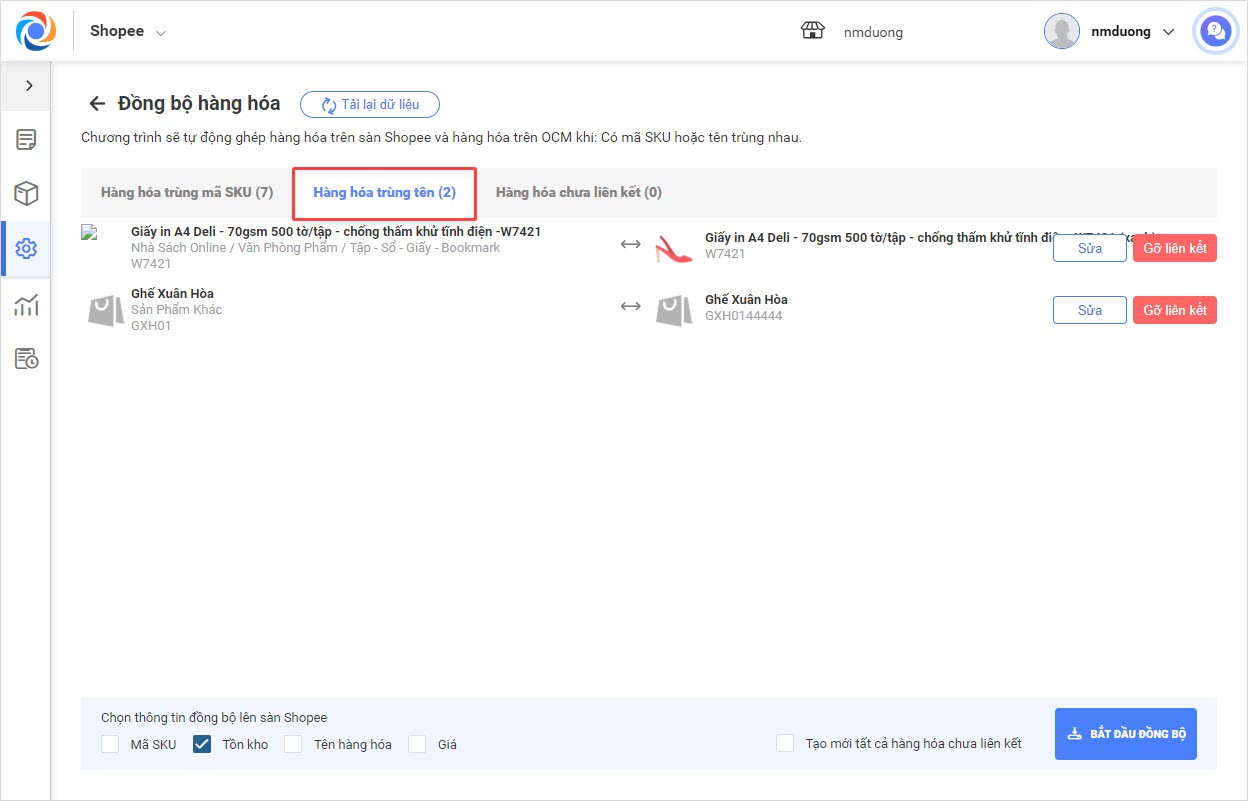
Bước 2: Trong trường hợp muốn liên kết với hàng hóa khác trên OCM, nhấn Sửa và nhập Tên/ Mã SKU của hàng hóa liên kết.
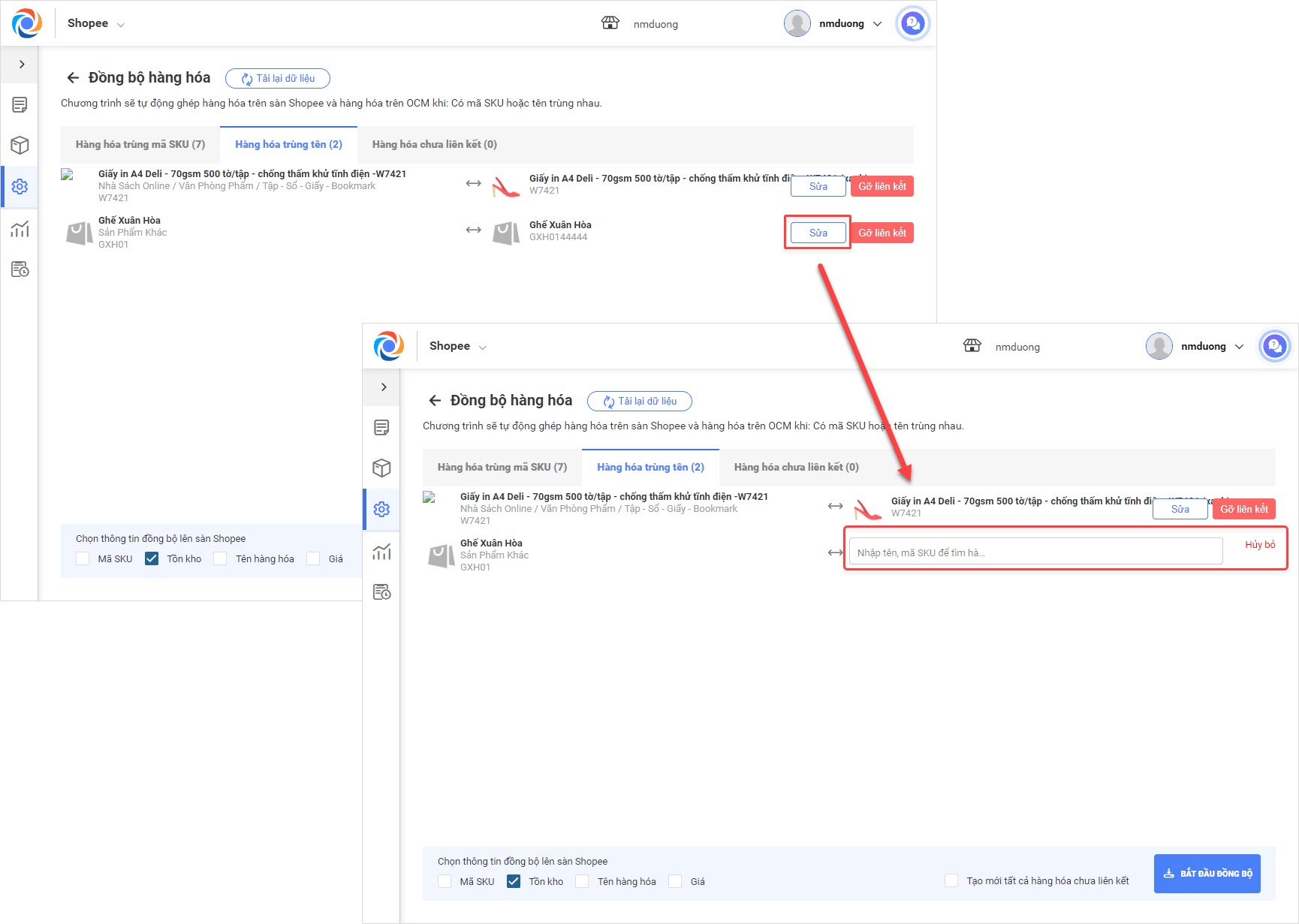
Bước 3: Sau khi đã kiểm tra danh sách hàng hóa liên kết, nhấn Bắt đầu đồng bộ để thực hiện liên kết hàng hóa giữa sàn và OCM.
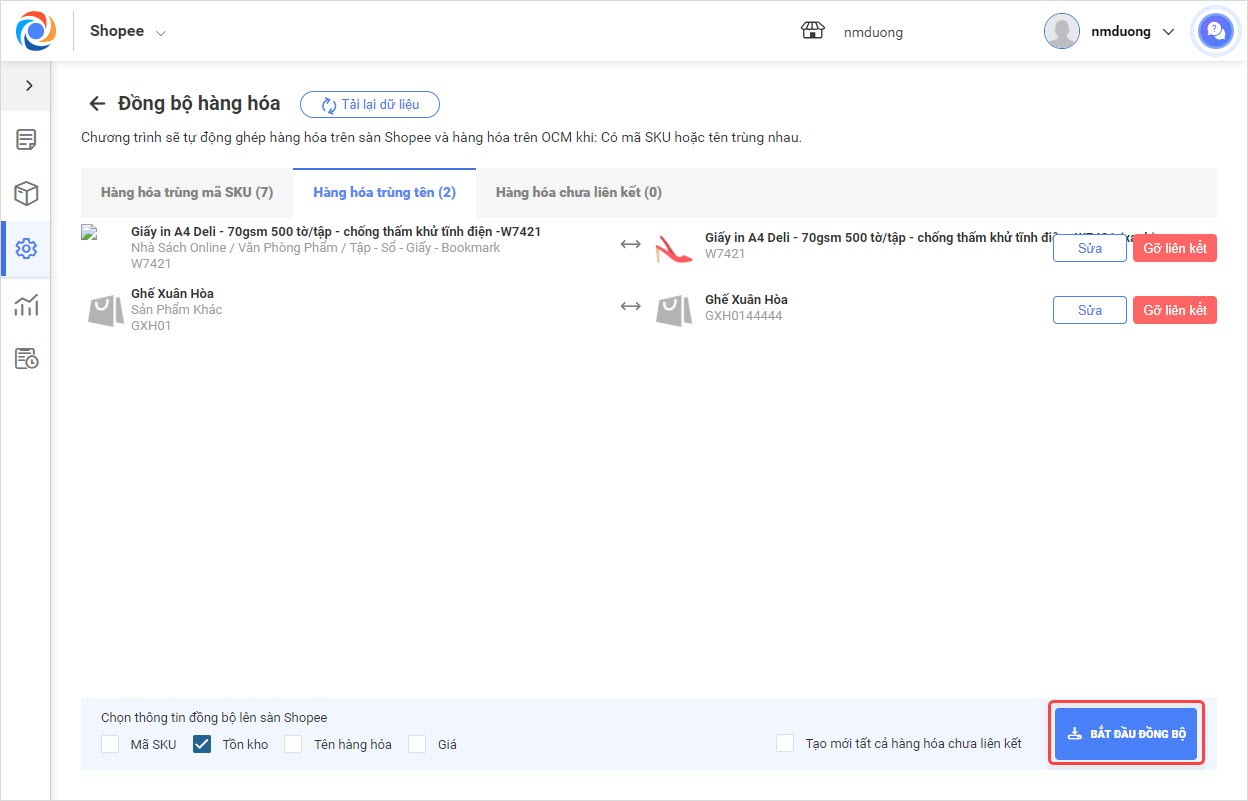
+ Hàng hóa chưa liên kết:
Nếu hàng hóa trên sàn chưa được liên kết với hàng hóa nào trên OCM, nhấn tab Hàng hóa chưa liên kết để xem danh sách và thực hiện liên kết hàng hóa theo các bước:
Bước 1: Nhập Tên/ Mã SKU hàng hóa cần liên kết.
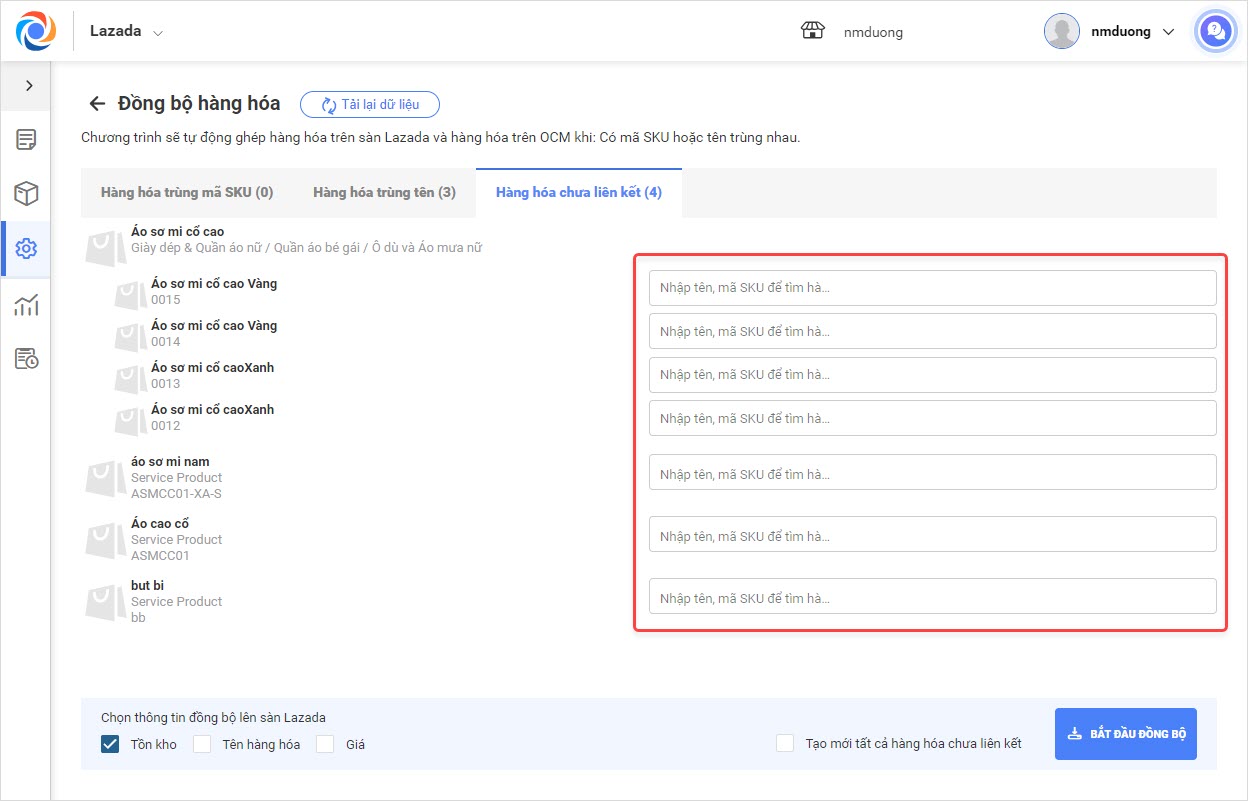
Bước 2: Nhấn Bắt đầu đồng bộ để thực hiện liên kết hàng hóa.
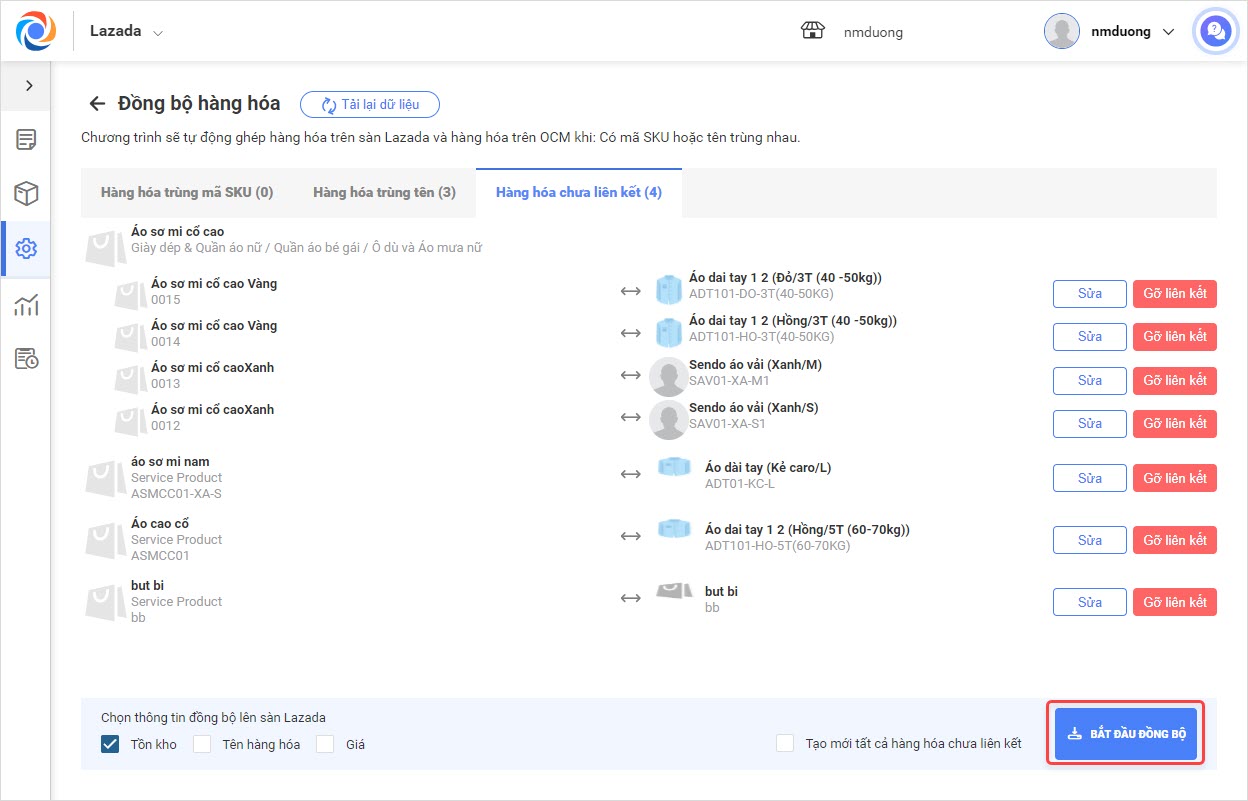
2. Thay đổi cách lấy thông tin “Địa chỉ lấy hàng”, cách “tính phí giao hàng” và “địa chỉ bưu cục” đối với đơn vị Giao hàng nhanh.
Hiện tại:
- Một tài khoản Giao hàng nhanh chỉ có duy nhất 1 địa chỉ cửa hàng. Khi tạo đơn hàng trên hệ thống GHN và chọn hình thức “Bưu cục đến lấy” thì bưu cục sẽ đến địa chỉ mặc định của cửa hàng để lấy và giao cho khách
- Khi chọn hình thức gửi hàng tại bưu cục: Cửa hàng có thể mang đến bưu cục bất kỳ, thuận lợi cho việc di chuyển của cửa hàng
Chi tiết thay đổi:
- Một tài khoản Giao hàng nhanh (tức là một cửa hàng) có thể thiết lập 1 hoặc nhiều địa chỉ lấy hàng. Khi tạo đơn trên hệ thống Giao hàng nhanh và chọn hình thức “Bưu cục đến lấy” thì cửa hàng cần chọn địa chỉ để bưu cục đến đúng địa chỉ đó lấy hàng giao cho khách.
- Khi chọn hình thức gửi hàng tại bưu cục: Cửa hàng bắt buộc phải chọn địa chỉ bưu cục mà hệ thống GHN gợi ý dựa vào địa chỉ của cửa hàng (Nếu có nhiều địa chỉ thì phải chọn 1 địa chỉ)
Vì vậy, kể từ phiên bản R27.1, khi chọn giao hàng bởi đơn vị Giao hàng nhanh, phần mềm thay đổi cách lấy thông tin “Địa chỉ lấy hàng”, cách “Tính phí giao hàng” và “Địa chỉ bưu cục” giúp cửa hàng cập nhật được chính xác địa chỉ lấy hàng.
Các bước thực hiện:
Trên OCM\Phần tính phí giao hàng:
Bước 1: Trên màn hình tin nhắn tư vấn khách hàng, chọn Phí giao hàng.
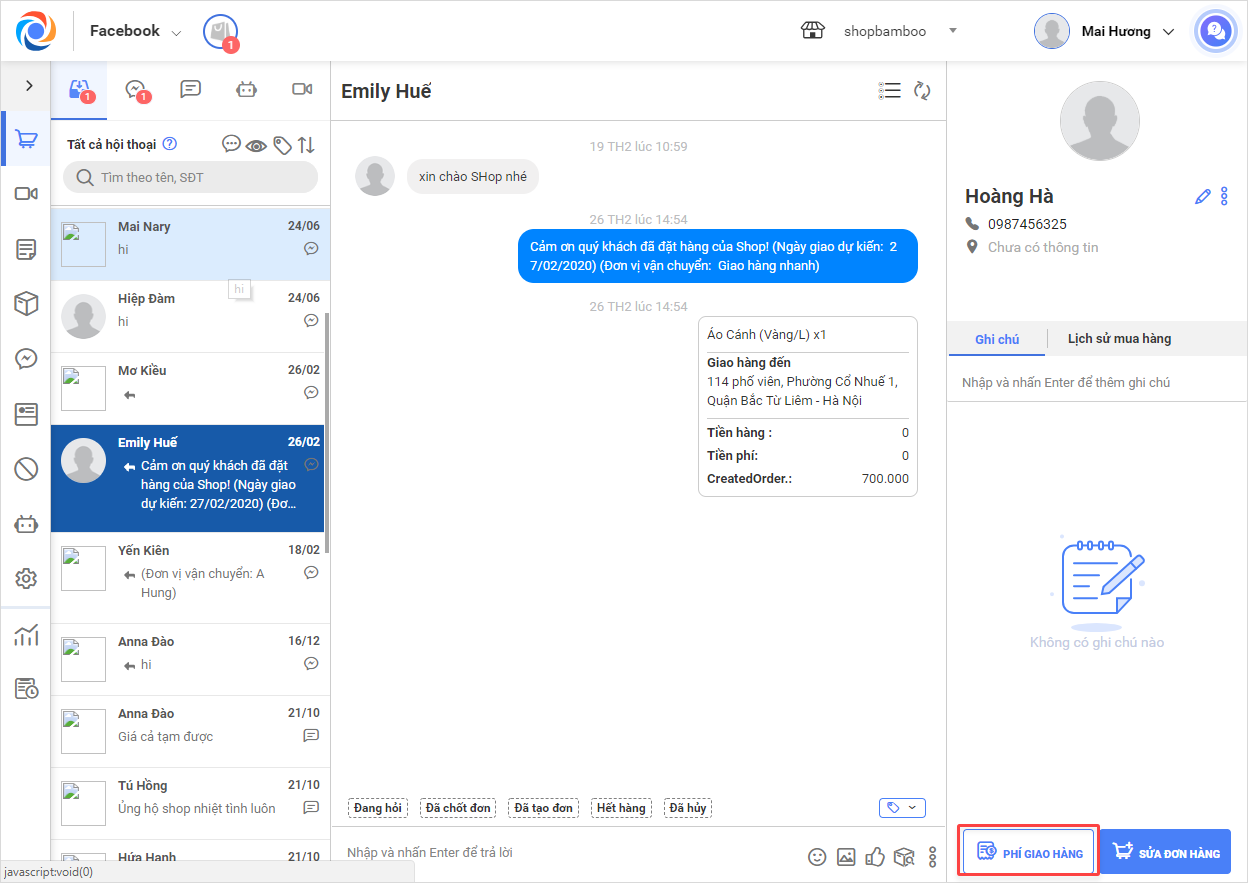
Bước 2: Chọn địa chỉ “Đi từ”
Có 2 giá trị “Đi từ”:
- Giá trị “Đi từ” thứ nhất: Áp dụng cho các đơn vị vận chuyển khác “Giao hàng nhanh”. Thực hiện chọn địa chỉ cửa hàng đã thiết lập tại phần “Thiết lập cửa hàng” trên web quản lý eSHOP
- Giá trị “Đi từ: thứ 2: Áp dụng cho đơn vị vận chuyển “Giao hàng nhanh”. Thực hiện chọn địa chỉ cửa hàng đã thiết lập trên hệ thống Giao hàng nhanh
Nhấn vào biểu tượng  để chọn địa chỉ “Đi từ”
để chọn địa chỉ “Đi từ”
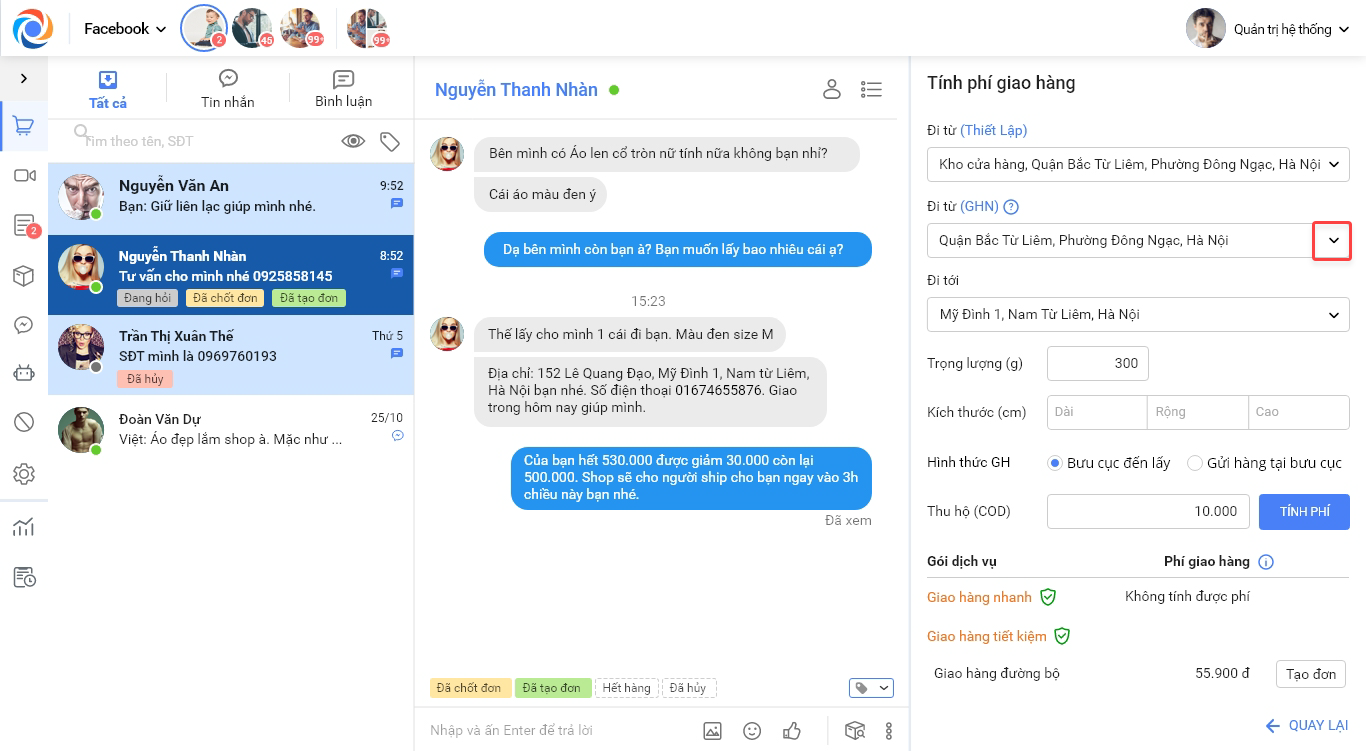
Bước 3: Tại mục Hình thức vận chuyển. Tích chọn Bưu cục đến lấy.
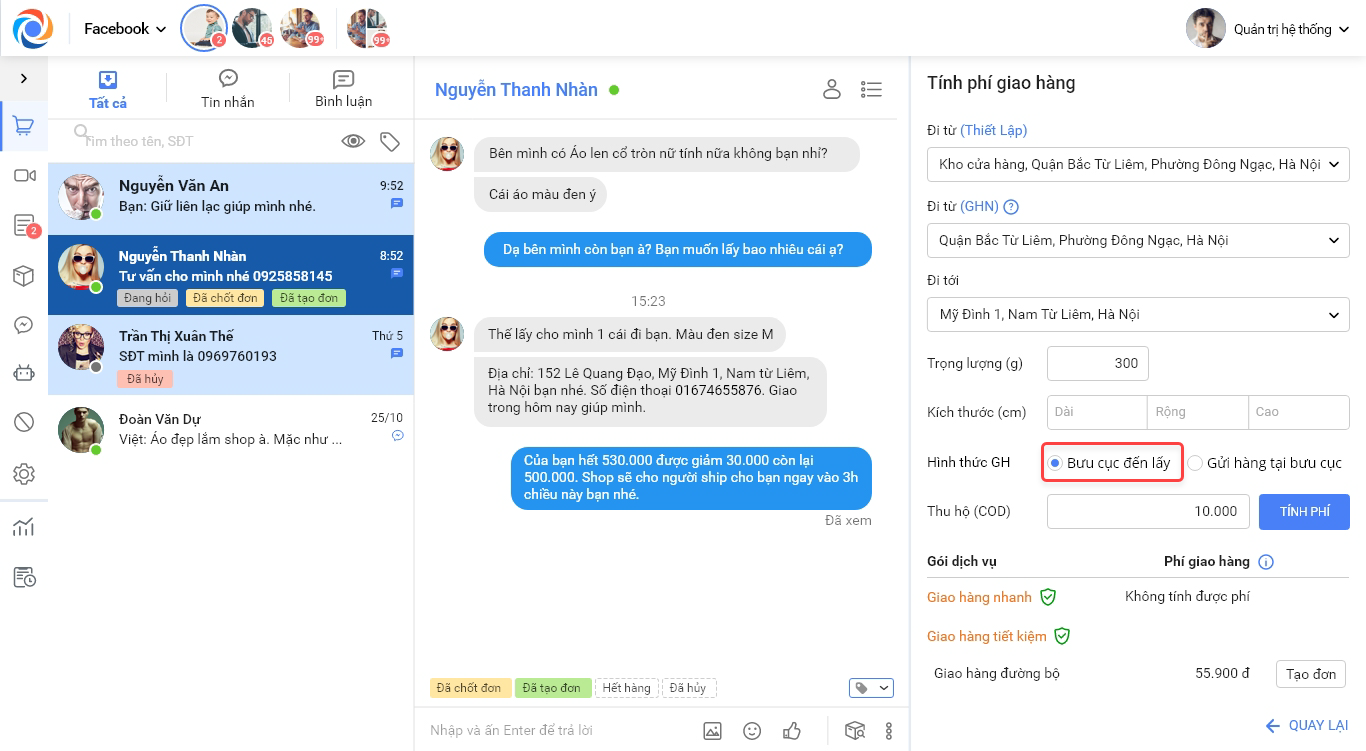
Bước 4: Nhấn Tính phí để xem cước vận chuyển đối với từng loại dịch vụ:
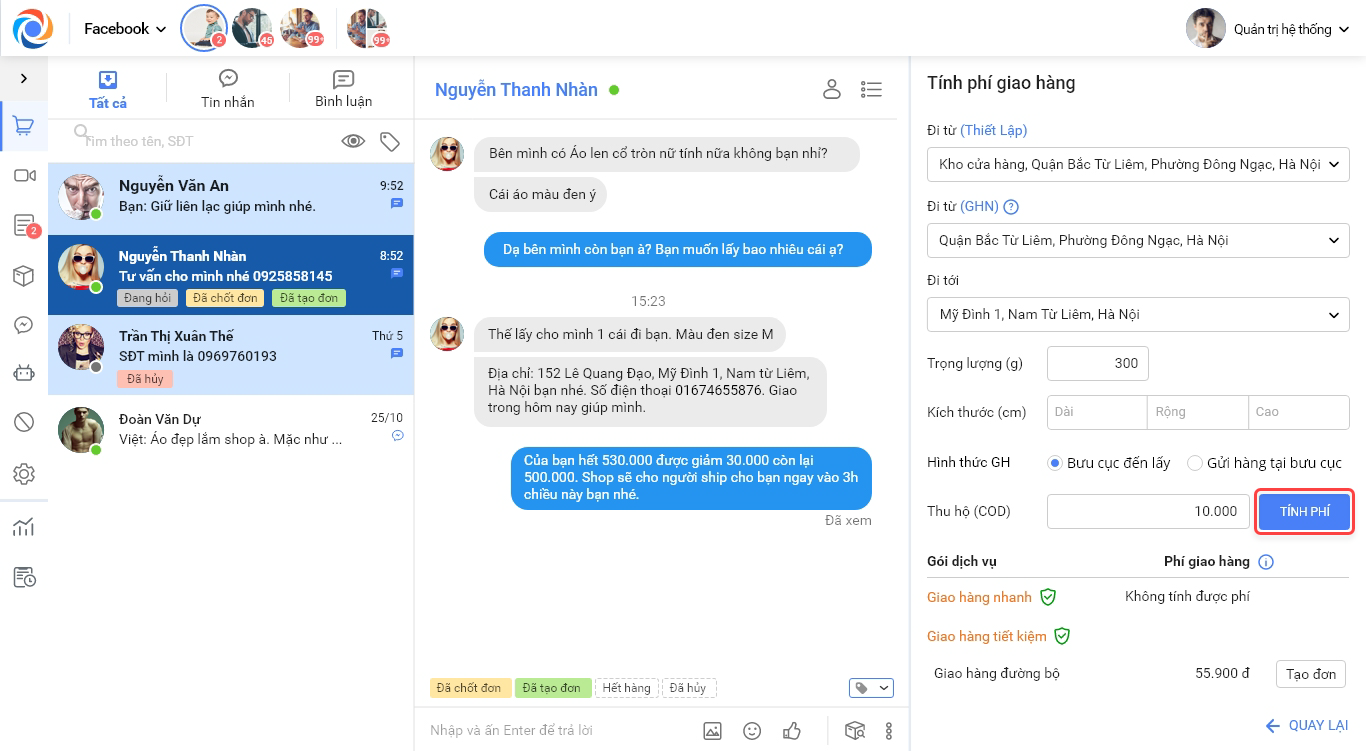
Bước 5: Lựa chọn loại dịch vụ phù hợp (tùy vào phí loại dịch vụ), nhấn Tạo đơn để thực hiện tạo đơn cho khách giao bởi đơn vị vận chuyển và loại dịch vụ tương ứng mà cửa hàng đã chọn.
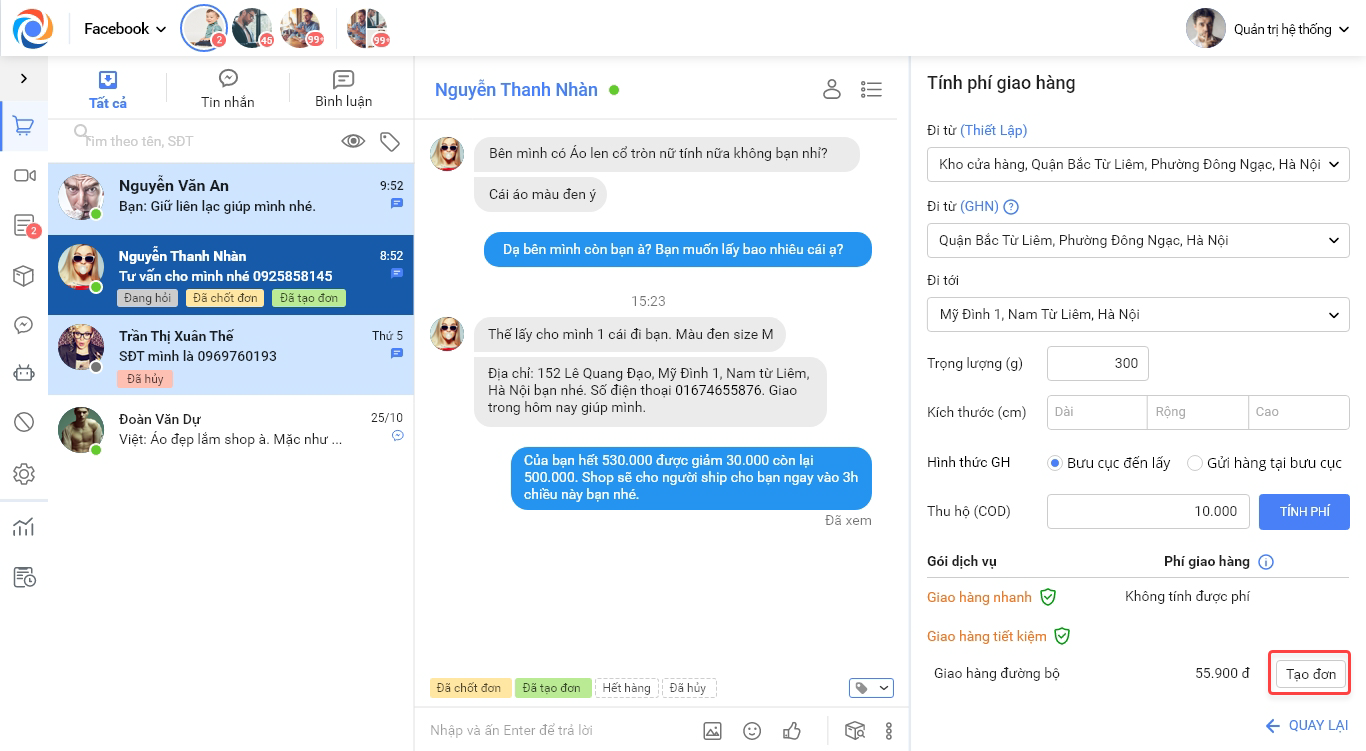
Trên OCM\Phần tạo đơn hàng:`1
TH1: Chọn đơn vị giao hàng là “Giao hàng nhanh” và hình thức GH “Bưu cục đến lấy”
Phần Địa chỉ cửa hàng: Chương trình thực hiện list ra các địa chỉ mà cửa hàng đã thiết lập trên hệ thống Giao hàng nhanh (không lấy địa chỉ đã thiết lập bên eSHOP). Chương trình mặc định địa chỉ đầu tiên trên danh sách và cho phép chọn lại.
Đơn hàng gửi sang Giao hàng nhanh, bưu tá sẽ đến địa chỉ mà cửa hàng chọn để lấy hàng và giao cho khách.
Lưu ý: Một số trường hợp hệ thống Giao hàng nhanh bị lỗi, không lấy được danh sách địa chỉ cửa hàng về và hiển thị cho bạn chọn, bạn vui lòng nhấn F5/Ctrl F5 hoặc chọn sang đối tác giao hàng khác sau đó chọn lại Giao hàng nhanh để chương trình thực hiện lấy lại địa chỉ cửa hàng trên hệ thống đối tác.
TH2: Chọn đơn vị giao hàng là “Giao hàng nhanh” và hình thức GH “Gửi hàng tại bưu cục”
Địa chỉ cửa hàng: Thực hiện chọn 1 địa chỉ cửa hàng để chương trình lấy lên danh sách địa chỉ bưu cục Giao hàng nhanh phù hợp với địa chỉ của cửa hàng bạn.
Địa chỉ Bưu cục: Chương trình list ra danh sách địa chỉ bưu cục cho bạn chọn, chọn bưu cục nào thì bạn cần mang hàng ra đúng bưu cục đó.