1. QLCH có thể nhập và in được thông tin ghi chú hàng hóa có xuống dòng
3. Kế toán có thể chọn tự nhập thuế hay lấy thuế suất từ danh mục hàng hóa khi khai báo hàng hóa
4. Đáp ứng nhập khẩu hàng hóa khi tạo CTKM mua m tặng n
5. Cho phép khách hàng xem được thông tin thuế suất của từng hàng hóa trên phiếu báo giá
1. QLCH có thể nhập và in được thông tin ghi chú hàng hóa có xuống dòng
Mục đích
Giúp quản lý cửa hàng nhập và in được thông tin ghi chú của hàng hóa
Để nhập ghi chú cho hàng hóa, bạn thao tác như sau:
Bước 1: Trên màn hình bán hàng SC, nhấn vào biểu tượng ![]() và chọn Bán hàng ( hoặc Hóa đơn bán hàng /Hóa đơn đổi trả/ Đơn hàng).
và chọn Bán hàng ( hoặc Hóa đơn bán hàng /Hóa đơn đổi trả/ Đơn hàng).
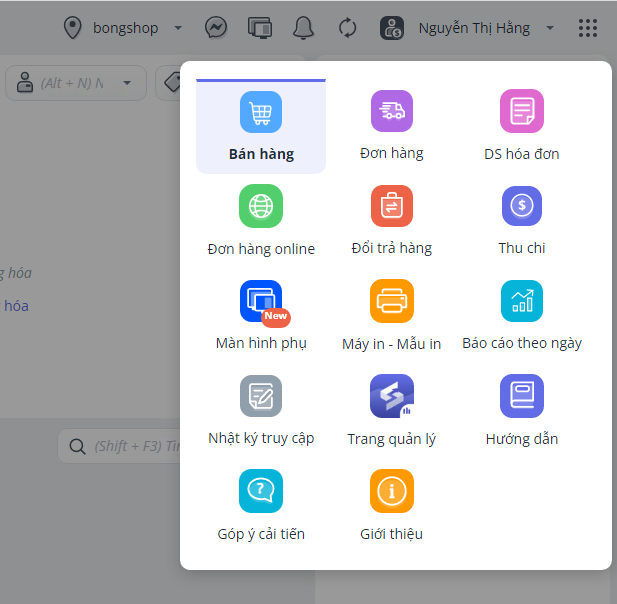
Bước 2: Chạm vào hàng hóa. Sau đó, nhấp chuột phải và chọn Ghi chú.
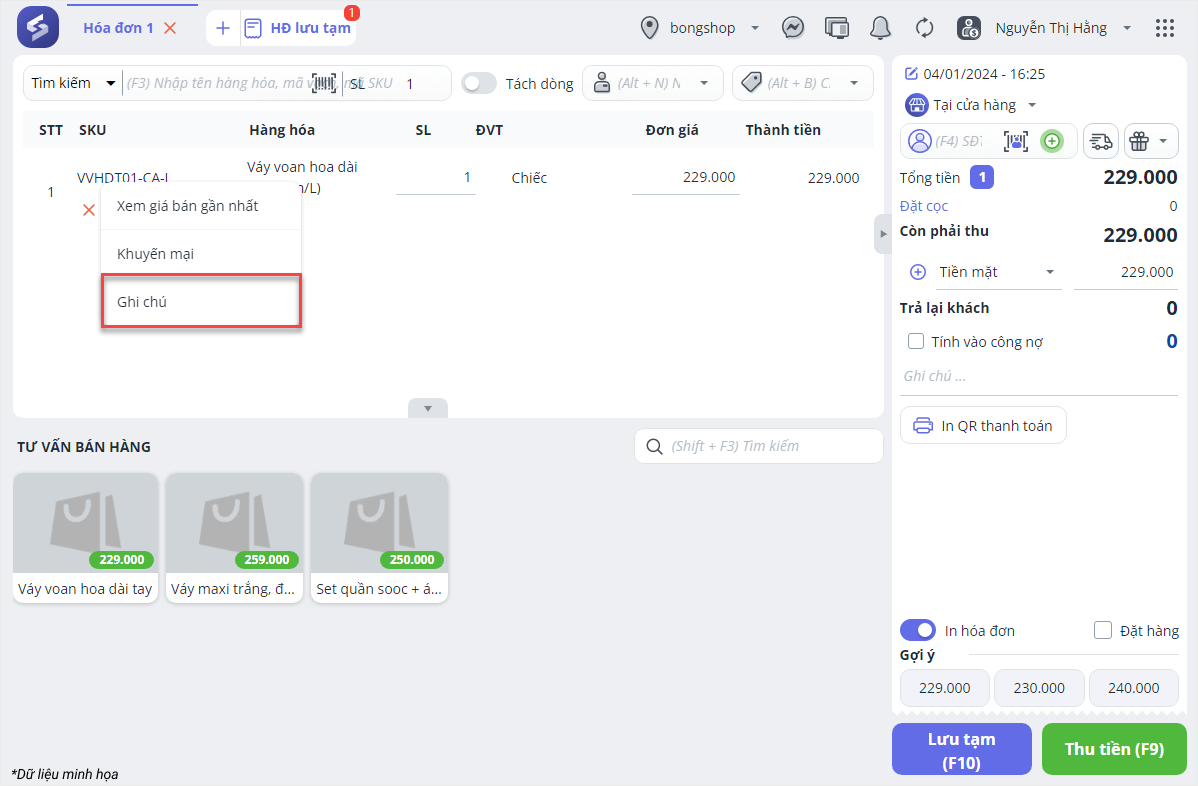
Bước 3: Nhập nội dung ghi chú dưới mỗi dòng hàng hóa.
Nhấn phím Enter hoặc Shift enter để chuyển nội dung xuống dòng.
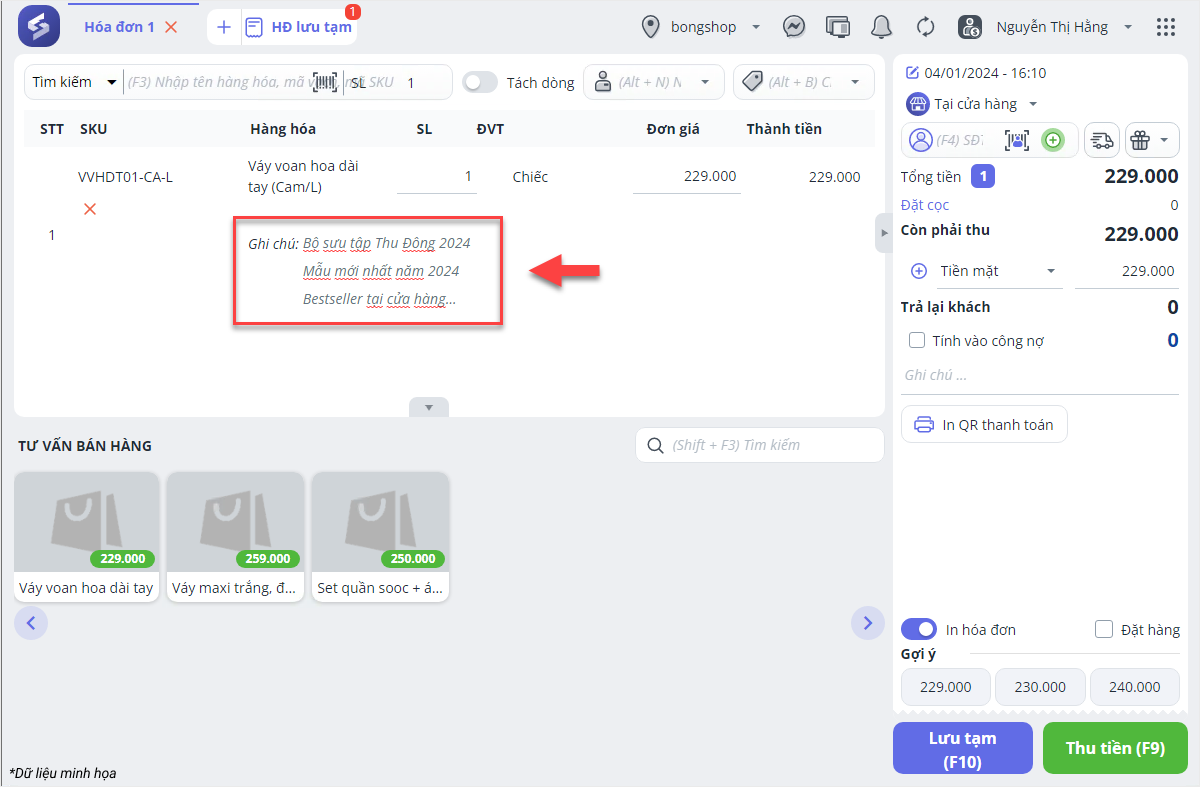
Lưu ý: Cho phép hiển thị tối đa 3 dòng ghi chú, trường hợp nhiều hơn 3 dòng thì chương trình hiển thị dấu …
Sau khi thanh toán thành công, trong chi tiết hóa đơn, quản lý cửa hàng/thu ngân có thể theo dõi lại nội dung ghi chú từng hàng hóa tại đây.
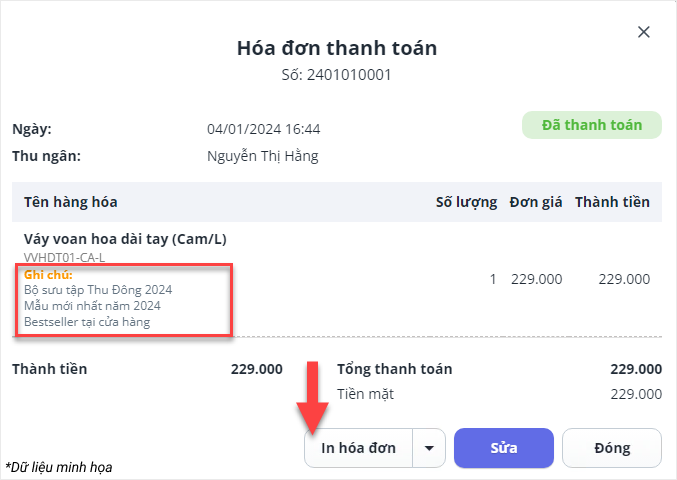
2. Khi số lượng báo hàng nhiều hơn 100 hàng hóa, chia thành nhiều trang, Quản lý kho có thể lập phiếu đặt hàng từ phiếu báo hàng nhanh chóng
Chi tiết thay đổi:
Hiện tại, với số lượng hàng hóa lớn, khi lập phiếu đặt hàng từ phiếu báo hàng, quản lý chỉ chọn được hàng hóa báo hàng trên từng trang và phải lập nhiều phiếu đặt hàng nên mất nhiều thời gian thao tác và dễ xảy ra sai sót. Vì vậy, kể từ phiên bản R72, MISA eShop đã đáp ứng nghiệp vụ giúp quản lý khi lập phiếu báo hàng có thể chọn được hết hàng hóa cùng một lúc.
Chi tiết thực hiện như sau:
1. Trên trang quản lý, chọn phân hệ Mua hàng /Đặt hàng.
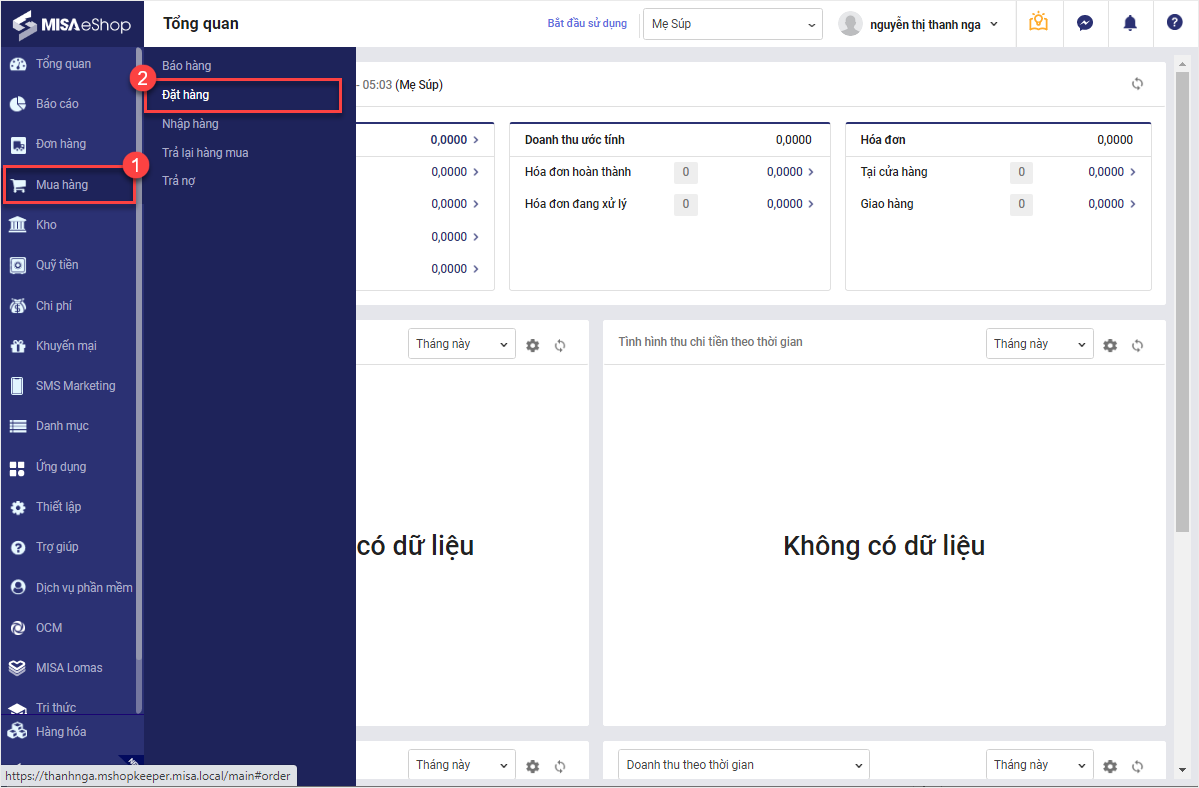
2. Chọn Thêm mới phiếu đặt hàng từ phiếu báo hàng
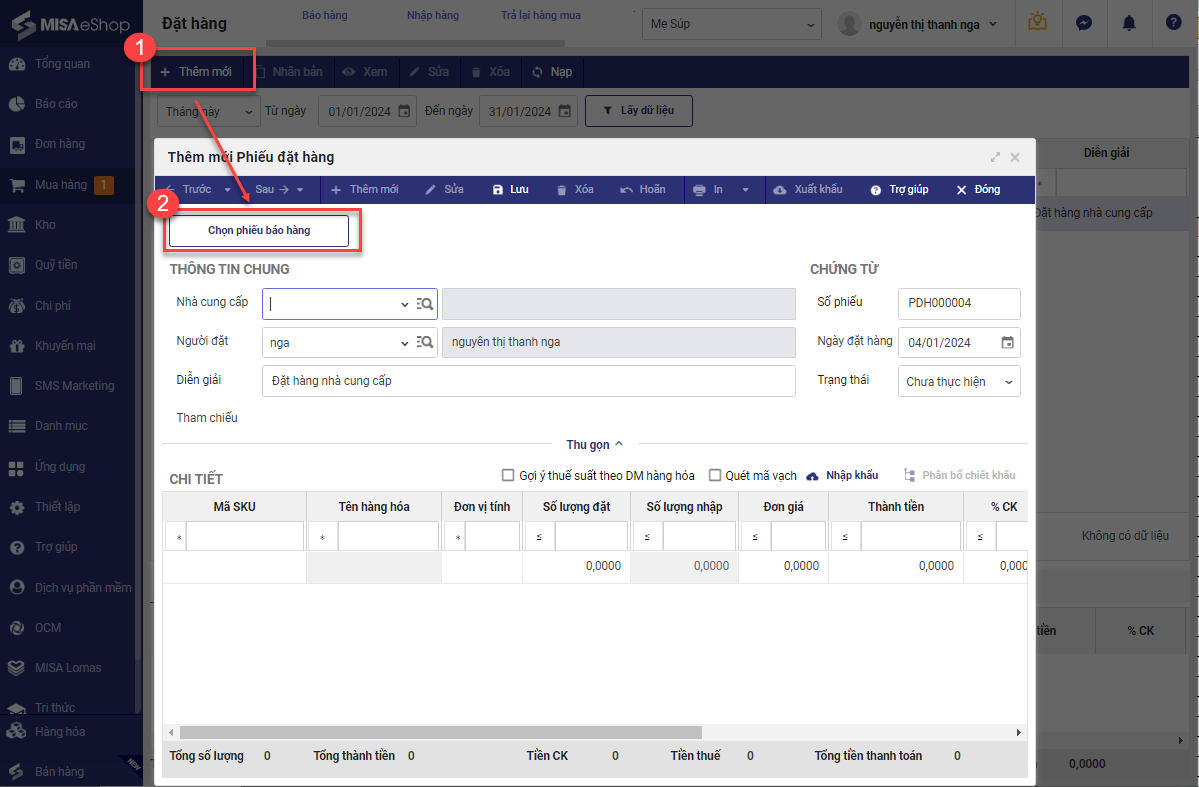
3. Tích chọn tất cả hàng hóa trên nhiều trang.
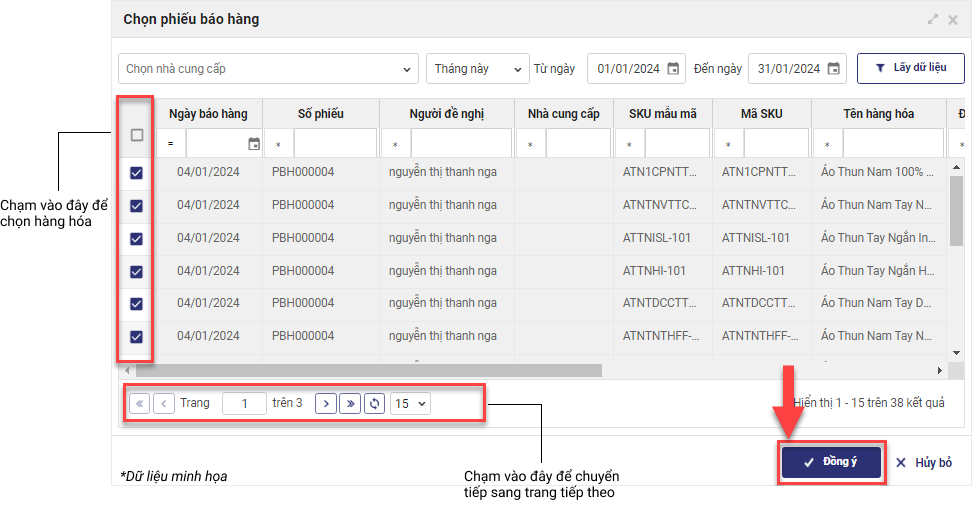
Sau đó, nhấn Lưu.
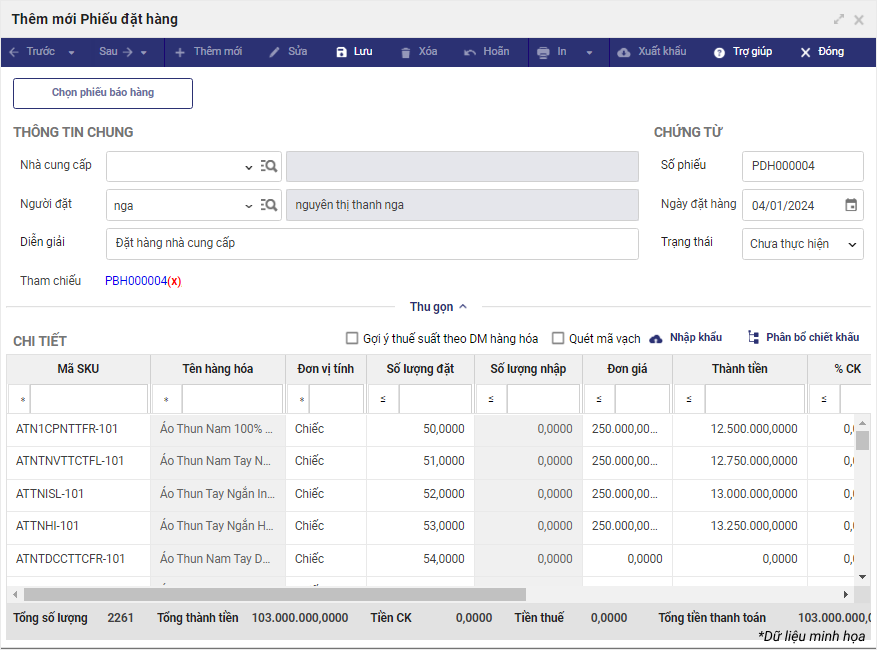
3. Kế toán có thể chọn tự nhập thuế hay lấy thuế suất từ danh mục hàng hóa khi khai báo hàng hóa
Chi tiết thay đổi:
Hiện tại, trên phiếu nhập hàng, chương trình đang mặc định lấy thuế suất của hàng hóa từ danh mục hàng hóa. Từ phiên bản R72, eShop cho người dùng lựa chọn tự nhập thuế suất hay lấy thuế suất từ danh mục hàng hóa
Chi tiết các bước thực hiện:
1. Trên trang quản lý, chọn phân hệ Mua hàng /Nhập hàng (Đặt hàng/Trả lại hàng mua)
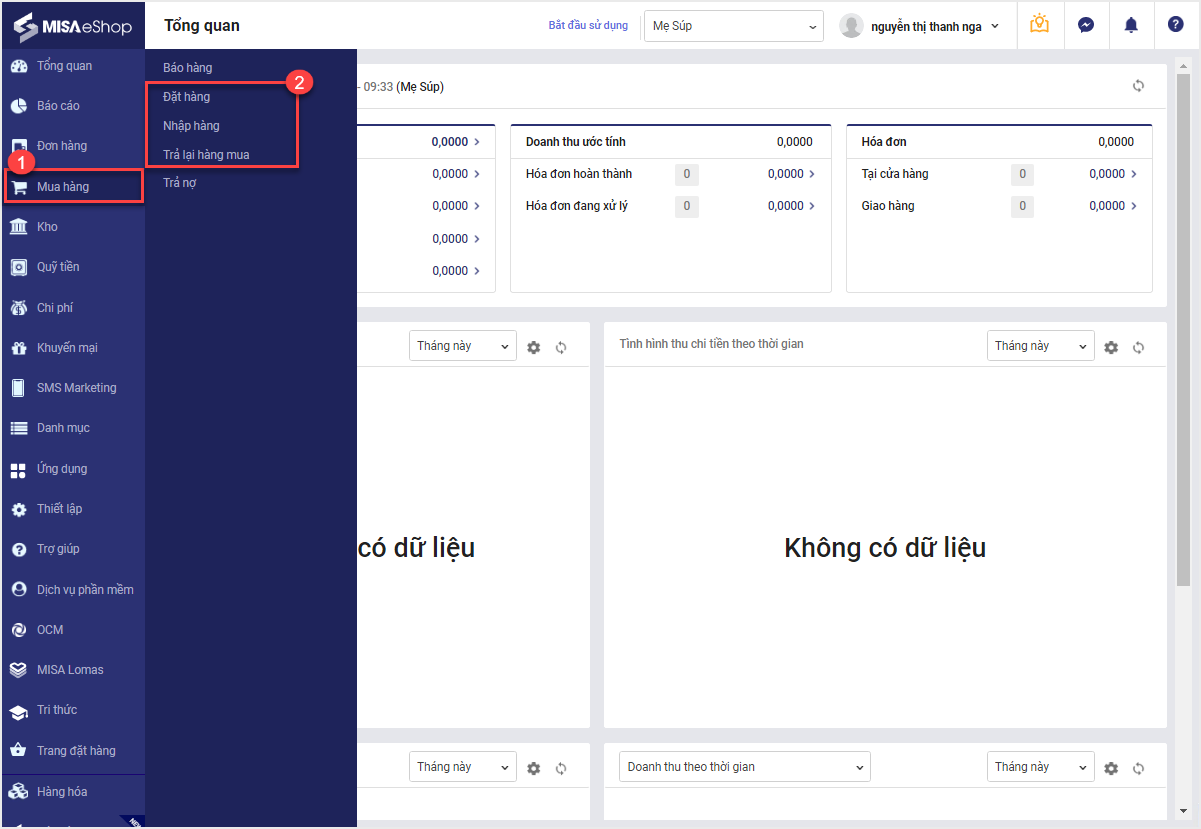
2. Tích chọn Gợi ý thuế suất theo DM hàng hóa.
3. Tại phần chi tiết hàng hóa, chương trình tự động lấy lên các thông tin thuế suất từ danh mục hàng hóa
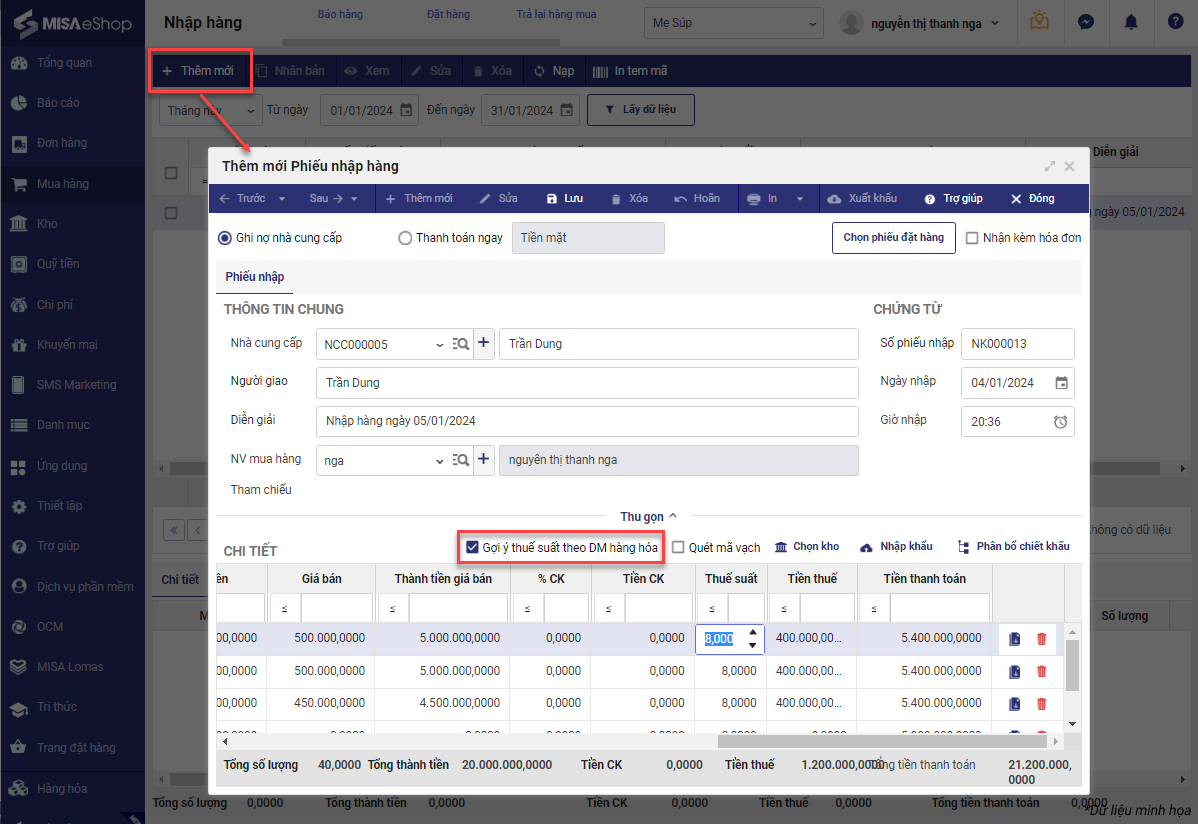
Ngoài ra, quản lý có thể sửa thuế suất của hàng hóa vừa thêm bằng cách nhấn vào biểu tượng ![]() để TĂNG/GIẢM mức thuế hoặc nhập trực tiếp mức thuế mong muốn.
để TĂNG/GIẢM mức thuế hoặc nhập trực tiếp mức thuế mong muốn.
Lưu ý: Nếu quản lý không tích chọn Gợi ý thuế suất theo DM hàng hóa thì tất cả hàng hóa khi thêm vào mặc định thuế suất =0.
4. Đáp ứng nhập khẩu hàng hóa khi tạo CTKM mua m tặng n
Mục đích
Giúp QLNH có thể nhập khẩu được hàng hóa khi tạo CTKM mua m tặng n cho từng loại hàng hóa cụ thể.
Các bước thực hiện
1. Trên trang quản lý, chọn phân hệ Khuyến mại/Chương trình KM.
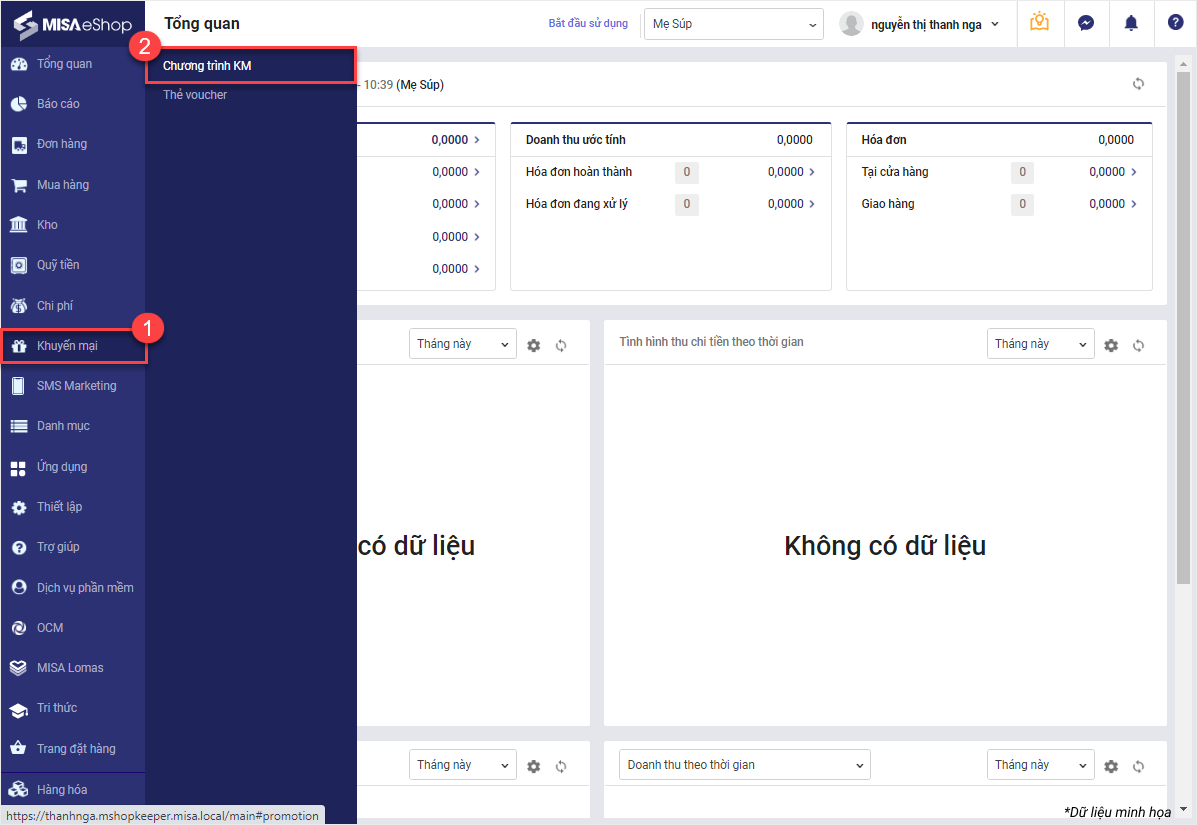
2. Nhấn Thêm mới, Chọn chương trình Mua m tặng n.
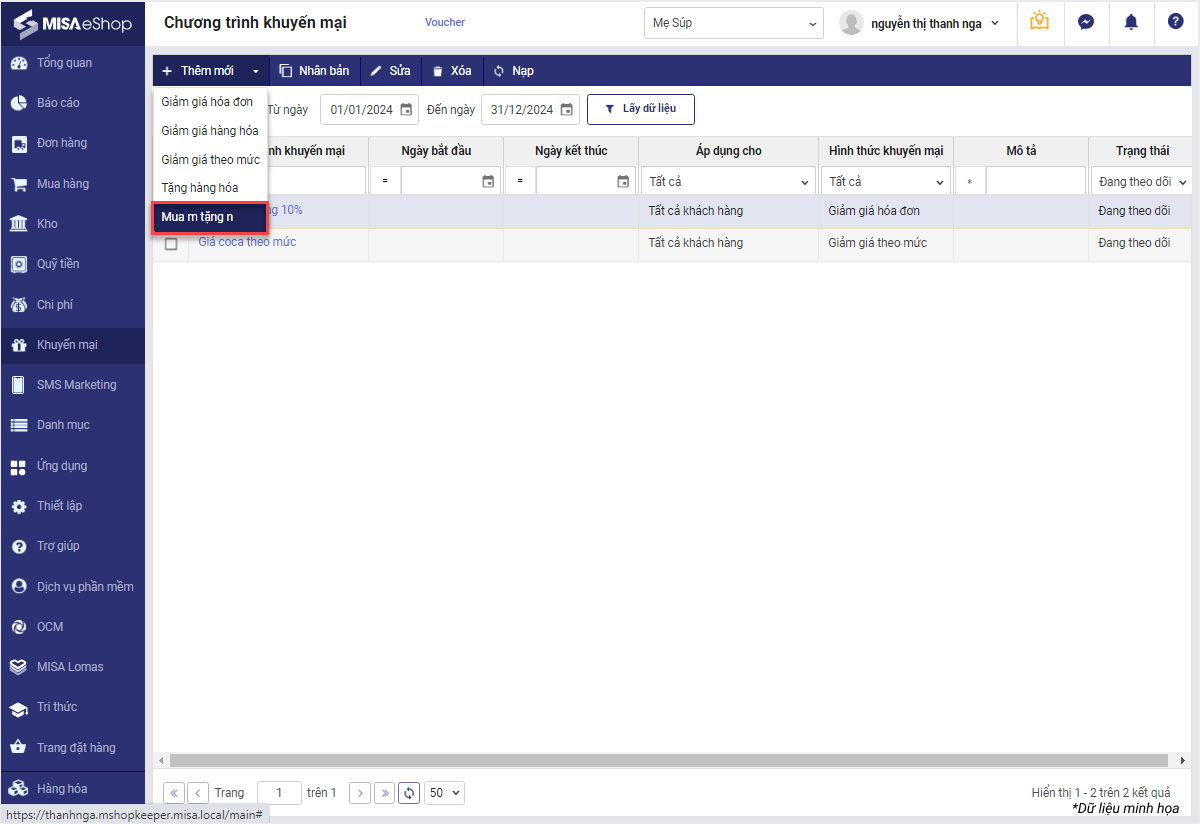
3. Tại phần Khuyến mại:
- Chọn điều kiện mua để được hưởng chương trình khuyến mại.
- Chọn theo Hàng hóa, theo Mẫu hàng.
- Chọn chức năng Nhập khẩu.
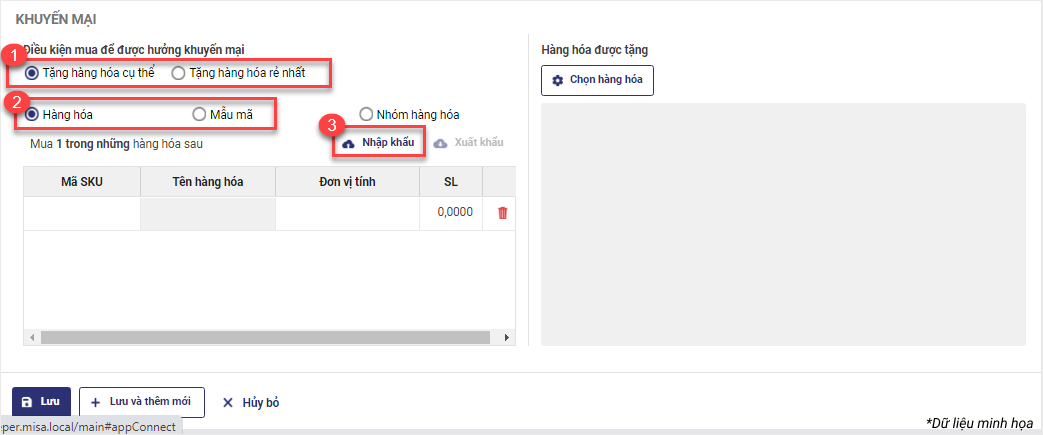
-
- Nhấn Chọn tệp nguồn để tải lên file excel hàng hóa cửa hàng đã tạo sẵn.
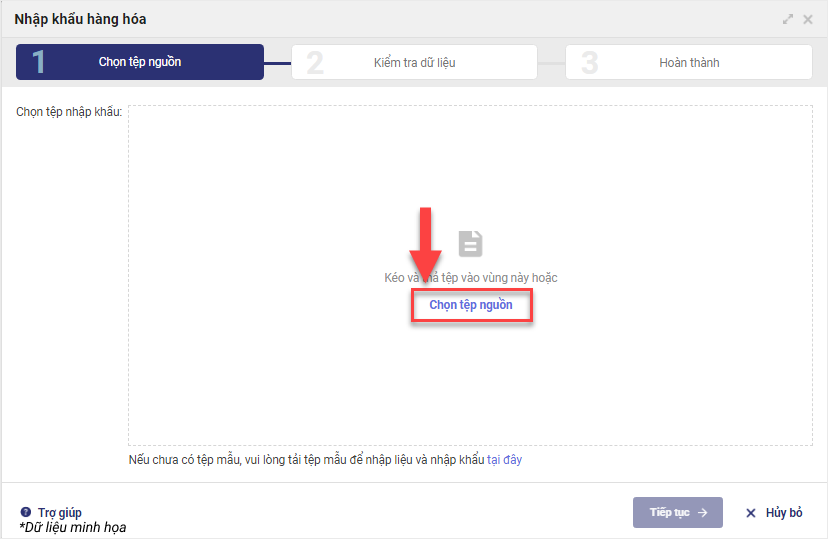
Lưu ý: Nếu chưa có tệp mẫu, nhấn Tải tệp mẫu để nhập liệu và nhập khẩu tại đây để tải về file excel mẫu của chương trình.
-
- Tại Bước Kiểm tra dữ liệu. Chương trình đã hiển thị số hàng hóa hợp lệ và không hợp lệ.
- Có thể tải file các hàng hóa nhập khẩu lỗi để biết lí do và chỉnh sửa lại.
- Nhấn Tiếp tục.
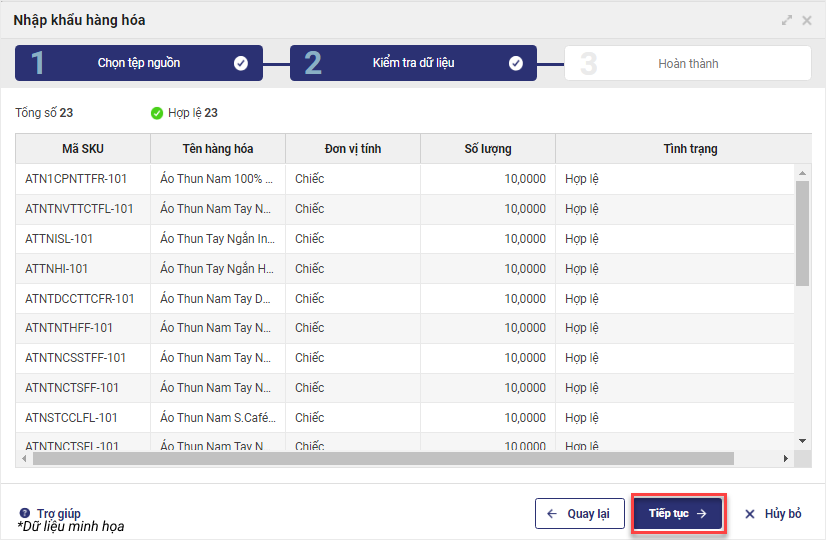
-
- Tại Bước Kết quả nhập khẩu. Hệ thống sẽ nhập khẩu những hàng hóa hợp lệ vào phần mềm và thông báo kết quả nhập khẩu.
Sau đó, nhấn Hoàn thành.
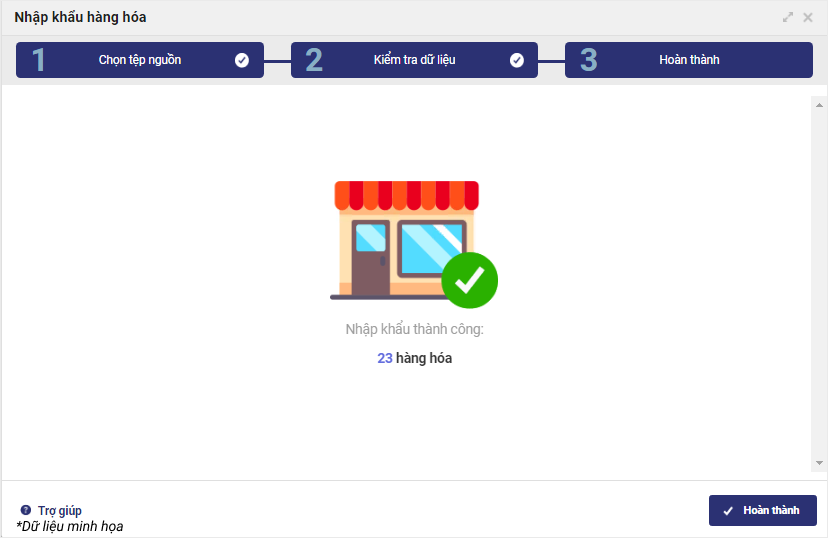
Sau khi nhập khẩu thành công hàng hóa, quản lý cần thực hiện thêm bước chọn hàng hóa được tặng để áp dụng CTKM. Xem chi tiết tại đây.
5. Cho phép khách hàng xem được thông tin thuế suất của từng hàng hóa trên phiếu báo giá
Mục đích
Giúp quản lý theo dõi được thông tin thuế suất của từng loại hàng hóa trên phiếu báo giá của khách một cách nhanh chóng và chính xác mà không phải thực hiện nhiều thao tác như trước
Chi tiết thay đổi
Trên phần mềm bán hàng SC, nhấn vào biểu tượng ![]() và chọn Máy in – Mẫu in.
và chọn Máy in – Mẫu in.
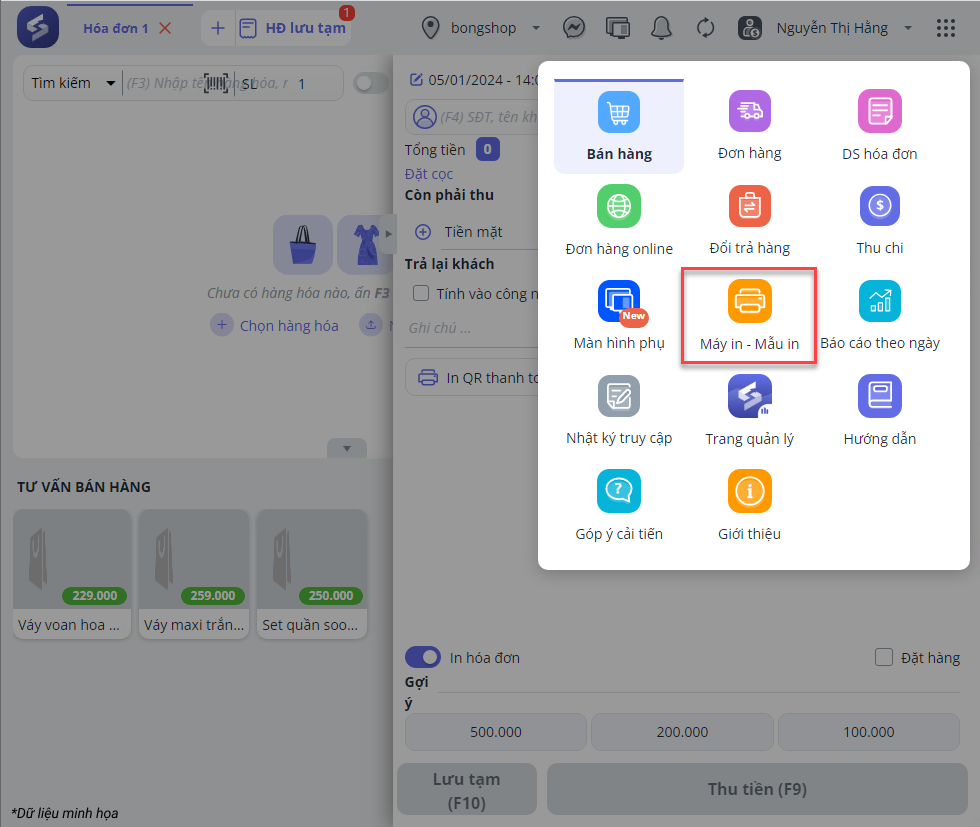
Với các mẫu in Giao hàng/Đặt hàng trong nhóm Thông tin chi tiết hàng hóa, chương trình bổ sung thêm những trường trộn sau:
1. {tien_thue_hh}: Tiền thuế hàng hóa
2. {don_gia_truoc_thue}: Đơn giá trước thuế
3. {tien_hang_truoc_thue}: Tiền hàng trước thuế
4. {thue_suat}: Thuế suất
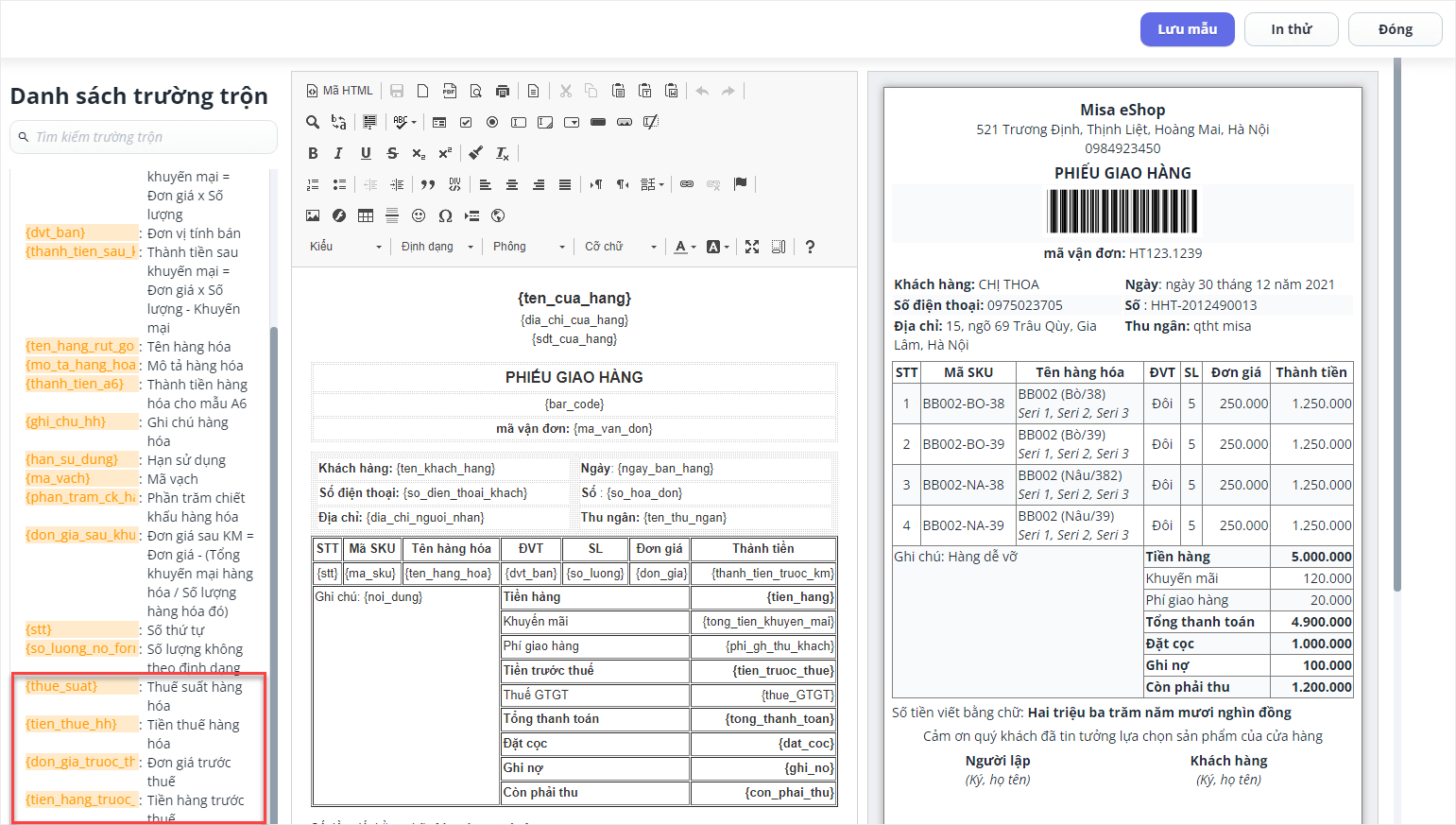
Chúc Anh/Chị thực hiện thành công!










