1. QLCH có thể biết tiền hoa hồng cần trả cho mỗi CTV trong kỳ
4. QLCH có thể xuất khẩu hóa đơn đã phát hành
5. Tự động phát hành hóa đơn điện tử từ MTT với các đơn Đã giao hàng, Đang giao hàng trên sàn TMĐT
1. QLCH có thể biết tiền hoa hồng cần trả cho mỗi CTV trong kỳ
Mục đích
Giúp QLCH biết được số tiền hoa hồng phải trả cho mỗi CTV trong kỳ mà không phải tự tính thủ công dựa vào doanh thu của từng CTV và % hoa hồng
Các bước thực hiện
Bước 1: Thêm vị trí công việc
– Chọn Danh mục/Vị trí công việc
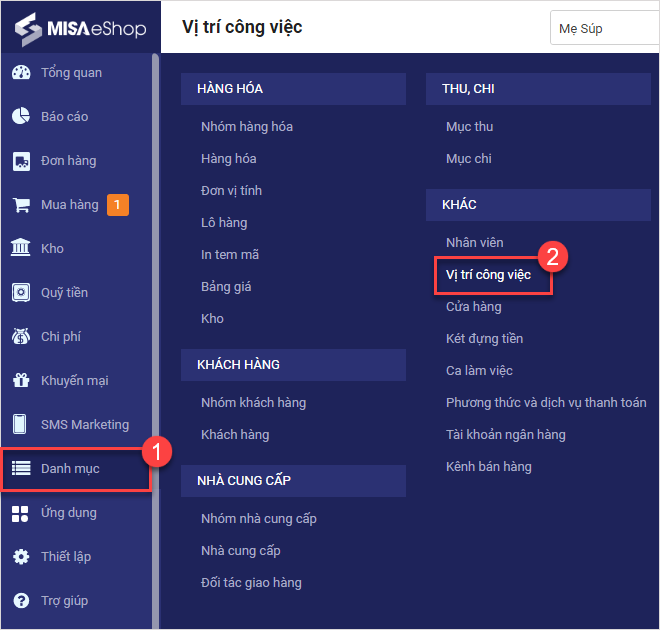
– Nhấn Thêm mới để khai báo vị trí công việc
Sau đó, nhấn Lưu
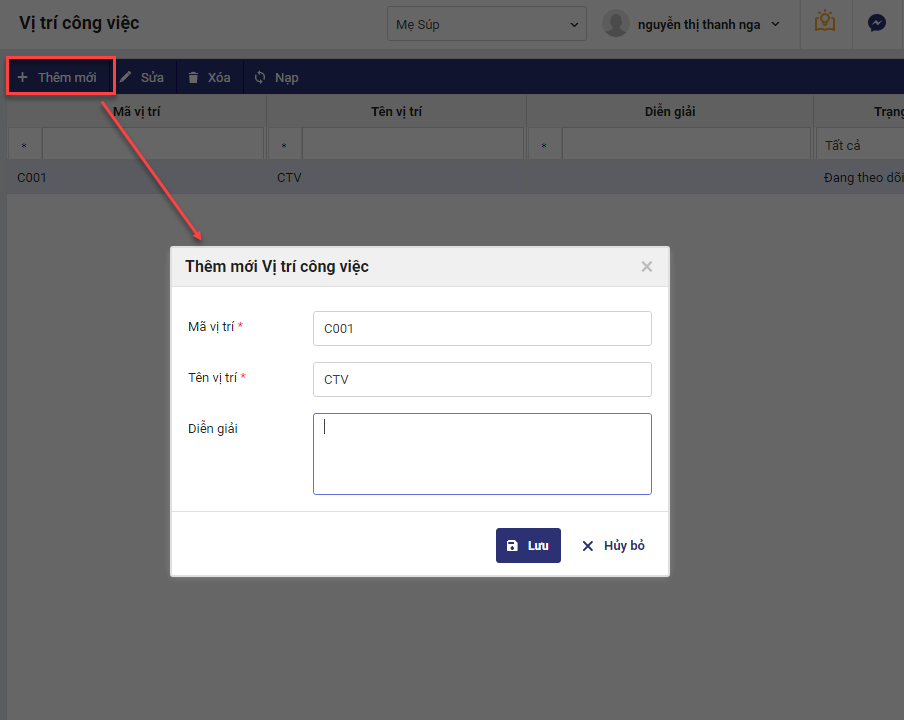
Bước 2: Áp dụng vị trí công việc cho mỗi nhân viên
Khi khai báo nhân viên (Thêm mới hoặc Chỉnh sửa thông tin), tại tab Thông tin hồ sơ trong form Chi tiết Nhân viên, Quản lý có thể chọn Vị trí công việc từ Danh mục vị trí đã được thiết lập sẵn
Sau đó, nhấn Lưu
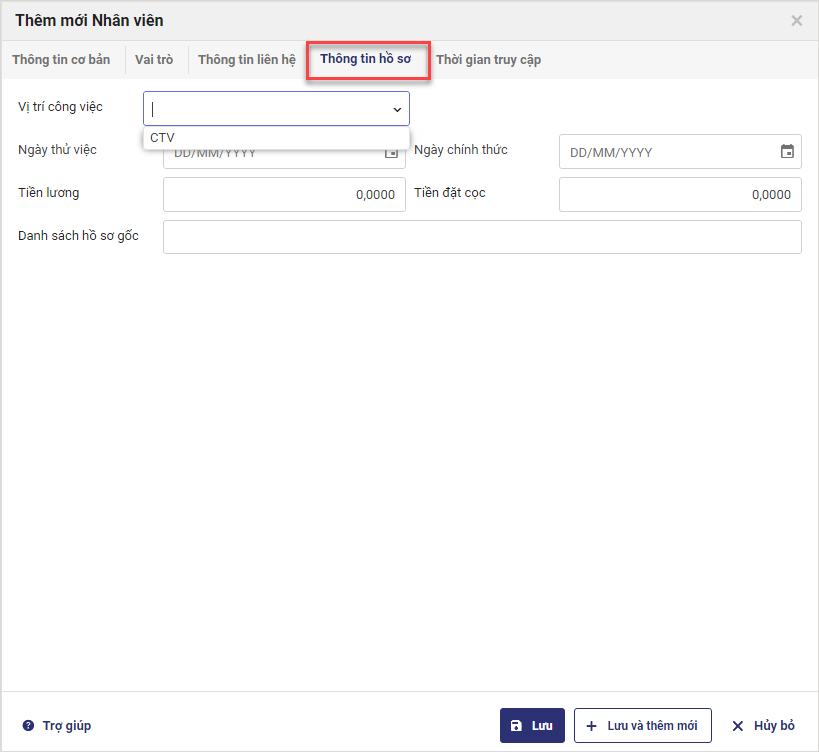
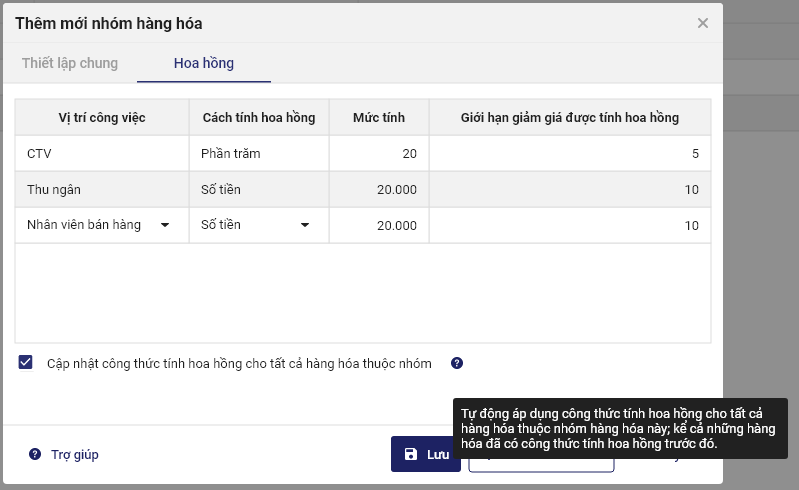
Lưu ý:
– Số tiền hoa hồng được tính trên 1 đơn vị tính chính của hàng hóa
– Khi nhấn Lưu nhóm hàng hóa, hệ thống sẽ mặc định chỉ lưu công thức hoa hồng cho chính nhóm hàng hóa đó, không tự động áp dụng công thức cho các nhóm con
Bước 4: Thiết lập hoa hồng cho từng hàng hóa theo vị trí công việc
– Chọn Danh mục/Hàng hóa
– Tại tab Hoa hồng trong form Chi tiết hàng hóa/Combo/Dịch vụ, cho phép quản lý chọn nhiều dòng công thức tính hoa hồng
– Với mỗi dòng, quản lý có thể chọn cách tính hoa hồng theo phần trăm giá trị hàng hóa hoặc số tiền cụ thể (có thể áp dụng cho một hoặc nhiều vị trí công việc)

Lưu ý:
– Hệ thống sẽ tự động áp dụng mức hoa hồng của nhóm hàng hóa nếu hàng hóa trong nhóm đã được thiết lập hoa hồng trước đó
– Số tiền hoa hồng được tính trên 1 đơn vị tính chính của hàng hóa
Bước 5: Khi thu ngân thực hiện bán hàng trên phần mềm SC, nhấn vào biểu tượng ![]() và chọn người liên quan để áp dụng hoa hồng cho nhân viên đó
và chọn người liên quan để áp dụng hoa hồng cho nhân viên đó
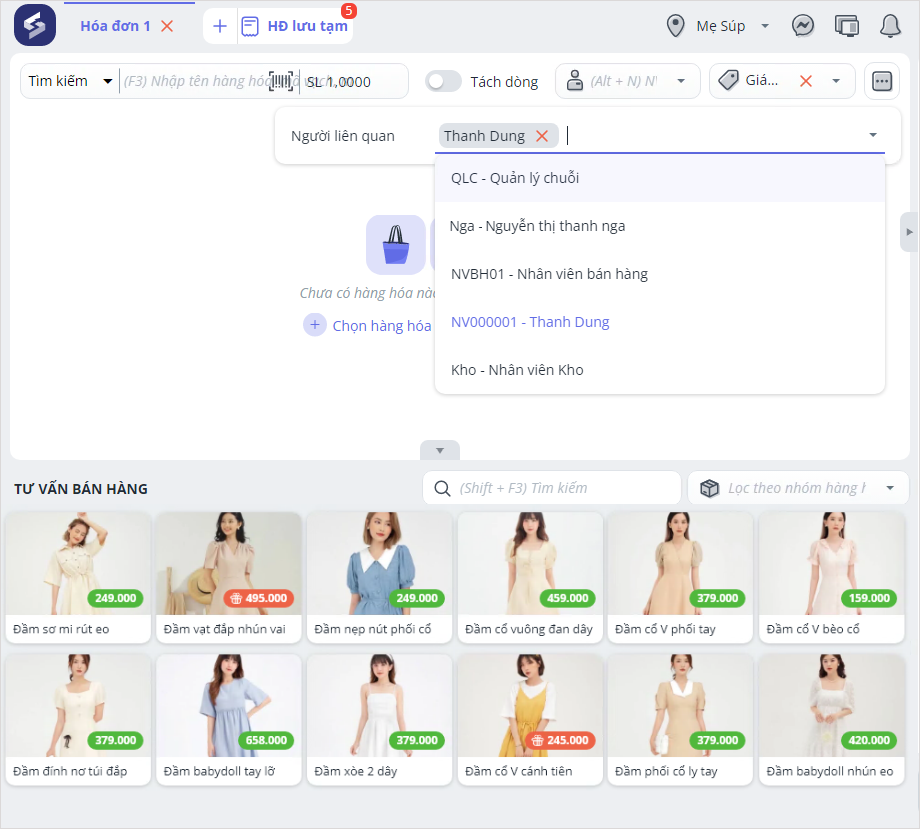
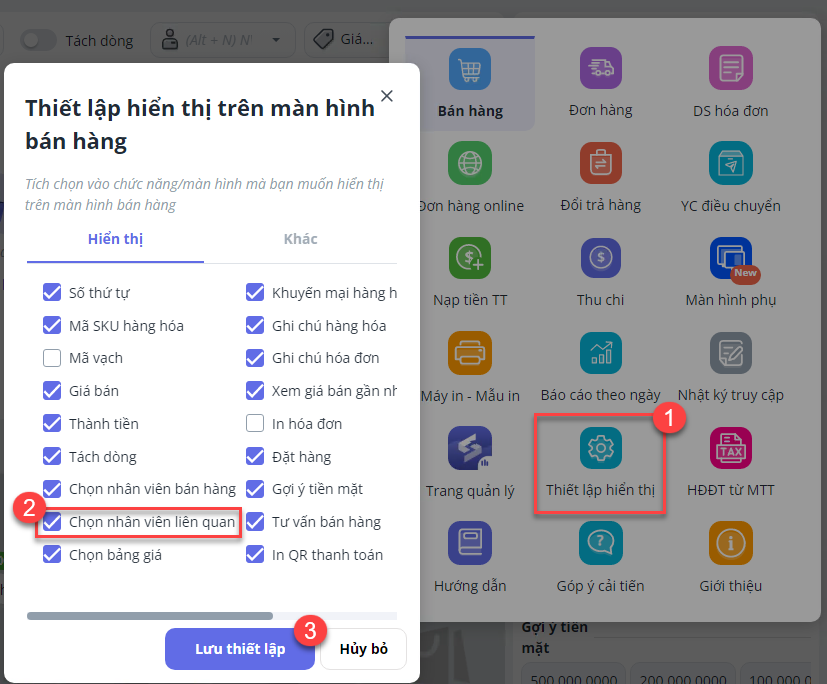
Để xem chi tiết tiền hoa hồng trên từng đơn hàng, nhấn vào biểu tượng![]() và chọn DS hóa đơn
và chọn DS hóa đơn
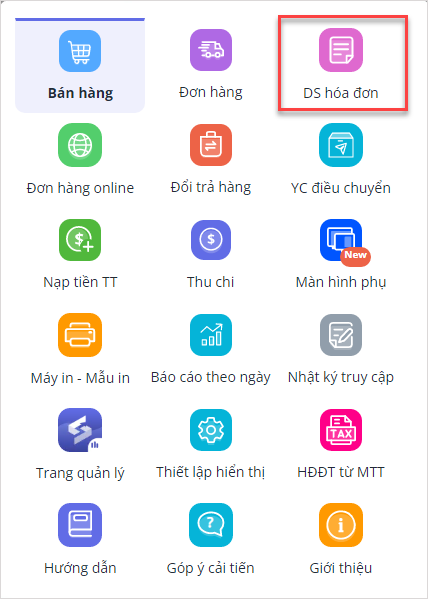
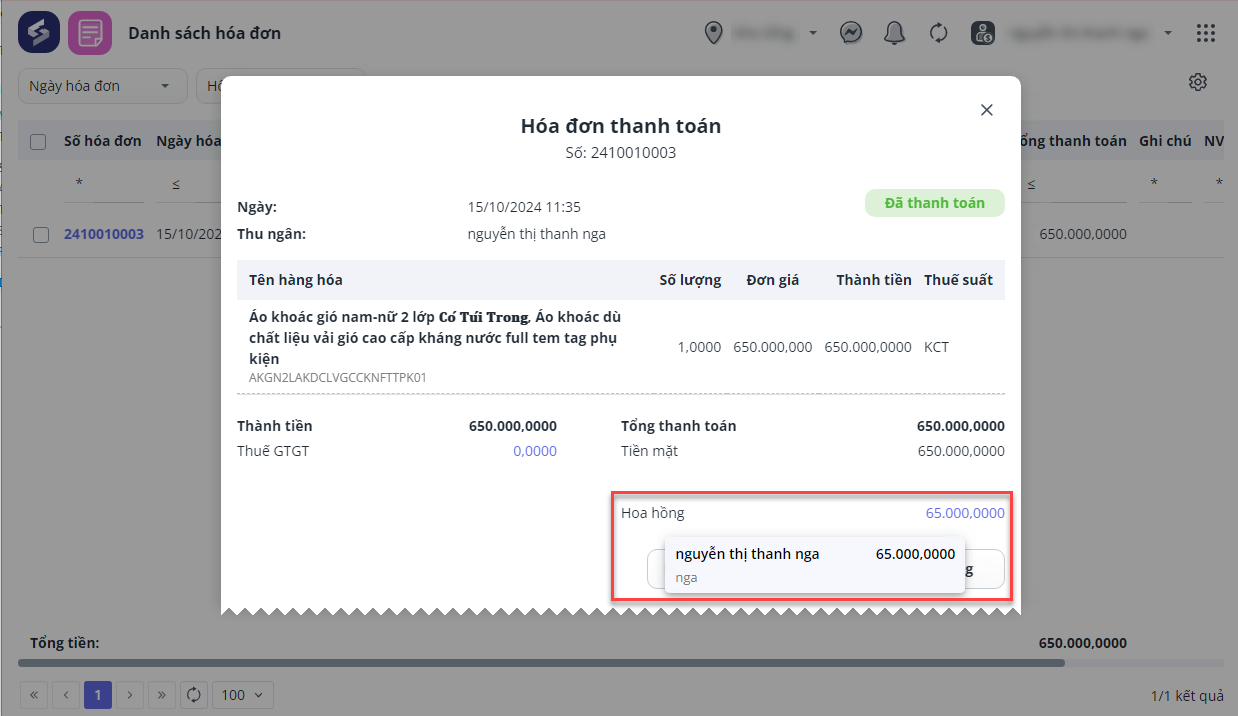
Ngoài ra, vào cuối ngày, quản lý có thể xem báo cáo chi tiết về hoa hồng của từng nhân viên, giúp Quản lý theo dõi và xác định chính xác số tiền hoa hồng cần trả cho mỗi nhân viên trong mỗi kỳ thanh toán bằng cách:
Vào Báo cáo/Bán hàng, chọn báo cáo Hoa hồng theo nhân viên
Chọn kỳ báo cáo và các tham số khác cần xem. Sau đó, nhấn Đồng ý
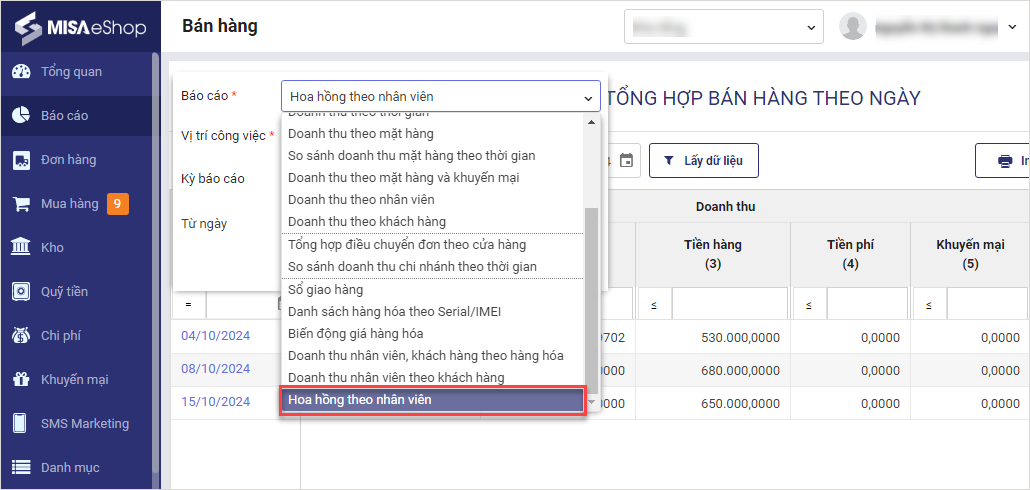
Thông tin về hoa hồng của từng nhân viên hiển thị như ảnh dưới đây.
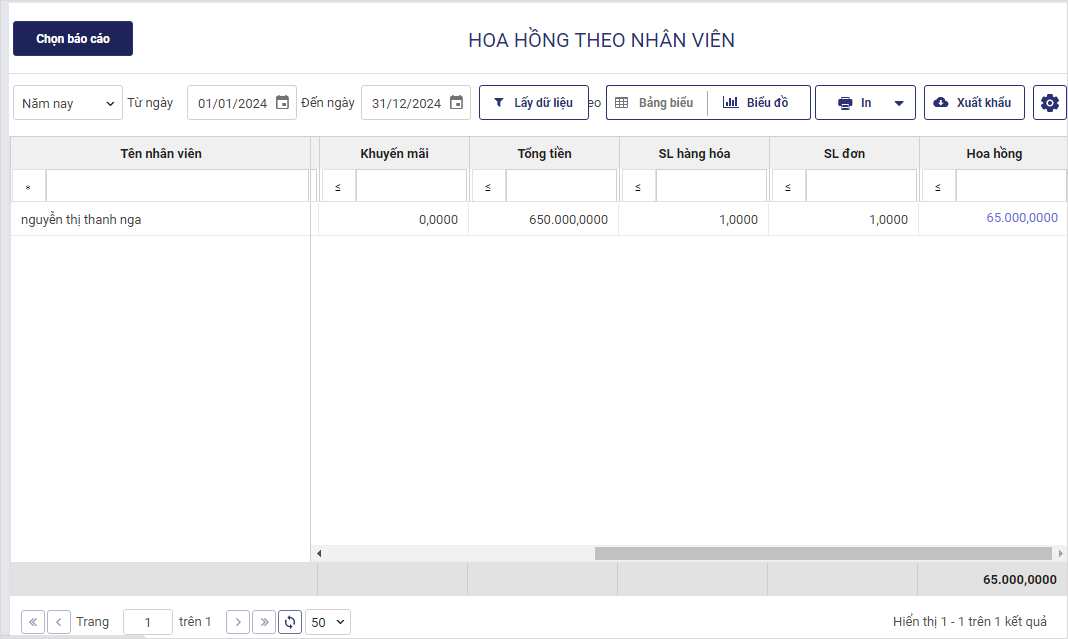
Để xem chi tiết hoa hồng của từng nhân viên theo hóa đơn và mặt hàng, quản lý chỉ cần nhấp vào dòng hoa hồng tương ứng của nhân viên đó như ảnh dưới đây.
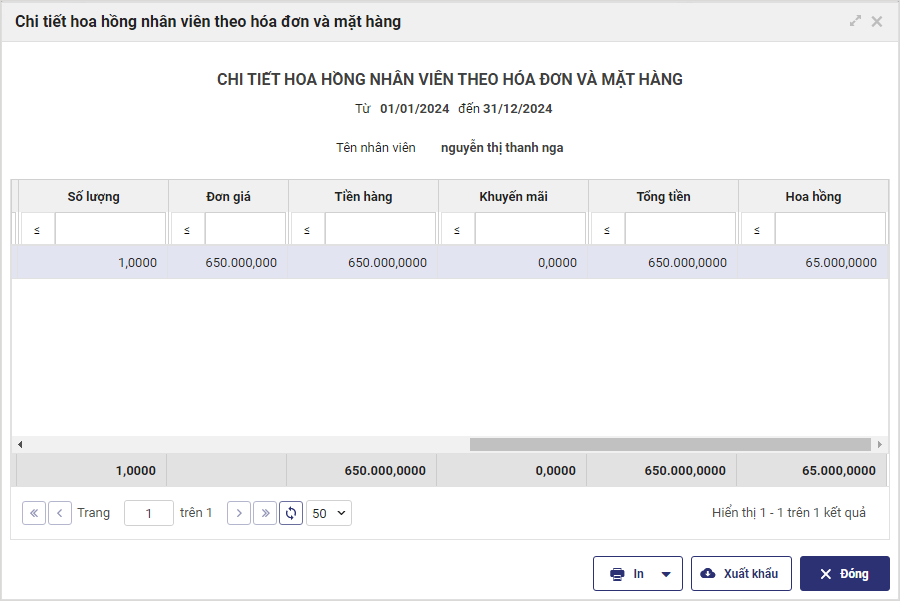
2. Đối với các khoản tiền thu qua ví điện tử chưa được đối soát, khi chuyển chứng từ sang phần mềm kế toán, hệ thống sẽ ghi nhận chứng từ dưới trạng thái chưa thu tiền
Mục đích
Hỗ trợ quá trình quản lý các khoản thu qua ví điện tử chưa được đối soát. Khi chuyển các chứng từ sang phần mềm kế toán, hệ thống sẽ tự động ghi nhận chứng từ dưới trạng thái chưa thu tiền giúp đảm bảo quá trình hạch toán chính xác và theo dõi tình trạng thu tiền chặt chẽ hơn
Các bước thực hiện
– Chọn Danh mục/Phương thức và dịch vụ thanh toán
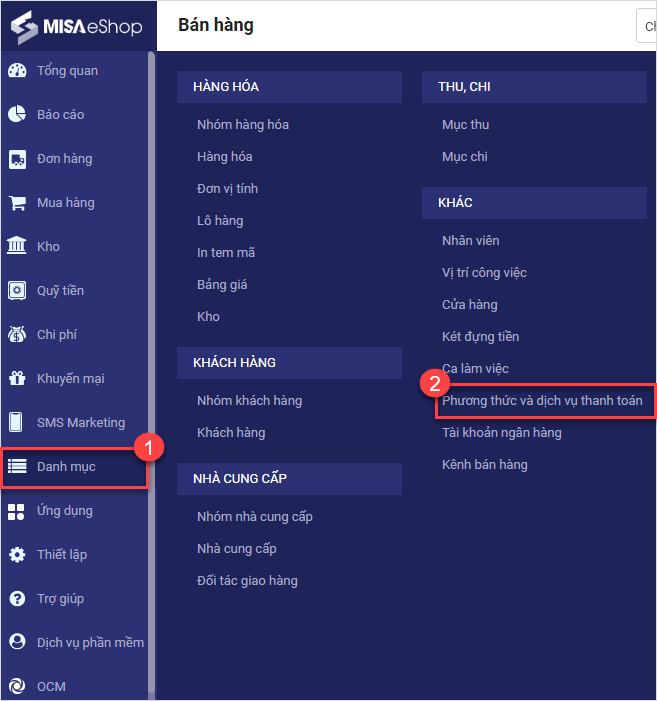
– Khi Thêm mới hoặc Chỉnh sửa thông tin thẻ ngân hàng, trong form Thiết lập kết nối ví điện tử, quản lý có thể tích chọn Tài khoản thu hộ.
Sau đó, nhấn vào biểu tượng ![]() để chọn đối tác thu hộ tiền cho cửa hàng và nhấn Lưu
để chọn đối tác thu hộ tiền cho cửa hàng và nhấn Lưu
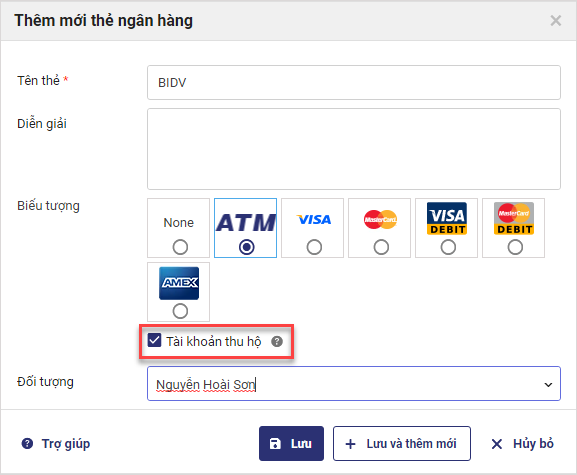
Lưu ý:
– Nếu đối tượng thu hộ không có sẵn, quản lý cần vào Danh mục khách hàng để khai báo trước khi chọn đối tác thu hộ tiền cho cửa hàng
– Nếu trong form ví điện tử đã thiết lập thẻ ngân hàng cho từng chi nhánh, hệ thống sẽ cho phép quản lý chọn Tài khoản thu hộ và Đối tượng riêng cho từng chi nhánh
Sau khi thiết lập thành công Tài khoản thu hộ, các chứng từ bán hàng khi chuyển sang phần mềm kế toán sẽ được ghi nhận với hình thức thanh toán là Chưa thu tiền và hiển thị Đối tượng ghi nợ là đối tác đã chọn trong quá trình thiết lập ví điện tử
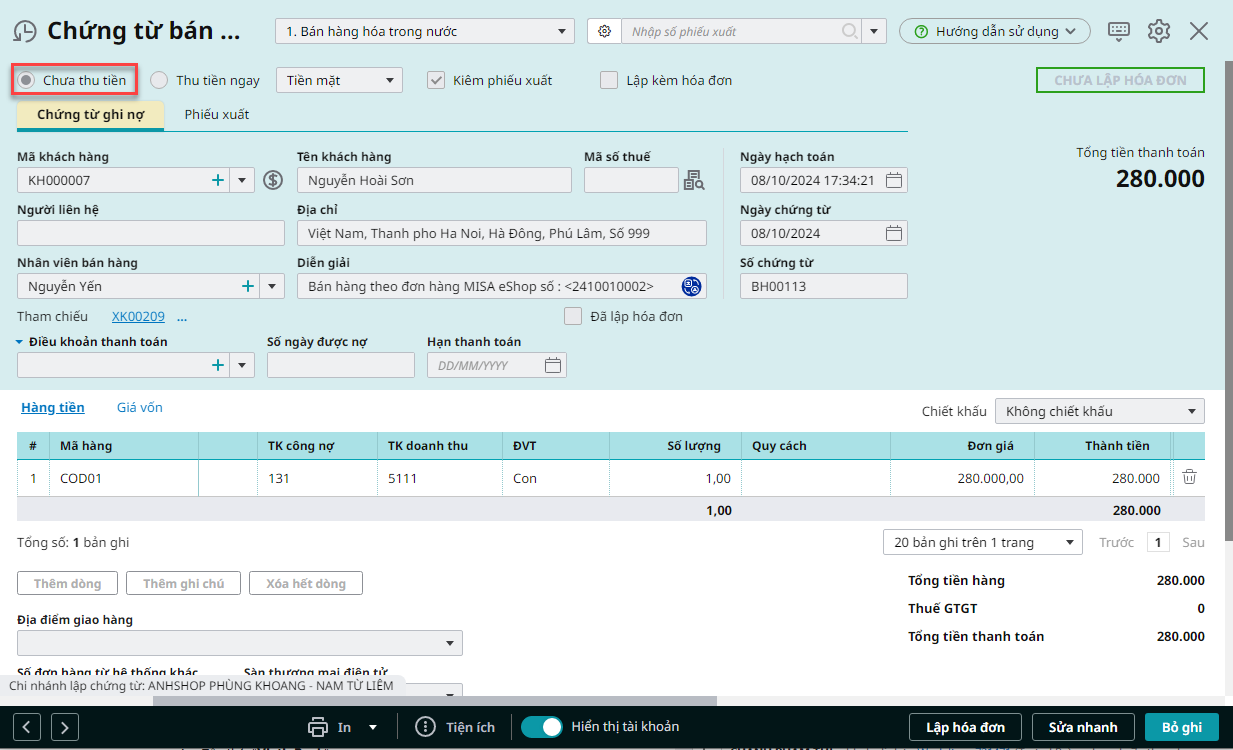
3. Áp dụng giảm thuế theo nghị quyết 110/2023/QH15 đối với các đơn hàng trên sàn thương mại điện tử đã được hưởng chính sách giảm thuế
Mục đích
Giúp QLCH áp dụng giảm thuế theo nghị quyết 110/2023/QH15 và điền mức tỷ lệ phần trăm tính thuế GTGT cho hàng loạt hóa đơn
Các bước thực hiện
Bước 1: Thiết lập % tính thuế theo NQ110/2023/QH15 trên Trang quản lý
– Chọn Thiết lập/Thiết lập chung
– Tìm tới mục THUẾ GIÁ TRỊ GIA TĂNG (GTGT), nhấn Sửa
– Tích chọn Không theo dõi GTGT và Áp dụng giảm thuế GTGT theo nghị quyết 110/203/QH15 với Đơn hàng trên sàn TMĐT đã áp dụng giảm thuế
– Nhấn Thiết lập % tính thuế để mở màn hình thiết lập % tính thuế

– Trên màn hình Thiếp lập % tính thuế: Mặc định mang đi 5 giá trị lần lượt bao gồm: 0%, 1%, 2%, 3% và 5% (Không cho sửa xóa dữ liệu mặc định)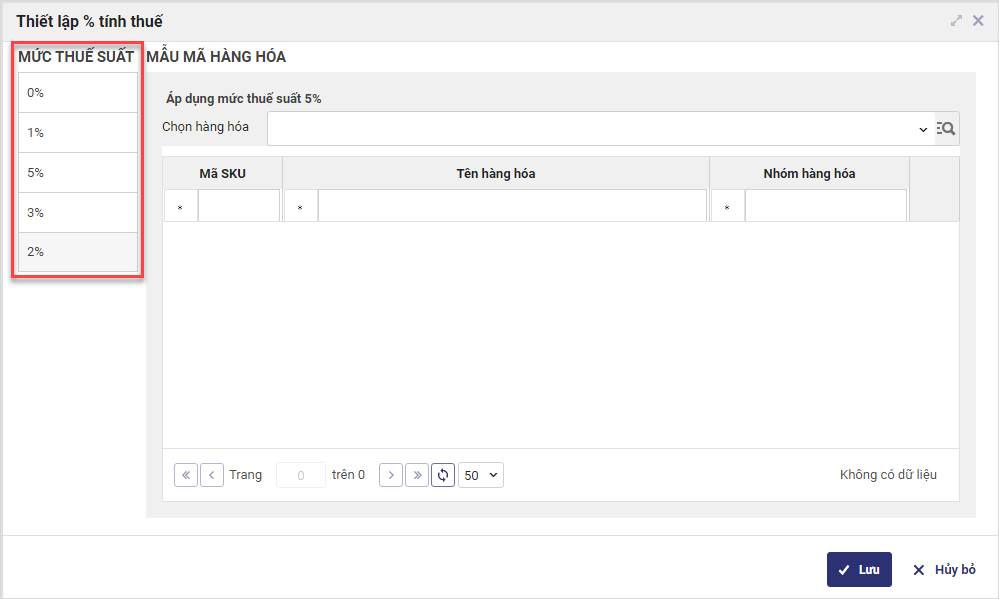
– Trên mỗi dòng % tính thuế, nhấn vào biểu tượng![]() để chọn hàng hóa áp dụng cho mức tính thuế
để chọn hàng hóa áp dụng cho mức tính thuế
– Tích chọn sản phẩm áp dụng % tính thuế và nhấn Chọn
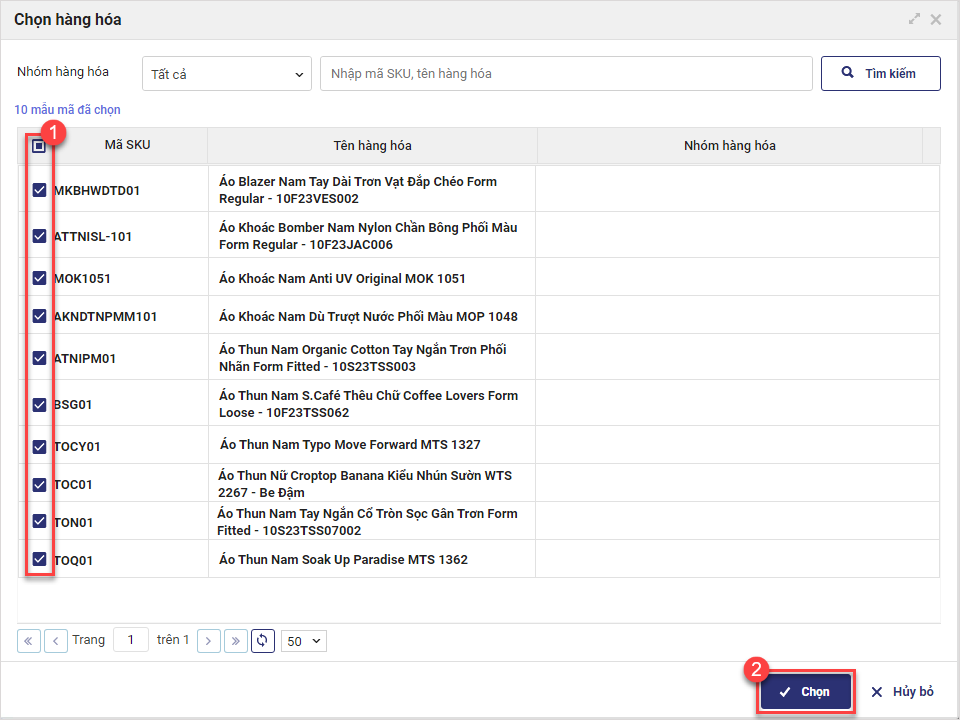
– Nhấn Lưu để áp dụng mức thuế suất trên từng loại hàng hóa
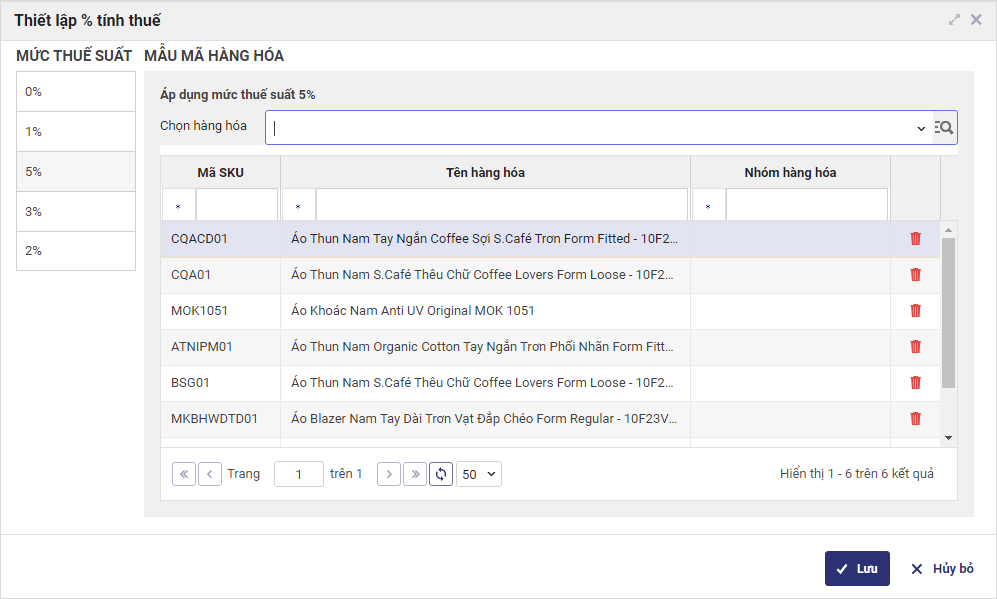
Bước 2: Đặt và thanh toán đơn hàng trên phần mềm bán hàng SC
– Thu ngân tạo hóa đơn bán hàng
– Tại màn hình order, hiển thị Tổng tiền thuế được giảm trong hóa đơn
– Thu ngân có thể chọn lại mức % tính thuế áp dụng cho từng sản phẩm: Chọn sản phẩm cần thay đổi và chọn mức % tính thuế tương ứng
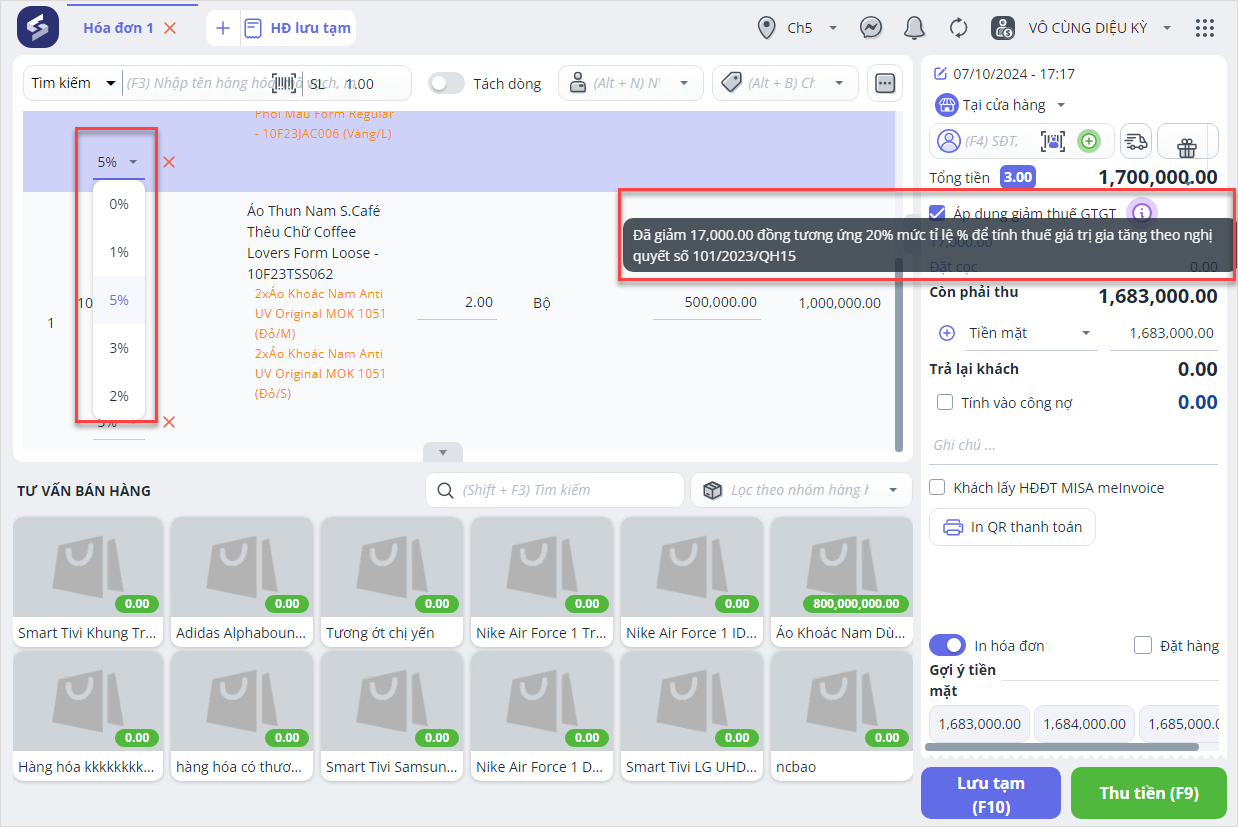
Với hàng hóa trong order có các mức % tính thuế khác nhau: Chương trình hiển thị chi tiết tiền thuế được giảm
– Nhấn vào phần tổng tiền để xem chi tiết từng % tính thuế của từng sản phẩm
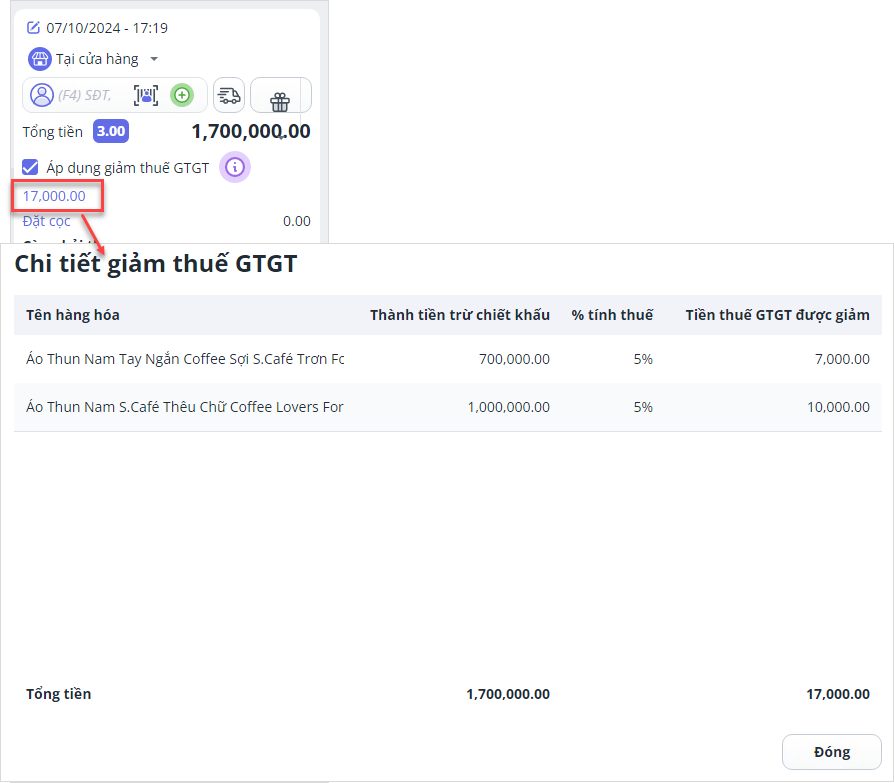
Sau đó, nhấn Thu tiền
4. QLCH có thể xuất khẩu hóa đơn đã phát hành
Mục đích
Giúp kế toán có thể xuất khẩu được danh sách các hóa đơn Đã phát hành để nộp dữ liệu theo yêu cầu của CQT
Chi tiết thay đổi:
4.1. Trên trang quản lý
Chọn Ứng dụng/Kết nối MISA meInvoice và chọn tab Hóa đơn đã phát hành
Hệ thống bổ sung thêm tính năng Xuất khẩu, cho phép QLCH xuất khẩu dữ liệu hóa đơn đã phát hành với các cột thông tin trên dưới dạng file Excel giúp dễ dàng lưu trữ, quản lý và xử lý dữ liệu
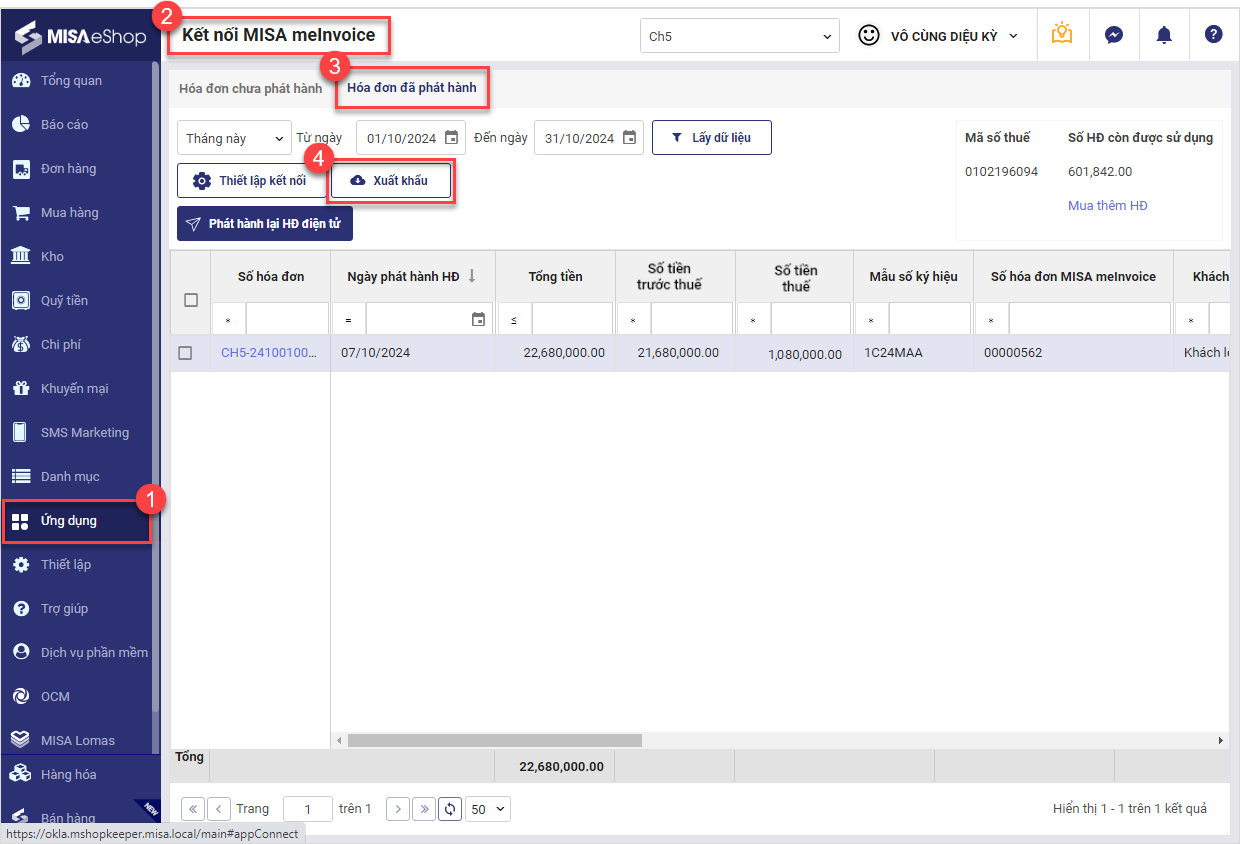
Tại đây, hệ thống tách riêng các trường thông tin như: Số hóa đơn, Ngày phát hành HĐ, Khách hàng/Tên công ty, Mã số thuế và bổ sung thêm các trường thông tin như Số tiền trước thuế, Số tiền thuế, Căn cước công dân

Lưu ý: Để hiển thị các trường thông tin cần thiết trên màn hình danh sách hóa đơn, Quản lý nhấp chuột phải và chức năng Sửa mẫu, tích chọn tên cột hiển thị và nhấn Lưu
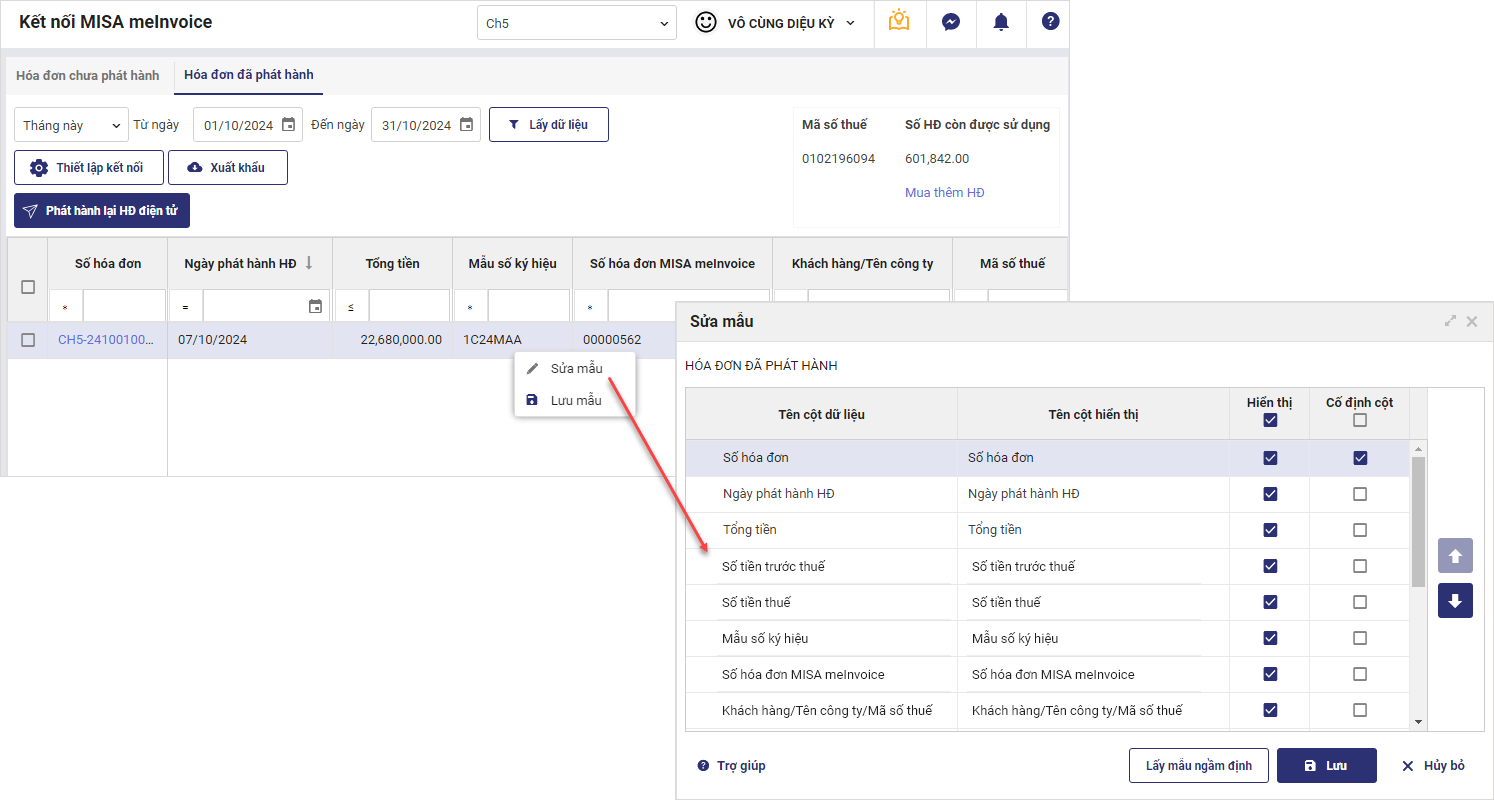
4.2. Trên phần mềm bán hàng SC
Nhấn vào biểu tượng ![]() và chọn HĐĐT từ MTT
và chọn HĐĐT từ MTT
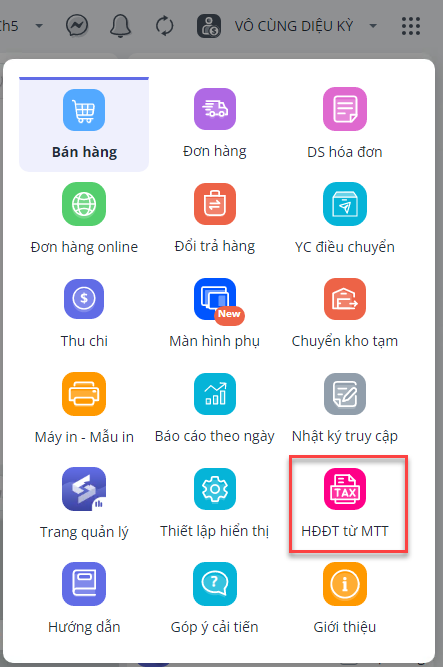
Tại màn hình danh sách hóa đơn đã phát hành, bổ sung thêm tính năng Xuất khẩu, cho phép QLCH xuất khẩu dữ liệu hóa đơn đã phát hành với các cột thông tin trên dưới dạng file Excel giúp dễ dàng lưu trữ, quản lý và xử lý dữ liệu
Tại đây, hệ thống bổ sung thêm các trường thông tin cần thiết để hỗ trợ báo cáo chi tiết hơn:
- Số tiền trước thuế: Hiển thị tổng số tiền của hóa đơn trước khi tính thuế
- Số tiền thuế: Ghi nhận số tiền thuế áp dụng cho hóa đơn
- Căn cước công dân: Ghi nhận thông tin số căn cước công dân của khách hàng
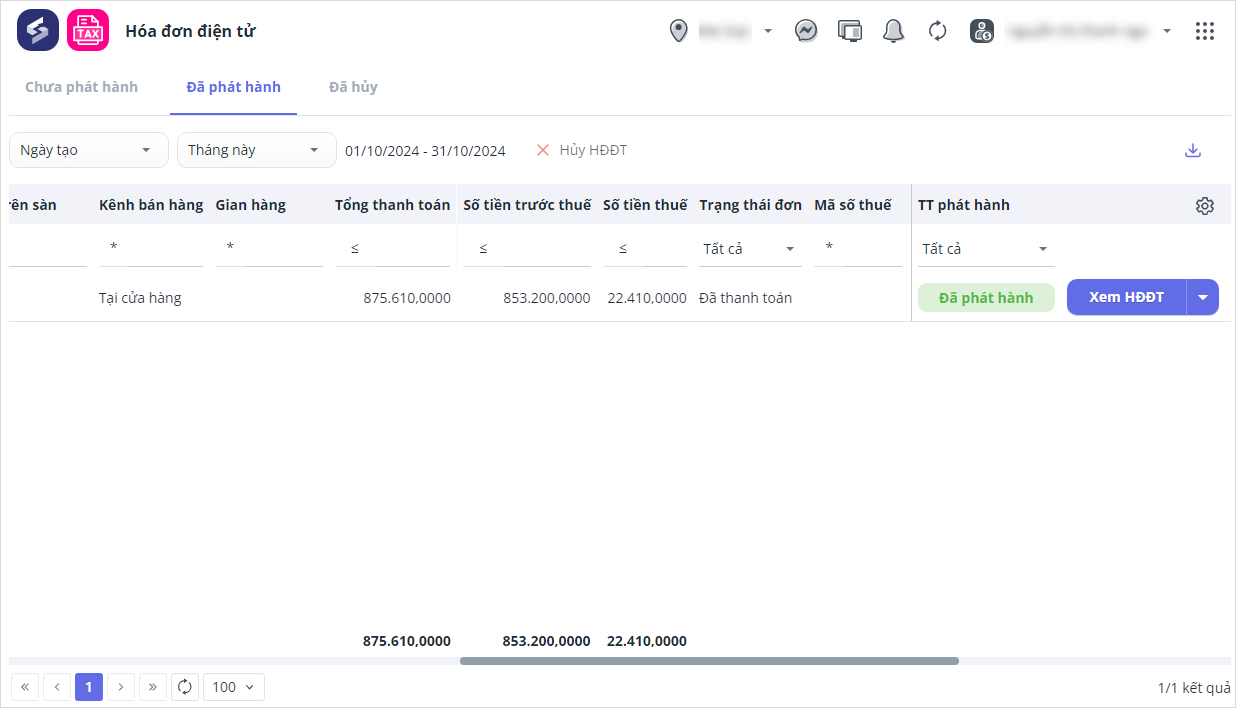
Lưu ý: Để hiển thị các trường thông tin cần thiết trên màn hình danh sách hóa đơn, thu ngân nhấn vào biểu tượng ![]() , chọn tên cột muốn hiển thị và nhấn Đồng ý
, chọn tên cột muốn hiển thị và nhấn Đồng ý
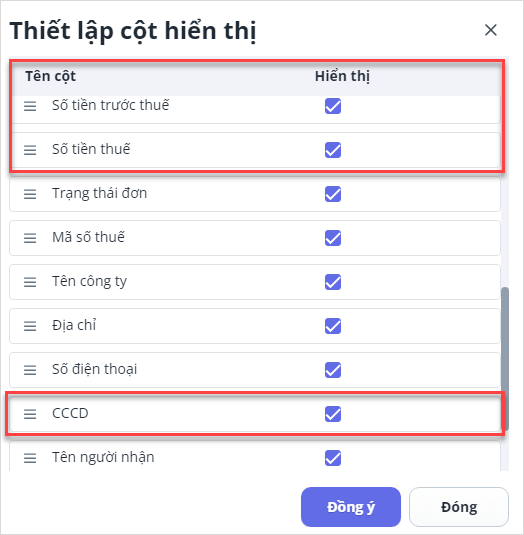
5. Tự động phát hành hóa đơn điện tử từ MTT với các đơn Đã giao hàng, Đang giao hàng trên sàn TMĐT
Mục đích
Tính năng tự động phát hành hóa đơn điện tử cho các đơn hàng từ sàn TMĐT giúp quy trình kế toán được đồng bộ và nhanh chóng hơn. Khi đơn hàng từ các sàn TMĐT chuyển sang trạng thái Đã giao hàng hoặc Đang giao hàng trên phần mềm, hệ thống sẽ tự động phát hành hóa đơn điện tử giúp kế toán tiết kiệm thời gian, giảm thiểu sai sót
Các bước thực hiện
Bước 1: Trên trang quản lý, chọn Ứng dụng/Kết nối MISA meInvoice/Thiết lập kết nối và chọn Thiết lập khác
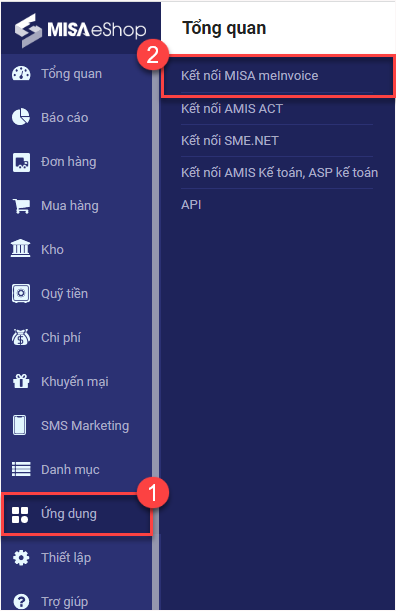
Bước 2: Tích chọn đồng thời các thiết lập Tự động phát hành hóa đơn có trạng thái Đang giao hàng và Tự động phát hành hóa đơn có trạng thái trên sàn là Đã giao hàng
Sau đó, nhấn Hoàn thành
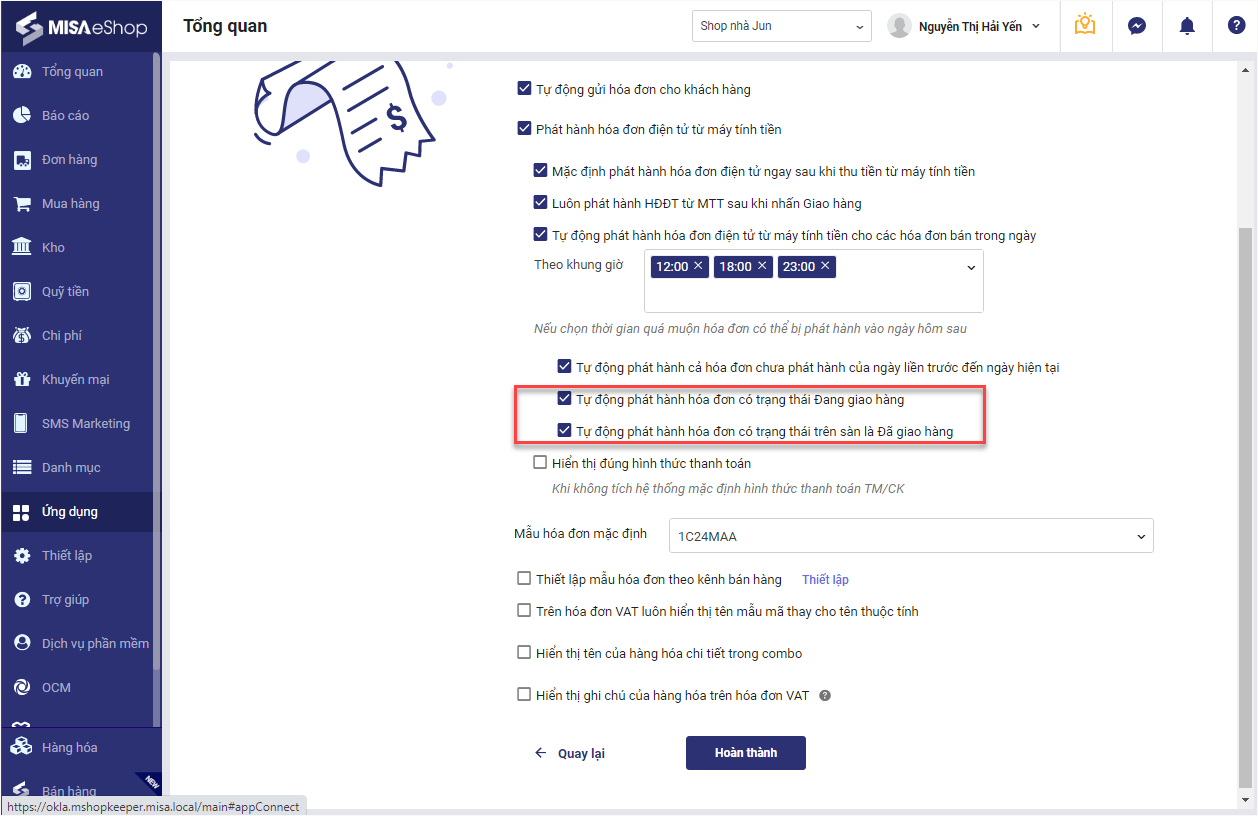
Bước 3: Trần phần mềm bán hàng SC, nhấn vào biểu tượng ![]() và chọn HĐĐT từ MTT
và chọn HĐĐT từ MTT
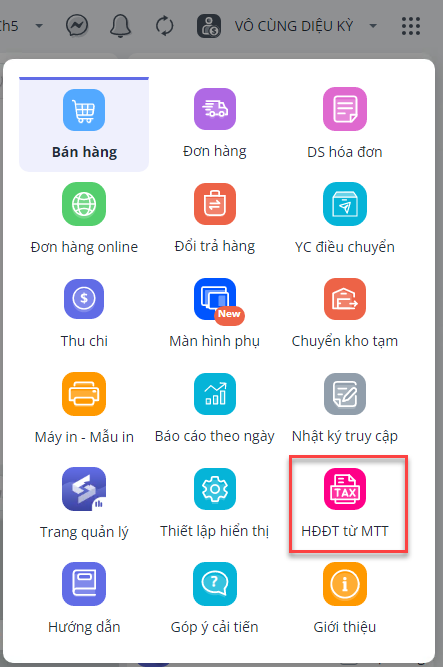
– Chọn tab Chưa phát hành, sau đó chọn khoảng thời gian cần lọc để lấy các hóa đơn cần phát hành
– Tại ô Hiển thị đơn hàng chưa hoàn thành, nhấn vào biểu tượng ![]() để lọc các đơn hàng cần phát hành hóa đơn
để lọc các đơn hàng cần phát hành hóa đơn
– Quản lý có thể chọn một hoặc đồng thời cả hai trạng thái sau để lọc đơn hàng từ sàn TMĐT:
-
- Đang giao hàng
- Đã giao hàng (Hệ thống sẽ tự động cập nhật trạng thái từ sàn TMĐT)
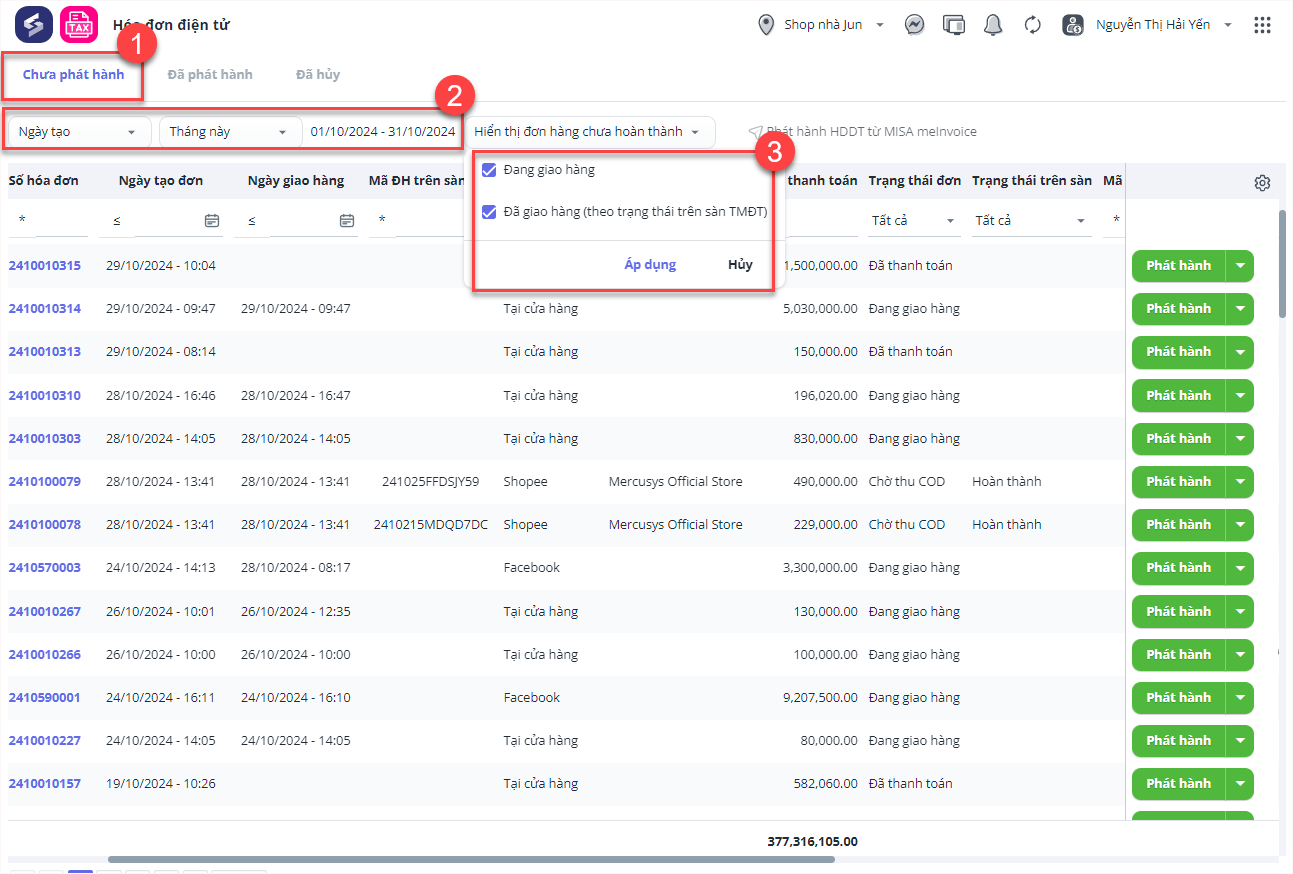
Hệ thống sẽ tự động đồng bộ trạng thái Đang giao hàng và Chờ thu COD từ sàn TMĐT về phần mềm
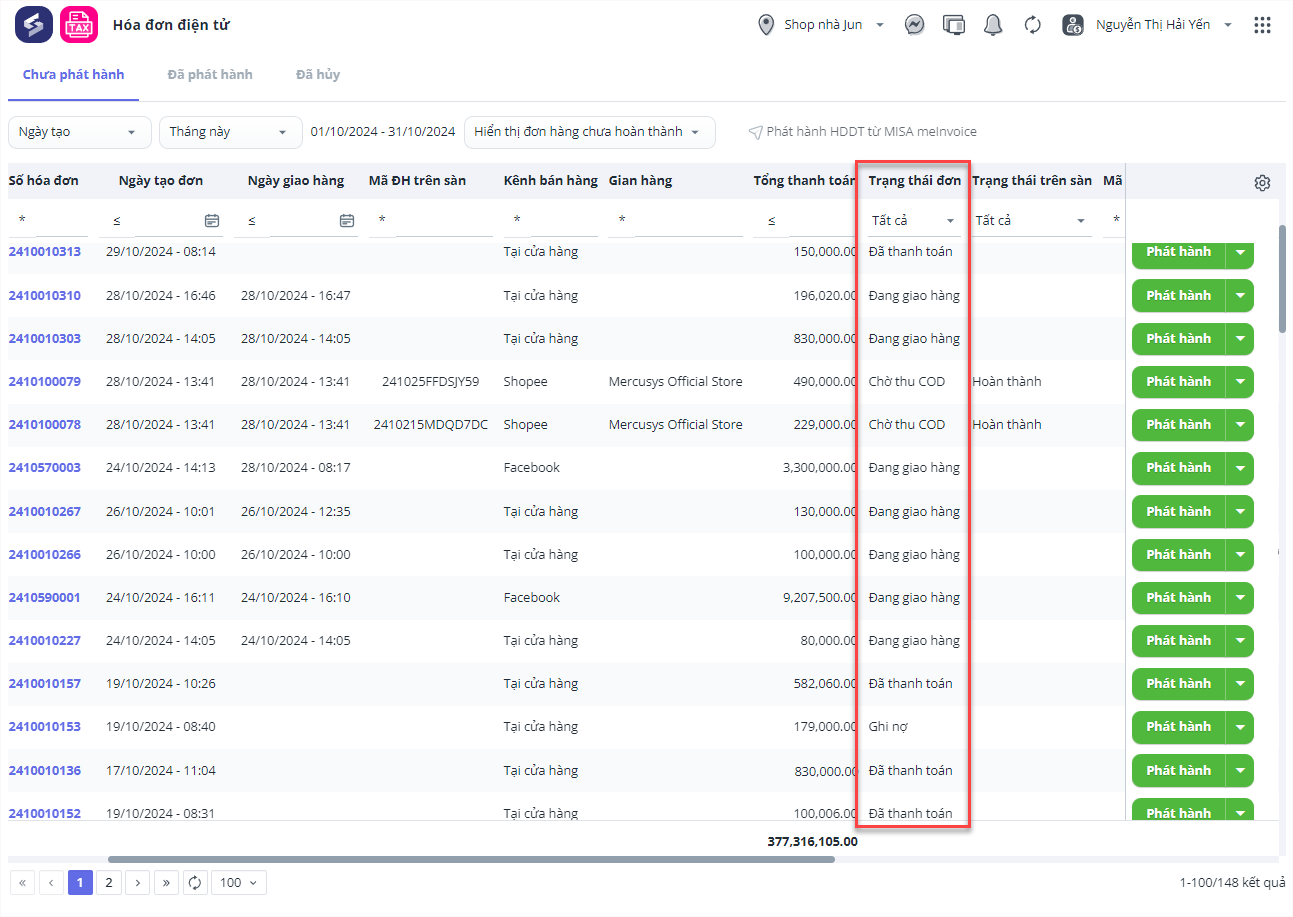
Bước 4: Tích chọn các hóa đơn cần phát hành và nhấn Phát hành
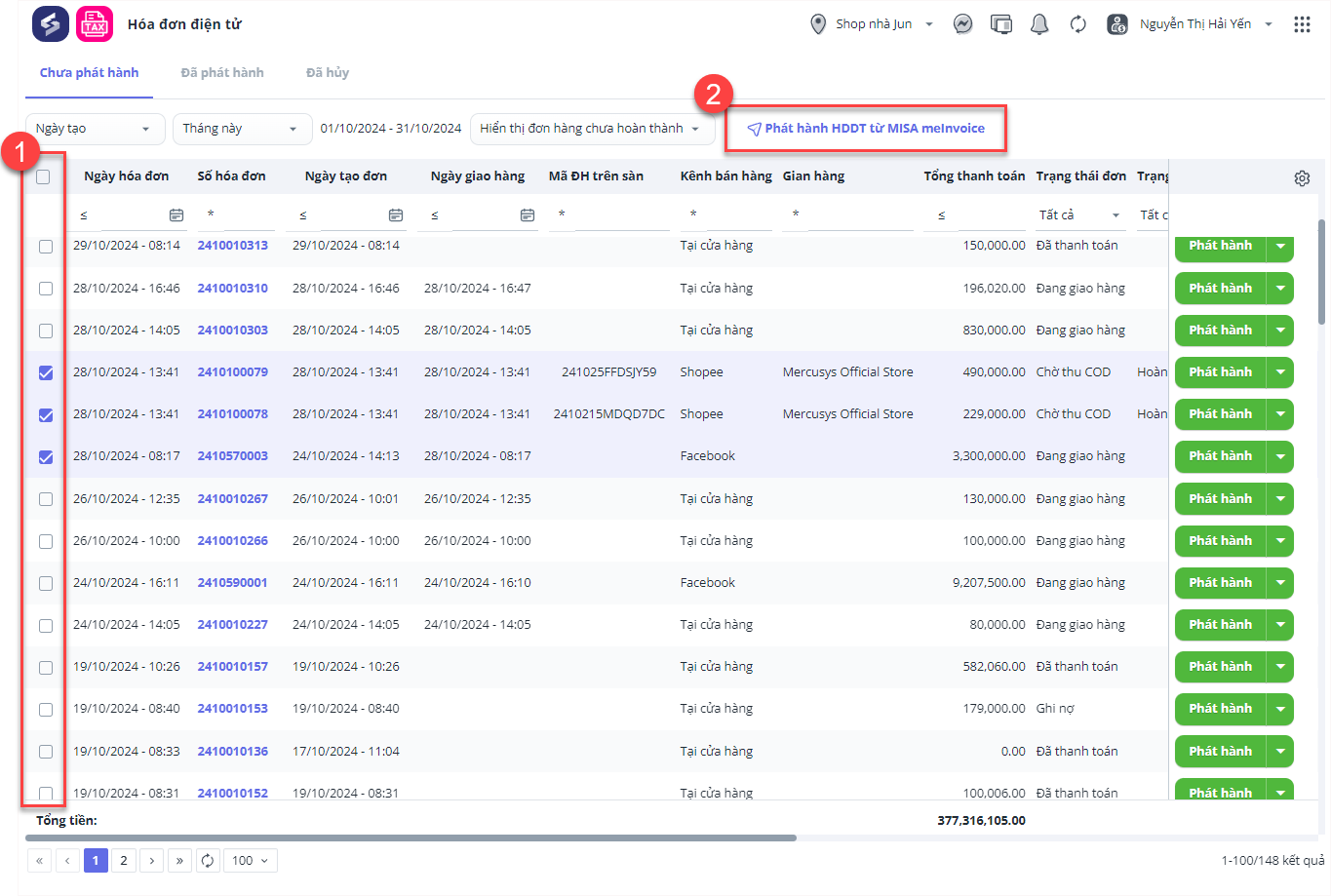
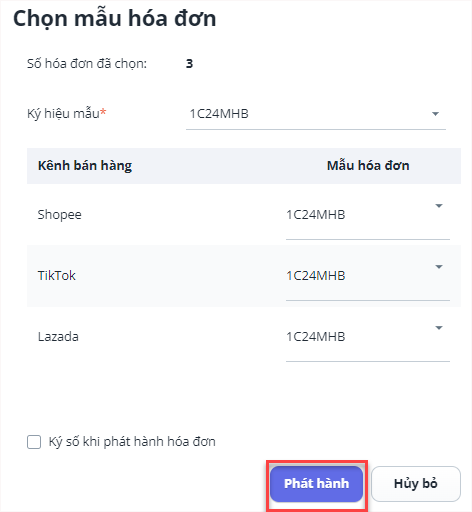
Sau khi hóa đơn phát hành thành công, trên màn hình hiển thị thông báo như ảnh dưới đây.

Lưu ý: Trong trường hợp cửa hàng CẬP NHẬT THỦ CÔNG trạng thái đơn hàng trên sàn TMĐT. Nếu trạng thái đơn hàng trên eShop là Hoàn thành nhưng trên sàn TMĐT vẫn là Đã giao hàng =>Hệ thống sẽ mặc định phát hành hóa đơn dựa trên trạng thái Hoàn thành của eShop
Để theo dõi và kiểm tra đối soát đơn hàng từ sàn, vào Trang quản lý, chọn Đơn hàng =>Hệ thống sẽ hiển thị các đơn hàng theo các trạng thái chi tiết để quản lý dễ dàng kiểm tra và xác nhận đối soát
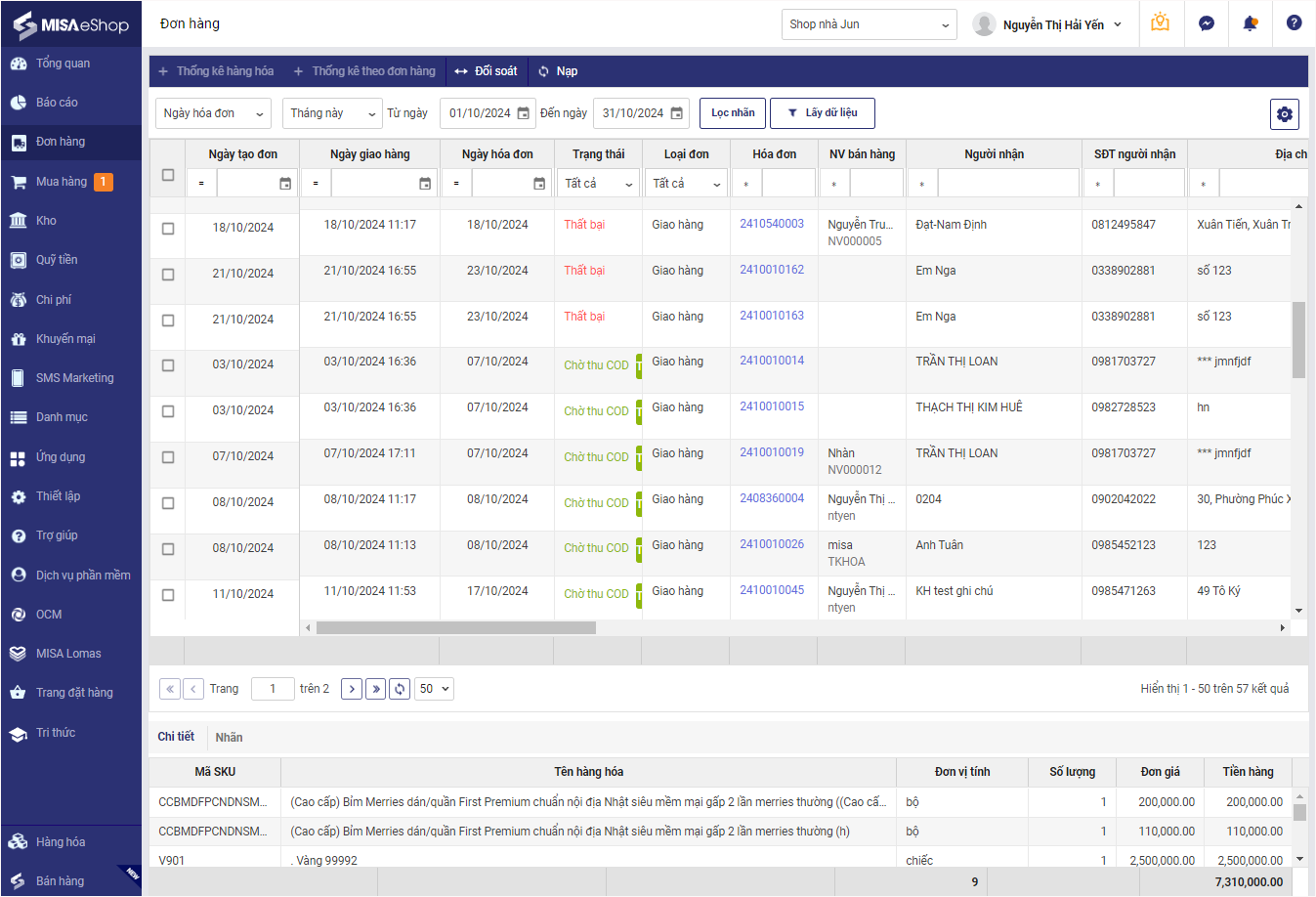
Lưu ý:
– Với các đơn có trạng thái eShop là Chờ thu COD và trạng thái trên sàn tương ứng với Đã giao hàng, Đang giao hàng, Chưa đối soát => CHƯA CHO PHÉP thực hiện đối soát
– với các đơn có trạng thái eShop là Chờ thu COD và trạng thái trên sàn là Hoàn thành (Khách hàng xác nhận đã nhận hàng – Đơn đã hoàn thành trên sàn) => CHO PHÉP thực hiện đối soát
Chúc Anh/Chị thực hiện thành công!










