1. Kế toán có thể thực hiện hủy hóa đơn điện tử từ MTT trên phần mềm eShop
2. Đáp ứng hiển thị cột mã vạch
3. Hiển thị số lượng hàng hóa trong Combo khi xuất hóa đơn MTT trên eShop
4. Áp dụng giảm thuế theo NQ 110 và điền mức tỉ lệ % tính thuế GTGT cho hàng loạt hóa đơn
5. QLCH có thể in tem mã hiển thị thông tin dãy Size, thành phần và năm sản xuất
6. Khi in tem mã, cho phép tìm, chọn hàng hóa bằng cách quét mã vạch
7. Trong danh sách hàng hóa, QLCH có thể tìm kiếm hàng hóa theo mã vạch
1. Kế toán có thể thực hiện hủy hóa đơn điện tử từ MTT trên phần mềm eShop
Mục đích
Giúp QLCH có thể thực hiện các nghiệp vụ của hóa đơn điện tử trên phần mềm eShop như Hủy hóa đơn, Lập hóa đơn điều chỉnh/thay thế,…mà không cần phải thao tác trên phần mềm MISA MeInvoice
Các bước thực hiện:
Lưu ý: Kể từ phiên bản R77, mọi thao tác liên quan đến việc phát hành hóa đơn điện tử từ máy tính tiền sẽ được thực hiện trên giao diện HĐĐT từ MTT
Để hủy hóa đơn điện tử từ Máy tính tiền, thực hiện theo các cách sau:
Cách 1: Hủy hóa đơn trên danh mục HĐĐT từ MTT
Bước 1: Trên phần mềm bán hàng SC, nhấn vào biểu tượng ![]() và chọn HĐĐT từ MTT.
và chọn HĐĐT từ MTT.
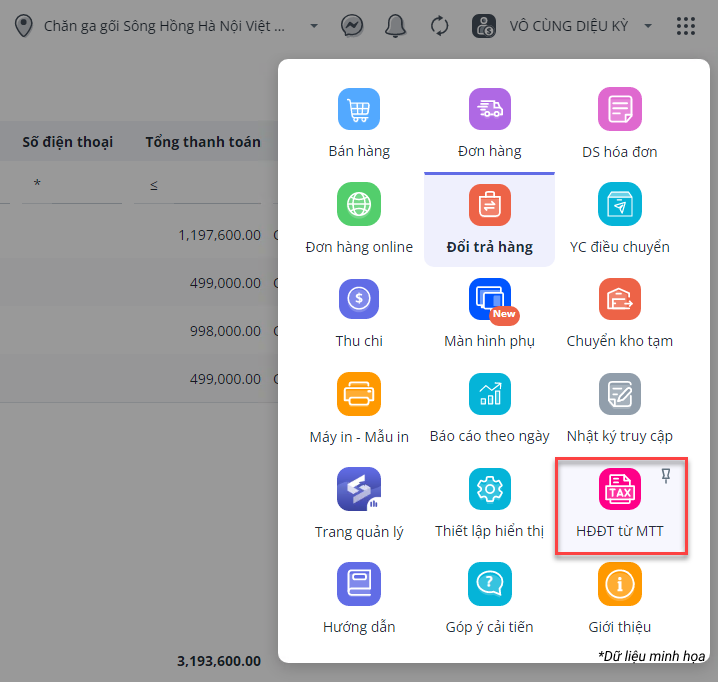
Bước 2: Tại màn hình Hóa đơn điện tử, chọn tab Đã phát hành: Chương trình hiển thị tất cả các hóa đơn điện tử từ máy tính tiền có trạng thái Đã phát hành, Đang phát hành, Phát hành lỗi.
Tại đây, người dùng có thể:
- Tìm kiếm hóa đơn cần hủy bằng cách nhập thông tin như Ngày hóa đơn, Số hóa đơn hoặc thông tin khách hàng liên quan.
Hoặc di chuột tới dòng có hóa đơn cần hủy, nhấn vào biểu tượng ![]() và chọn Hủy HĐĐT.
và chọn Hủy HĐĐT.
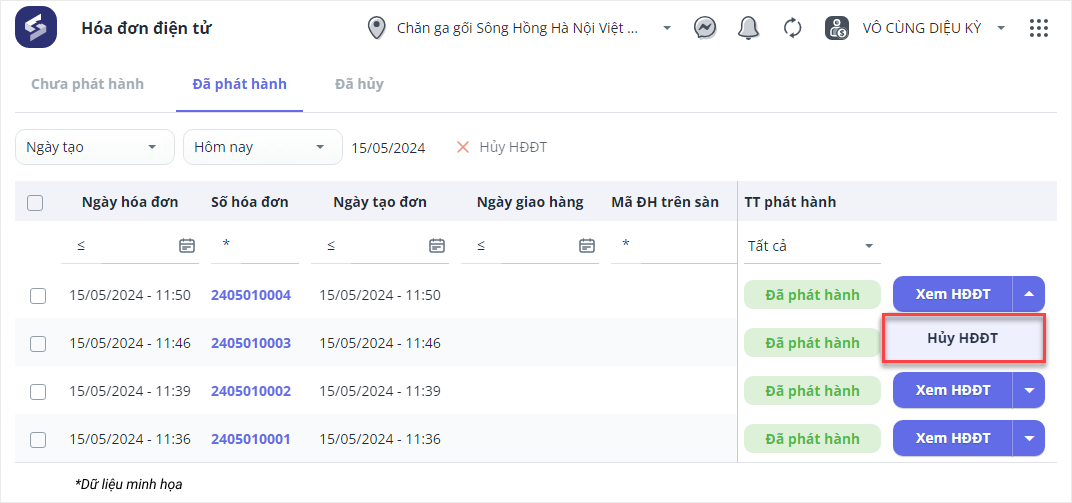
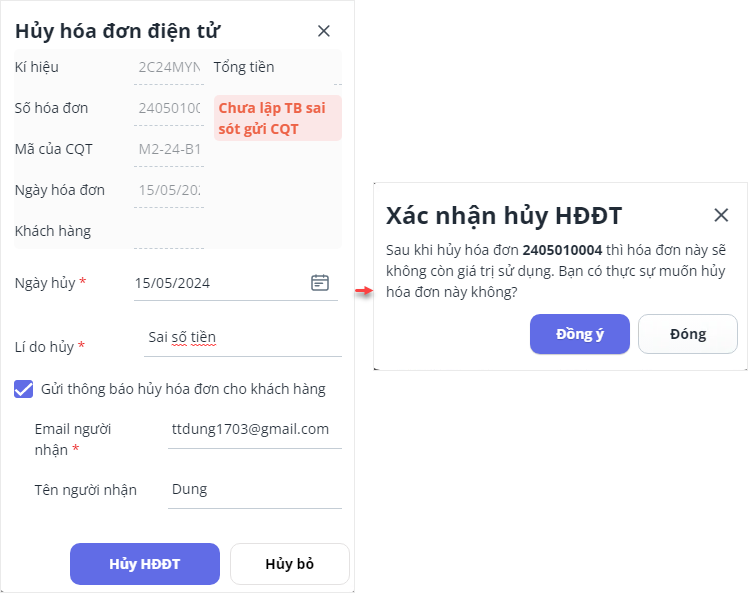
Đối với trường hợp nhiều hóa đơn cần hủy, bạn có thể tích chọn vào các hóa đơn và nhấn Hủy HĐĐT để hủy hàng loạt. (Nếu cần)
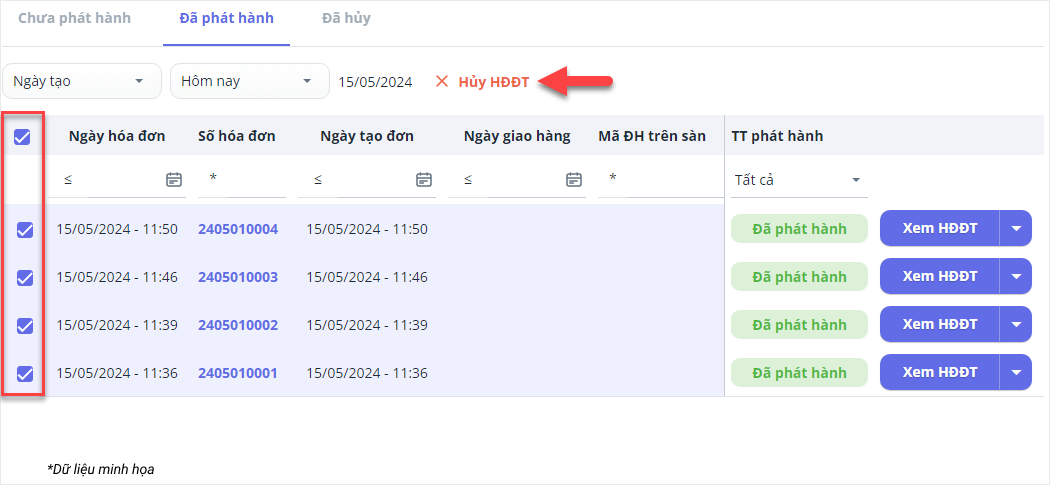
Bước 3: Sau khi hủy các hóa đơn, bạn có thể dễ dàng theo dõi thông tin tại tab Hủy hóa đơn
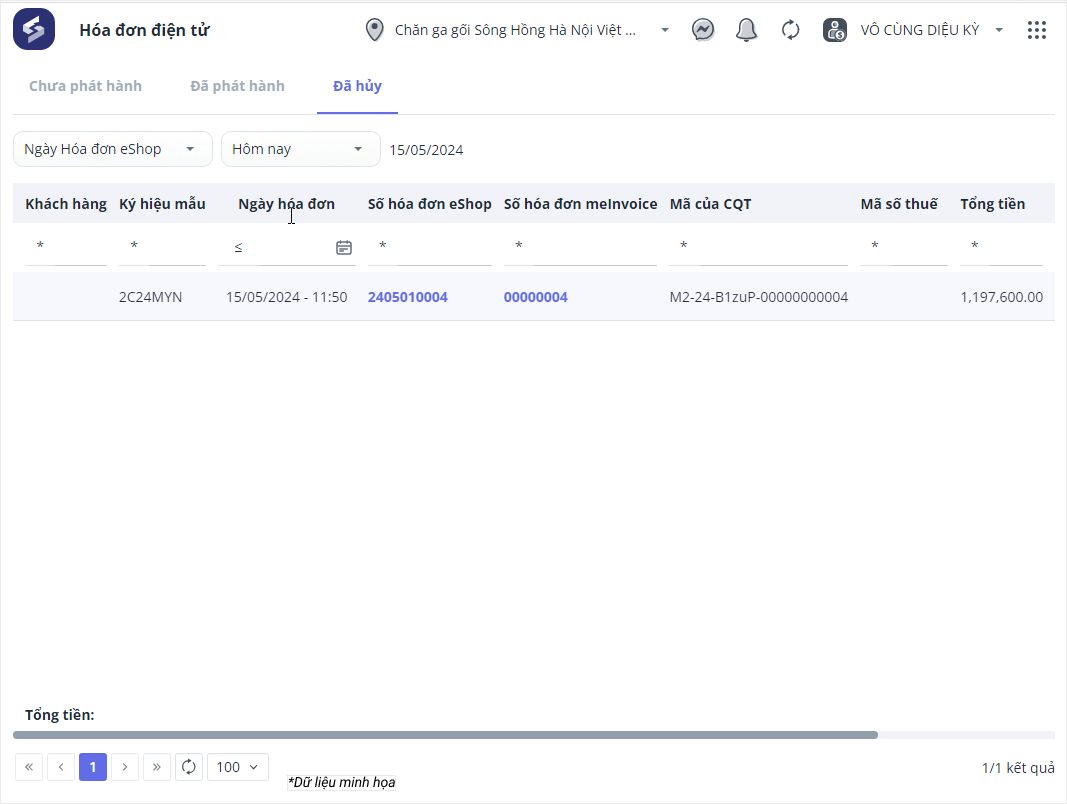
Cách 2: Hủy hóa đơn trên danh mục Danh sách hóa đơn
Bước 1: Trên phần mềm bán hàng SC, nhấn vào biểu tượng ![]() và chọn DS hóa đơn.
và chọn DS hóa đơn.
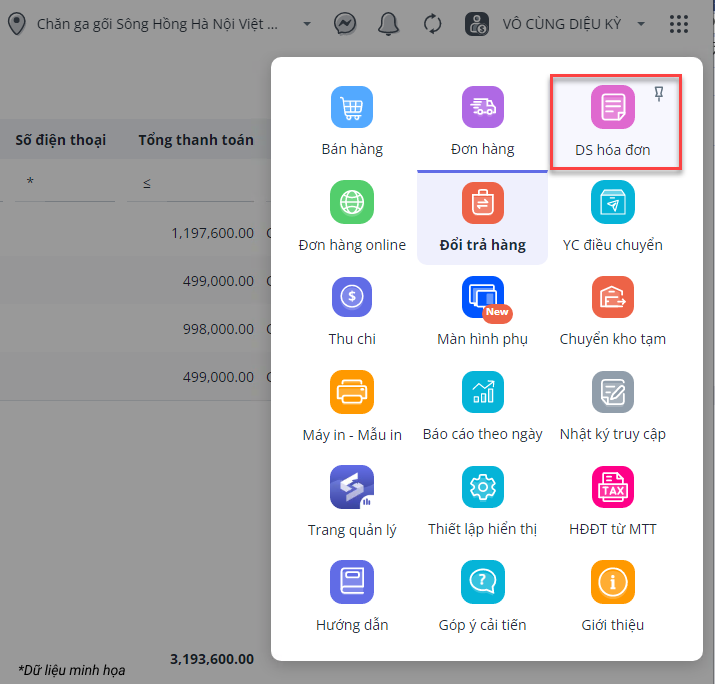
Bước 2: Di chuột tới dòng có hóa đơn cần hủy và nhấp vào Số hóa đơn.
Bước 3: Nhấn vào biểu tượng ![]() và chọn Hủy hóa đơn.
và chọn Hủy hóa đơn.
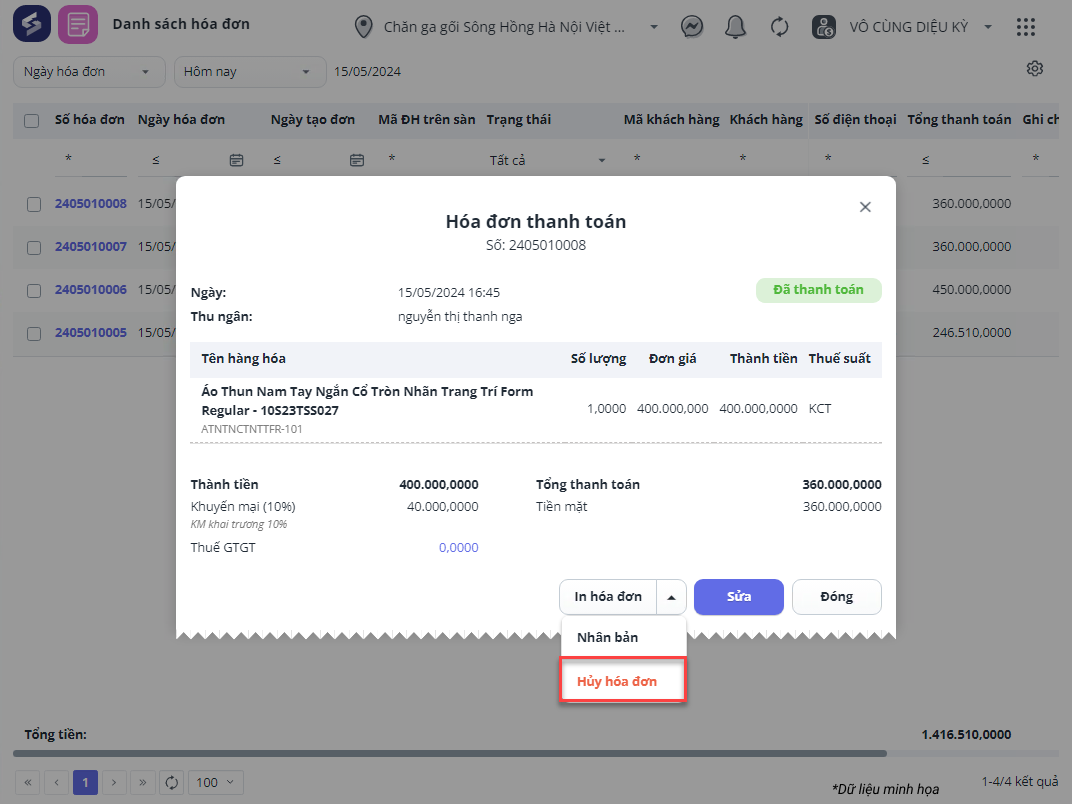
Bước 4: Nhập lý do hủy và tích chọn Hủy kèm hóa đơn điện tử từ máy tính tiền, sau đó nhấn Có
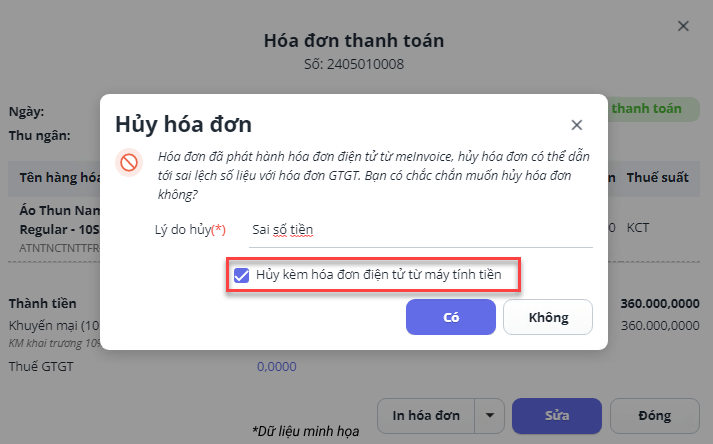
Bước 5: Nhập các thông tin bắt buộc và nhấn Hủy HĐĐT
Sau đó, nhấn Đồng ý để xác nhận hủy HĐĐT
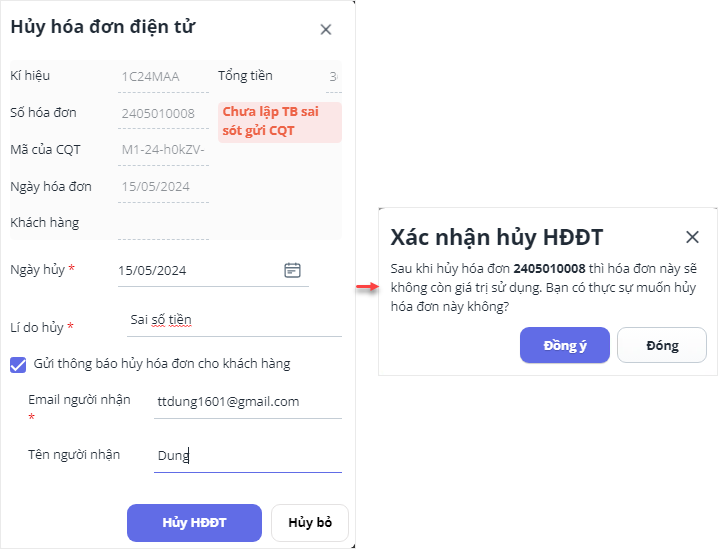
2. Đáp ứng hiển thị cột mã vạch
Mục đích
Hiện nay, do đơn vị sử dụng mã vạch để quản lý chi tiết hàng hóa, nên khi thu ngân muốn bán hàng và quét mã, họ không thể tìm thấy thông tin hàng hóa một cách dễ dàng. Điều này khiến cho việc bán hàng mất nhiều thời gian và ảnh hưởng đến hiệu suất làm việc.
Vì vậy, kể từ phiên bản R77, MISA eShop đã cập nhật tính năng mới: Hiển thị cột mã vạch trong giao diện bán hàng giúp cải thiện quá trình tìm kiếm hàng hóa và giảm thiểu số lỗi trong quá trình bán hàng.
Chi tiết thay đổi
Trên giao diện bán hàng SC, nhấn vào biểu tượng ![]() và chọn Thiết lập hiển thị
và chọn Thiết lập hiển thị
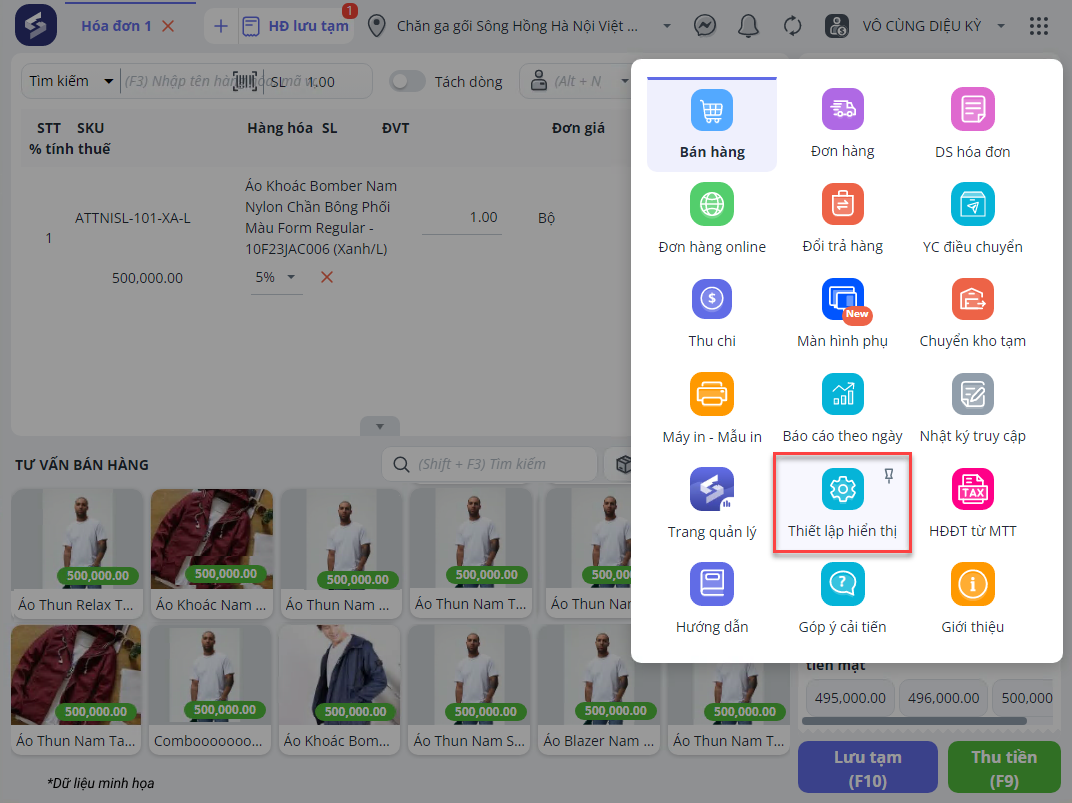
– Chương trinh đổi thiết lập Mã hàng hóa sửa thành Mã SKU hàng hóa
– Tích chọn Mã vạch hàng hóa
Sau đó, nhấn Lưu thiết lập
Lưu ý: Chương trình không đáp ứng hiển thị đồng thời Mã SKU và mã vạch
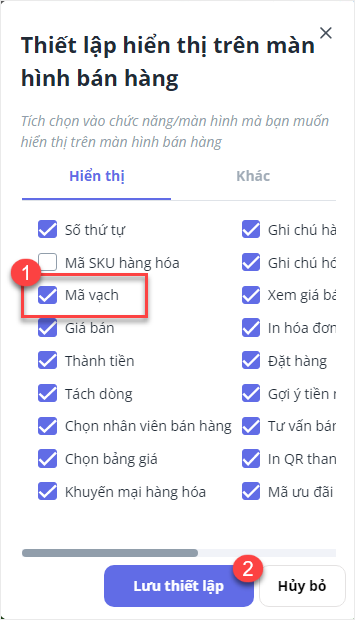
Khi bán hàng, người dùng có thể quét hoặc nhập mã vạch của hàng hóa trực tiếp vào ô tìm kiếm: Hệ thống sẽ tự động lọc và hiển thị các kết quả phù hợp trong danh sách hàng hóa
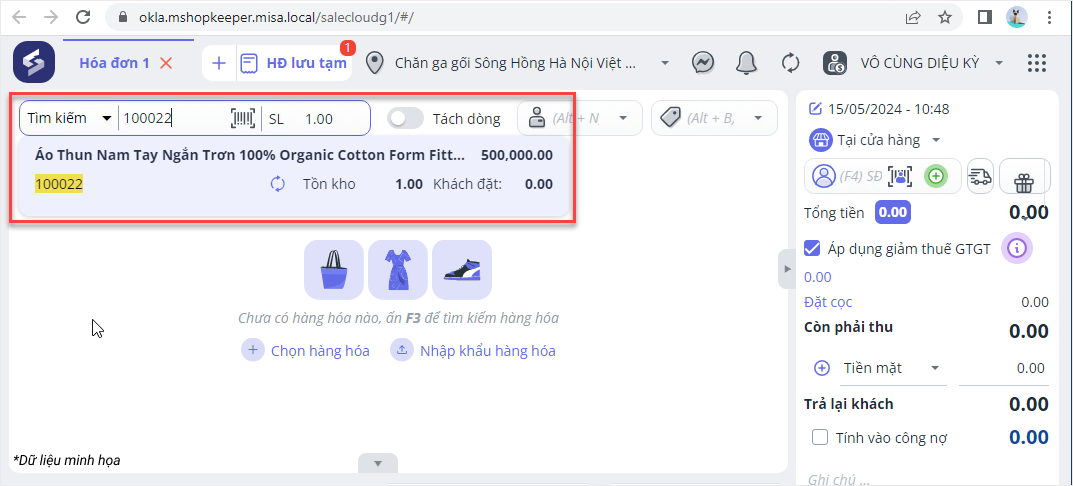
3. Hiển thị số lượng hàng hóa trong Combo khi xuất hóa đơn MTT trên eShop
Mục đích
Hiện tại, khi khách hàng sử dụng máy tính tiền để xuất hóa đơn điện tử, họ chỉ nhìn thấy thông tin về các mặt hàng trong combo mà không biết được số lượng cụ thể của từng mặt hàng. Điều này gây ra nhiều khó khăn trong việc thống kê hàng hóa.
Vì vậy kể từ phiên bản R77, MISA eShop, MISA eShop đã cập nhật tính năng mới. Tính năng này cho phép hiển thị số lượng hàng hóa trong Combo trên hóa đơn máy tính tiền, giúp khách hàng dễ dàng theo dõi thông tin chi tiết về số lượng của từng mặt hàng trong Combo khi thực hiện mua sắm trên eShop.
Các bước thực hiện
Bước 1: Trên trang quản lý, chọn Ứng dụng/ Kết nối MISA meInvoice
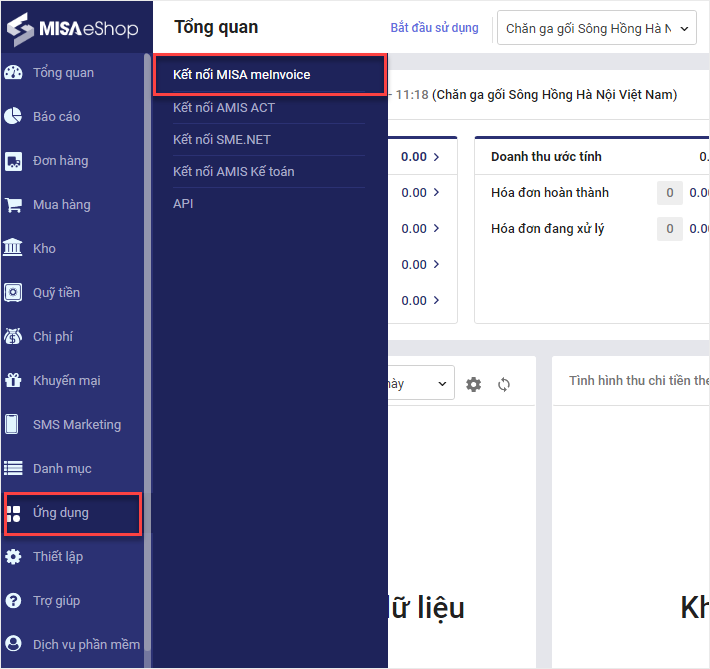
– Chọn Thiết lập kết nối/Thiết lập khác
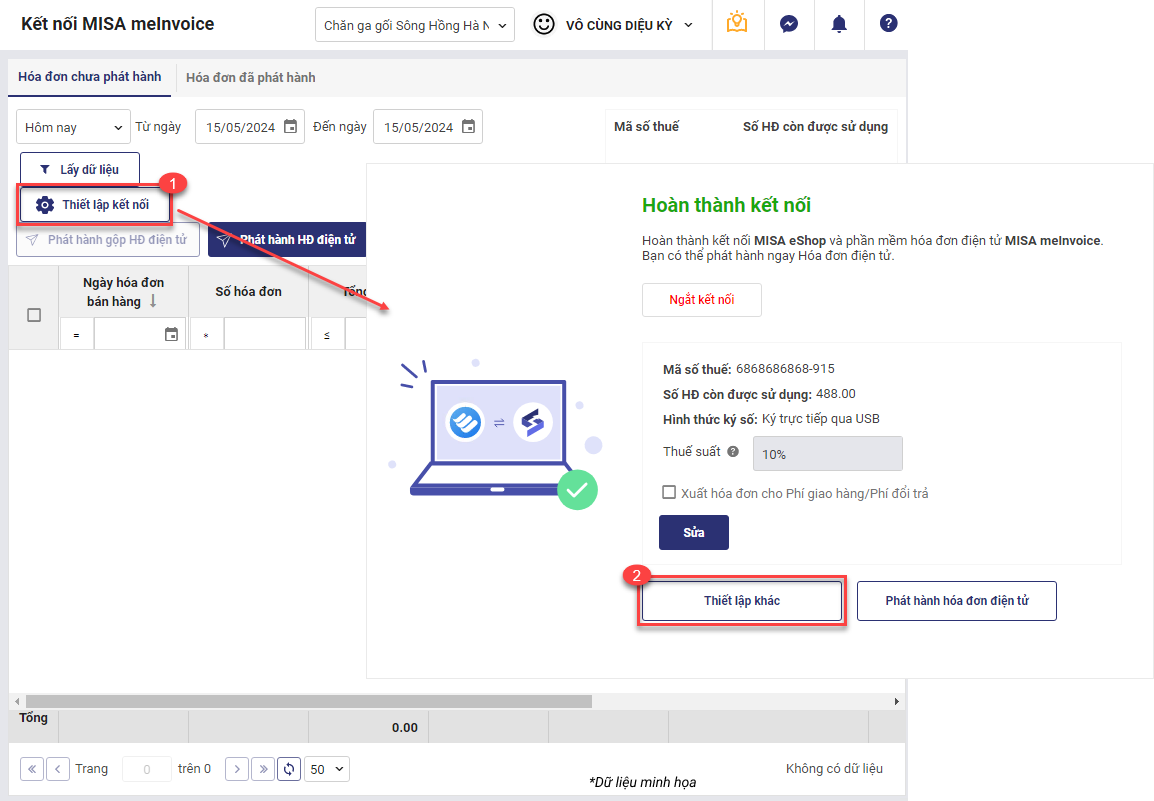
– Tích chọn Hiển thị tên của hàng hóa chi tiết trong combo
Sau đó, nhấn Hoàn thành.
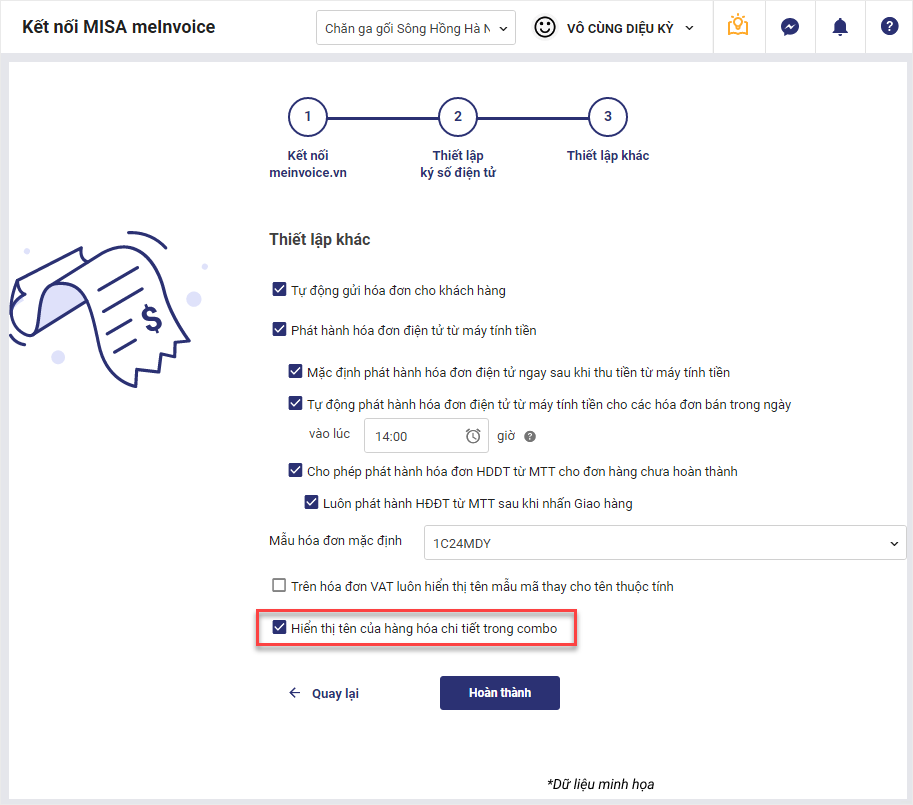
Bước 2: Khi phát hành hóa đơn điện tử từ máy tính tiền cho các đơn hàng có chứa hàng hóa trong combo, trên hóa đơn sẽ hiển thị đầy đủ số lượng của từng mặt hàng trong combo đó
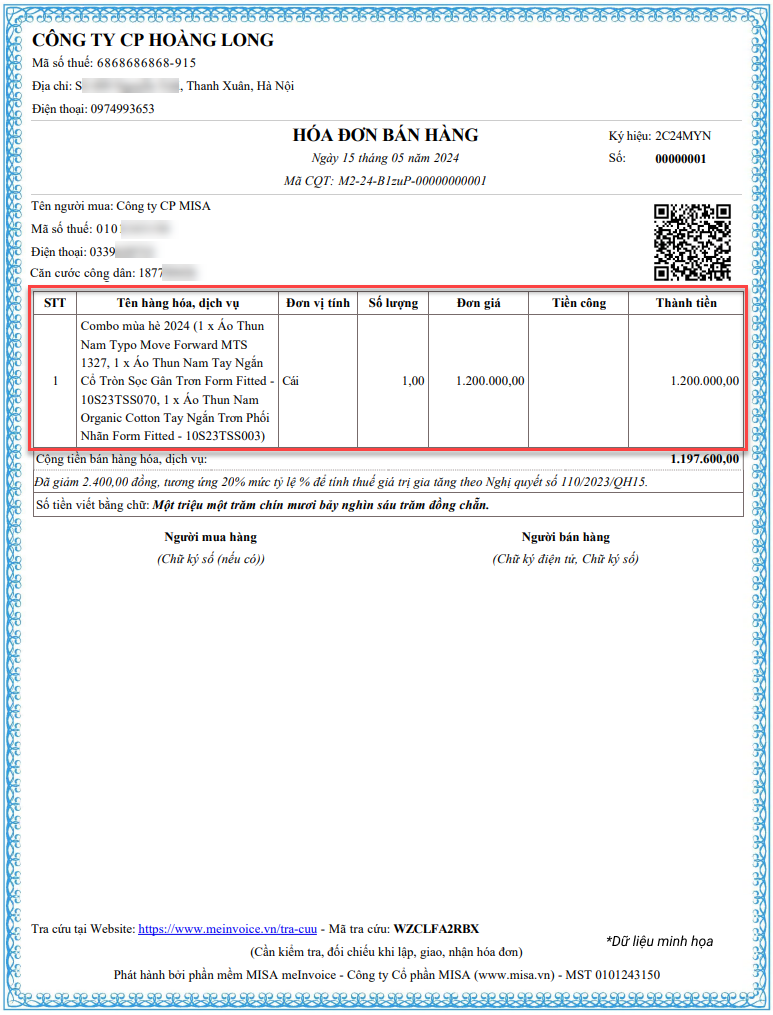
4. Áp dụng giảm thuế theo Nghị quyết 110/2023/QH15 và điền mức tỉ lệ % tính thuế GTGT cho hàng loạt hóa đơn
Mục đích
Cho phép người dùng áp dụng giảm thuế theo Nghị quyết 110/2023/QH15 và điền mức tỉ lệ % tính thuế GTGT cho hàng loạt hóa đơn một cách nhanh chóng và tiện lợi.
Các bước thực hiện
I. Thiết lập giảm thuế GTGT trên phần mềm
II. Cửa hàng thực hiện phát hành hóa đơn điện tử
Chi tiết các bước thực hiện như sau:
Khi Nghị quyết 110/2023/QH15 được chính thức ban hành, quản lý cần nâng cấp phần mềm lên phiên bản mới nhất.
I. Thiết lập giảm thuế GTGT trên phần mềm
Trên trang quản lý, chọn Thiết lập/Thiết lập chung
– Tìm tới phần THUẾ GIÁ TRỊ GIA TĂNG, nhấn Sửa.
– Chọn Không theo dõi thuế GTGT và tích chọn Áp dụng giảm thuế GTGT theo nghị quyết 110/2023/QH15
– Chọn Thiết lập % tính thuế.
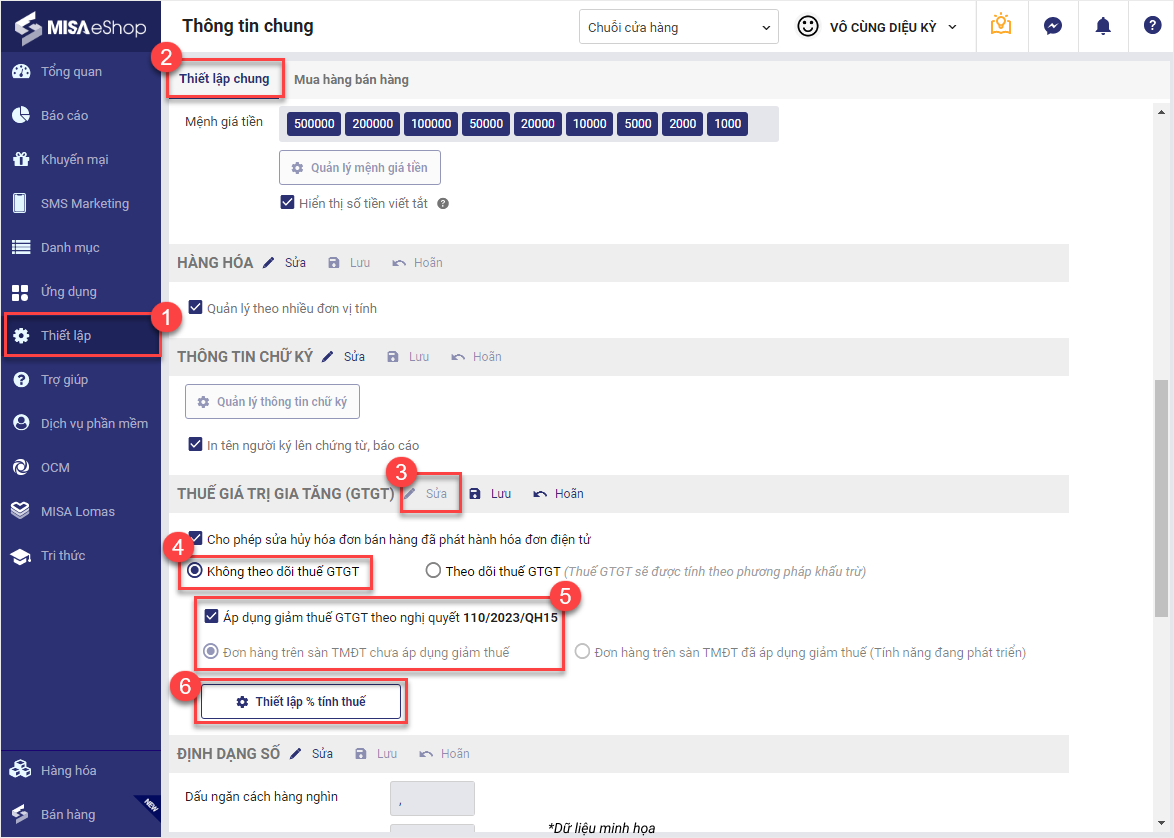
- Nếu chuỗi cửa hàng THIẾT LẬP DÙNG CHUNG Danh mục hàng hóa: Chương trình mặc định các mức thuế suất là 0%, 1%, 2%, 3% và 5% và cho phép người dùng chọn hàng hóa áp dụng cho từng loại thuế suất tương ứng
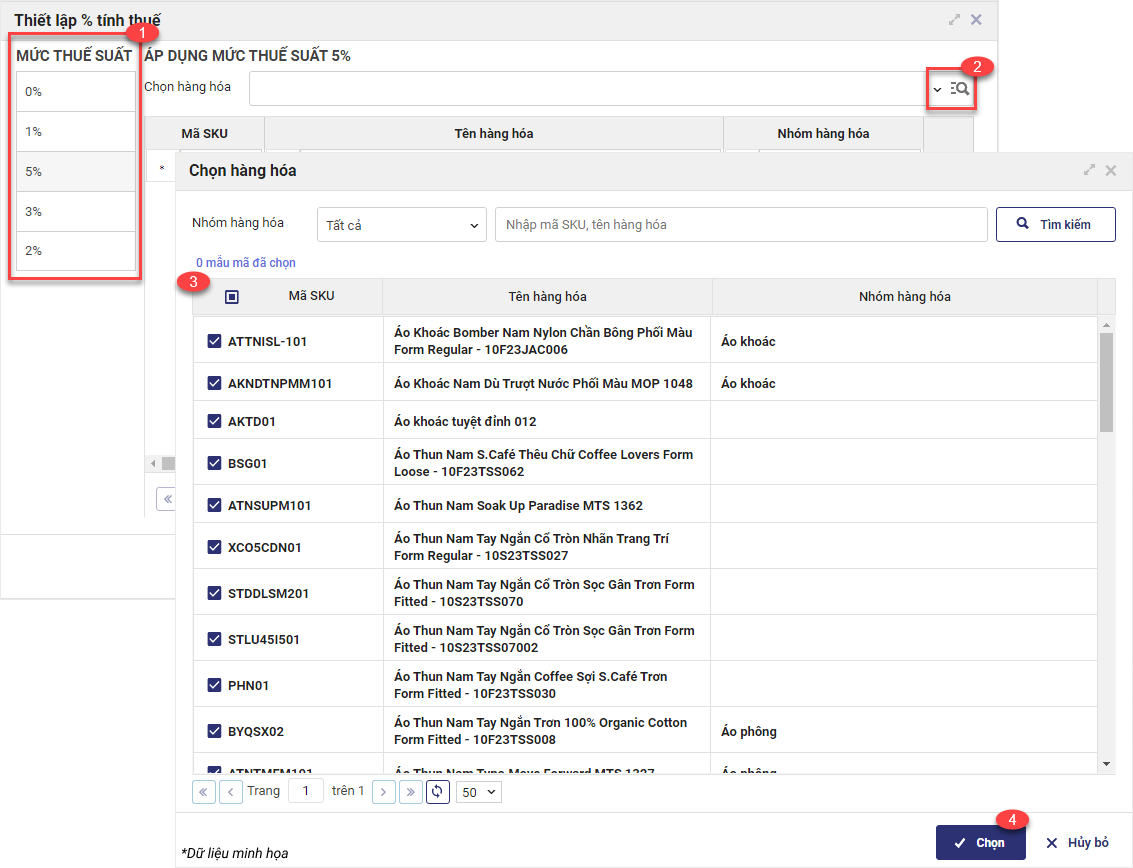
- Nếu chuỗi cửa hàng THIẾT LẬP DÙNG RIÊNG Danh mục hàng hóa: Người dùng chọn chi nhánh áp dụng sau đó chọn hàng hóa áp dụng cho từng loại thuế suất.
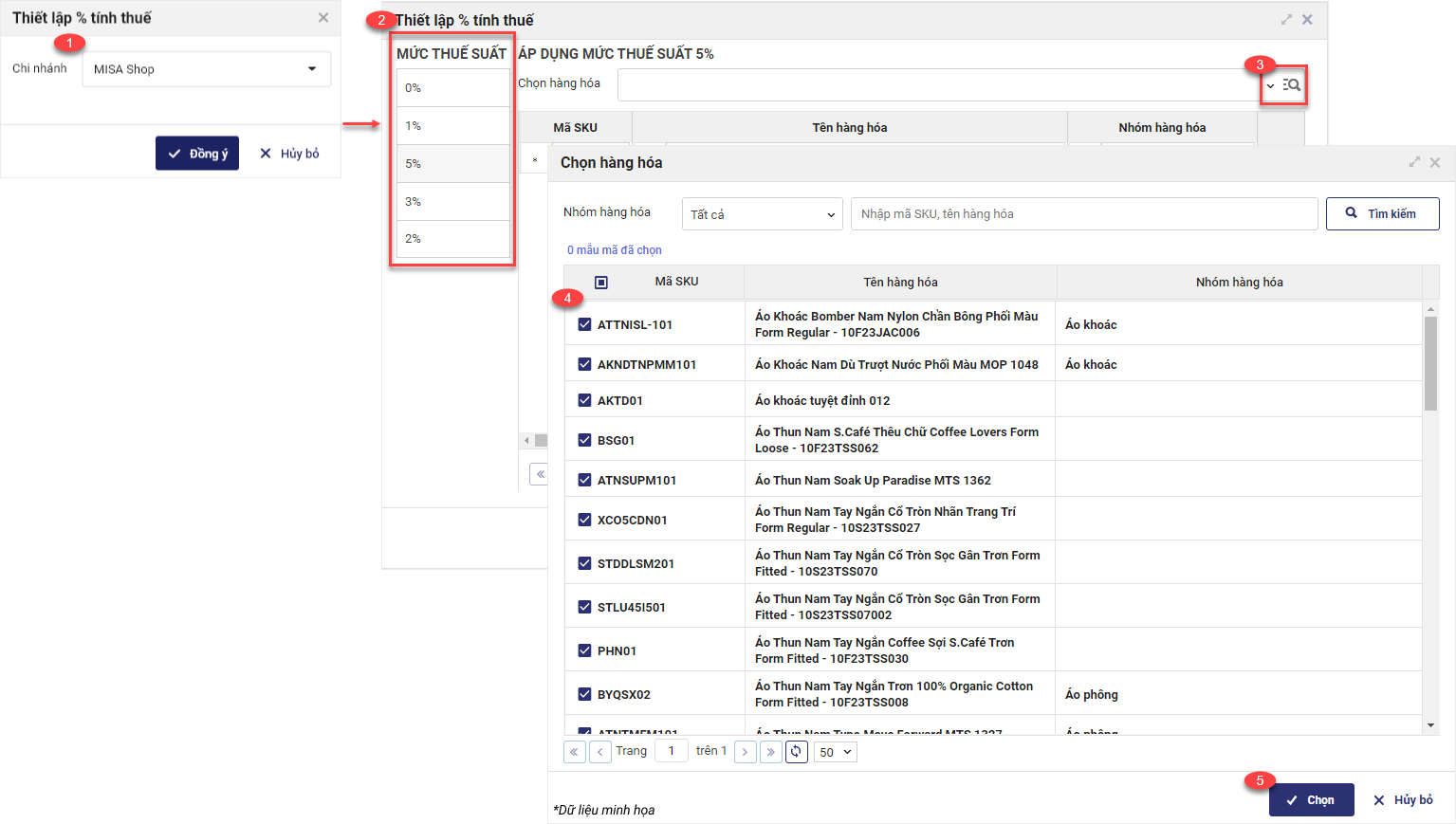
Sau đó, nhấn Lưu.
III. Cửa hàng thực hiện phát hành hóa đơn điện tử
1. Đối với đơn bán tại Cửa hàng
Khi tính tiền cho khách hàng, tại màn hình thanh toán hiển thị thêm thiết lập Áp dụng giảm thuế GTGT và số tiền giảm tương ứng với mức tỷ lệ % theo nghị quyết 110/2023/QH15
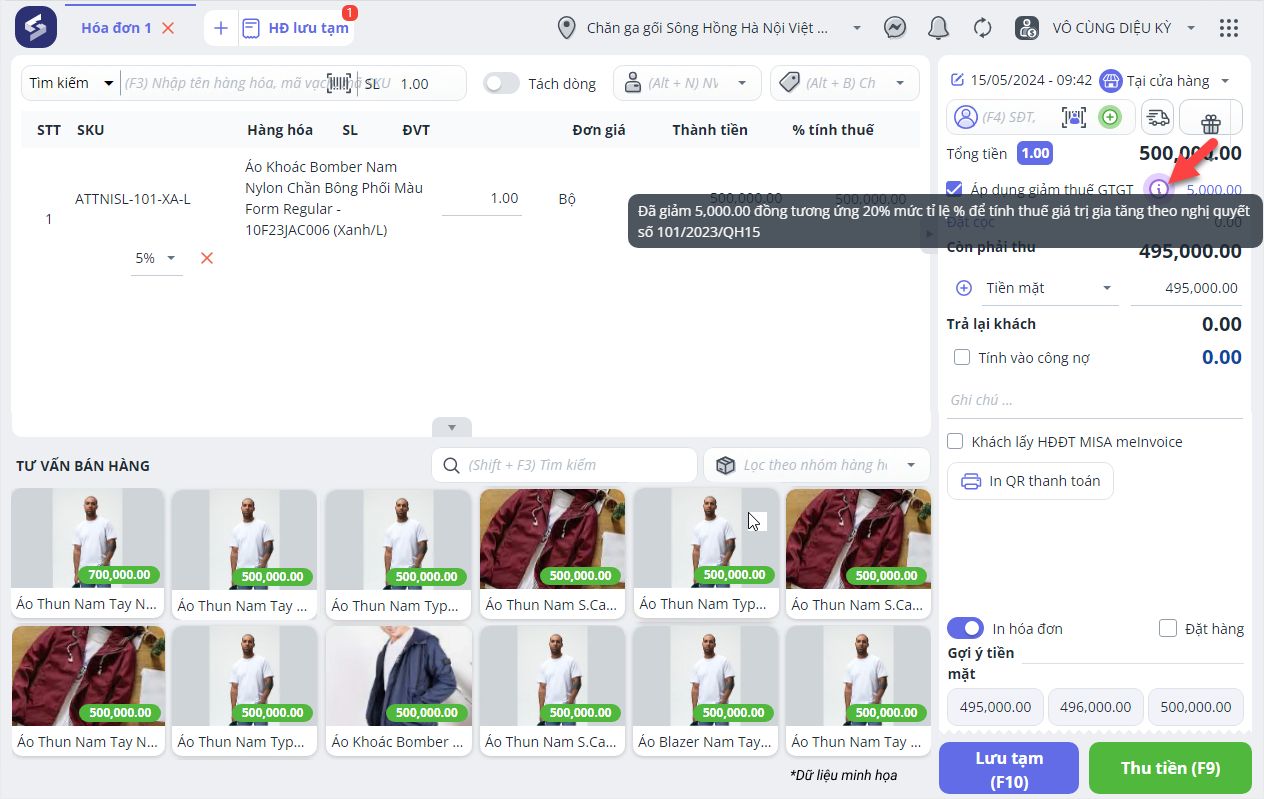
Tại đây, chương trình cho phép người dùng điều chỉnh lại % thuế suất theo yêu cầu bằng cách nhấn vào biểu tượng ![]() để chọn lại mức tỉ lệ % tính thuế GTGT.
để chọn lại mức tỉ lệ % tính thuế GTGT.
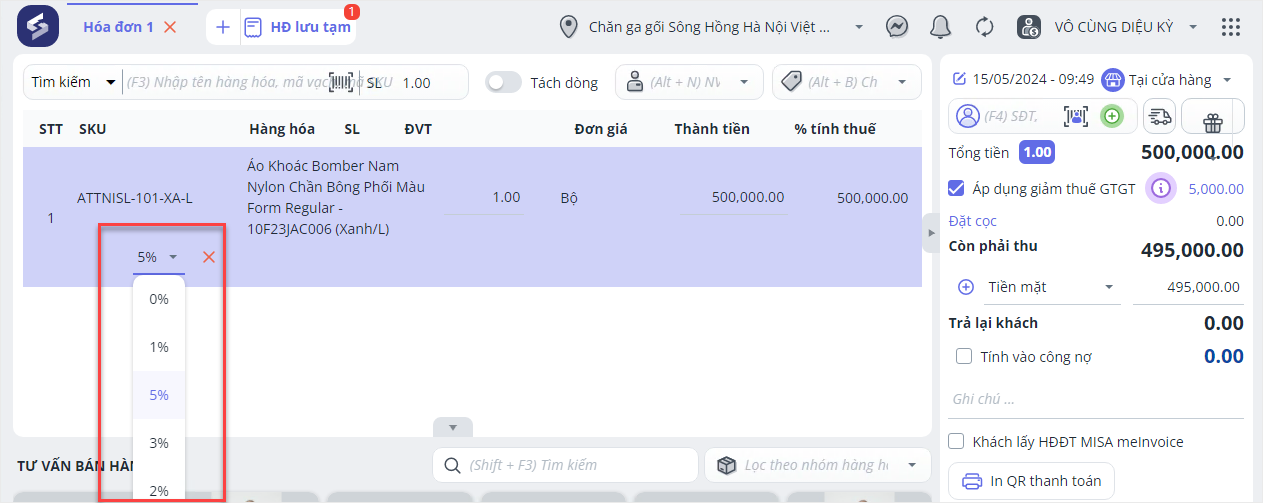
Để xem chi tiết % tính thuế và số tiền thuế được giảm, nhấp chuột vào dòng tiền thuế GTGT.
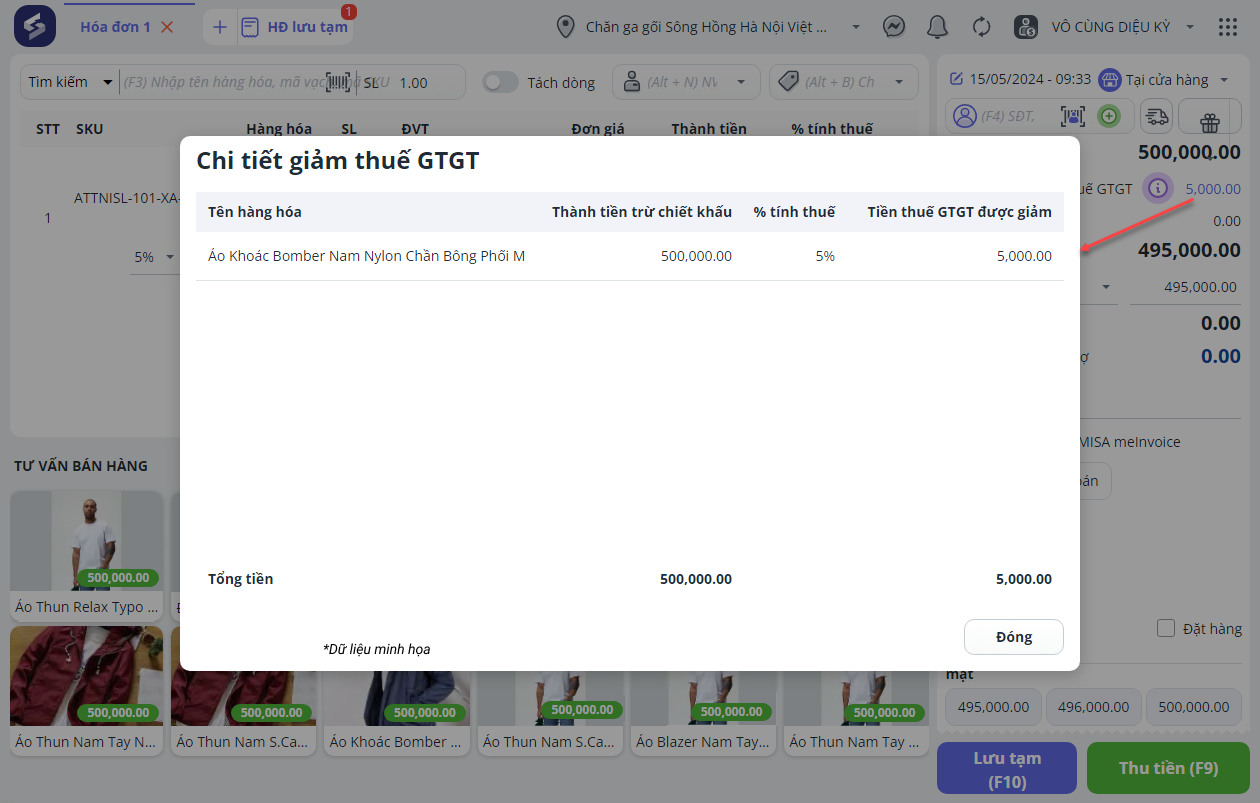
2. Đối với đơn đổ về từ sàn TMĐT
Khi người dùng tùy chọn Đơn hàng trên sàn TMĐT chưa áp dụng giảm thuế trên trang quản lý, khi có đơn đổ về, trên màn hình hóa đơn, hệ thống sẽ tách riêng tiền thuế dưới ảnh dưới đây.
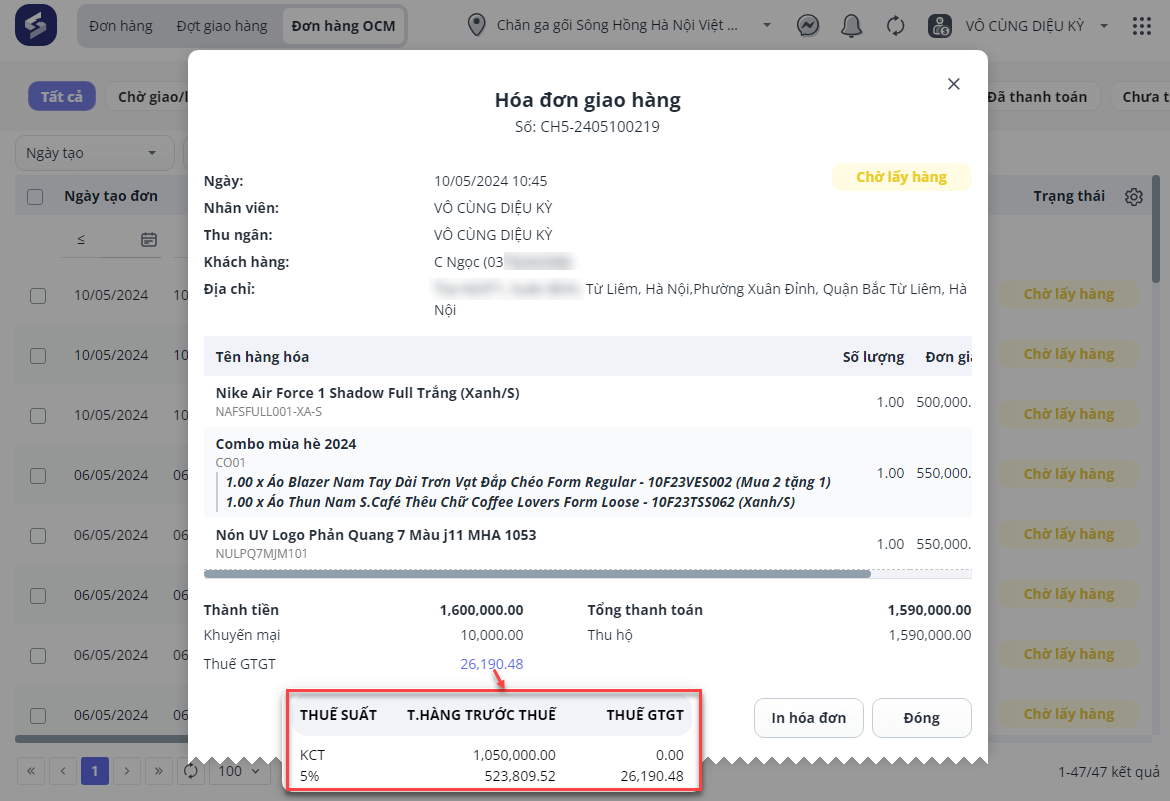
Để xuất hóa đơn khởi tạo từ máy tính tiền, thu ngân thực hiện như sau:
- Nhấn Khách lấy HĐĐT MISA meInvoice
- Tại màn hình Thông tin phát hành hóa đơn điện tử, khách hàng cung cấp thông tin để phát hành
- Nhấn Lưu lại để thực hiện phát hành hóa đơn

5. QLCH có thể in tem mã hiển thị thông tin dãy Size, thành phần và năm sản xuất
Mục đích
Cho phép quản lý cửa hàng thêm thông tin bổ sung như dãy size, thành phần và năm sản xuất cho hàng hóa, sau đó in tem mã chứa thông tin này để quản lý sản phẩm một cách chính xác và thuận tiện
Các bước thực hiện
Bước 1: Trên trang quản lý, chọn Danh mục/Hàng hóa
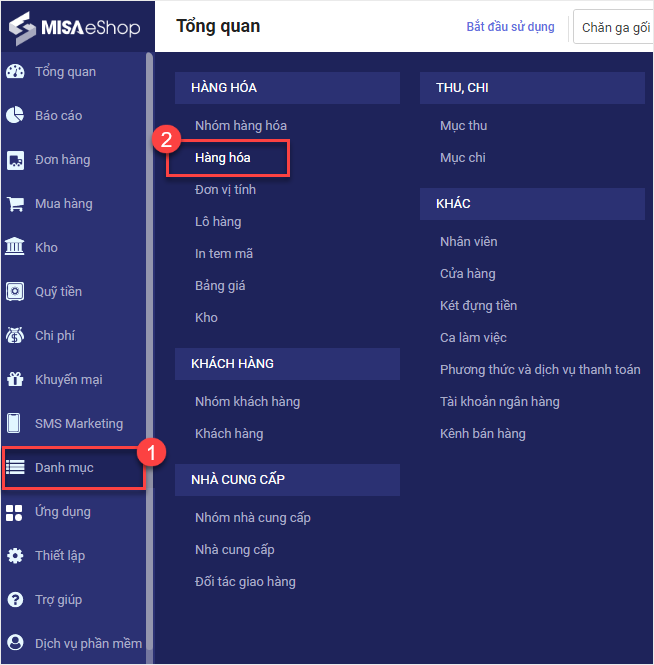
Bước 2: Thêm thông tin bổ sung
Trong Form Chi Tiết Hàng Hóa, di chuột tới phần Thông tin bổ sung và điền thông tin cho các trường sau:
-
- Dãy Size: Nhập thông tin về kích thước, không quá 255 ký tự
- Thành Phần: Nhập thông tin về thành phần của sản phẩm, không quá 255 ký tự
- Năm Sản Xuất: Nhập năm sản xuất của sản phẩm
Sau khi điền thông tin, bạn có thể xem lại thông tin đã nhập trên giao diện
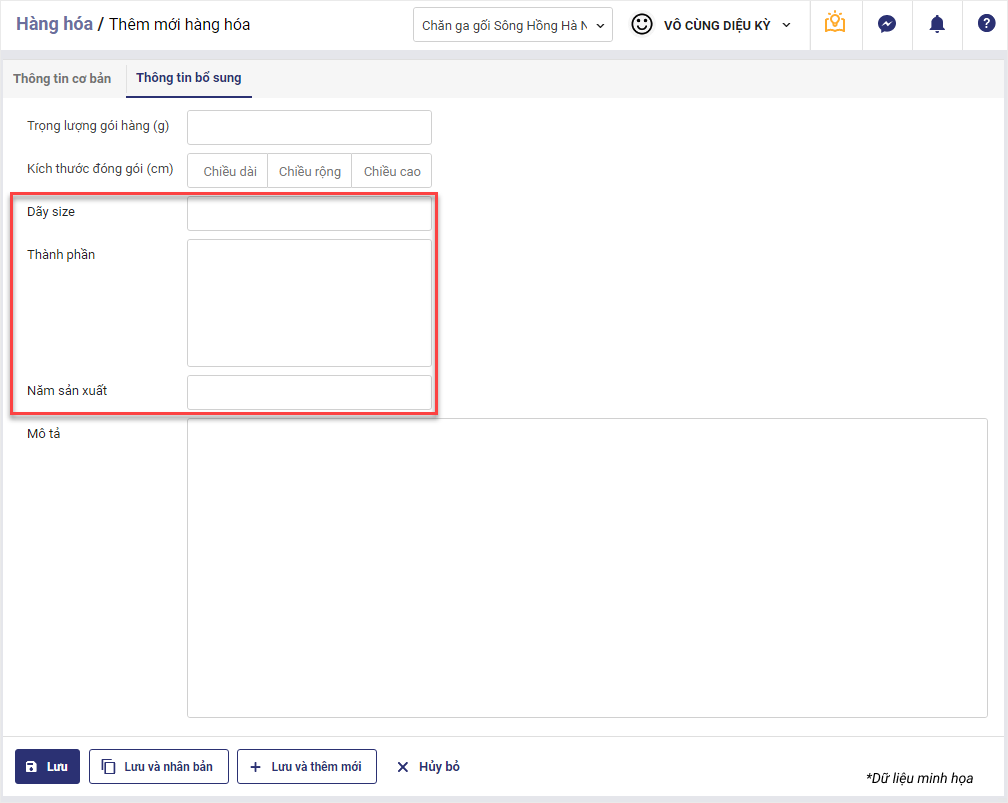
Bước 3: Chọn mẫu tem và in tem mã
– Tích chọn khổ giấy Mẫu 2 tem 50×25 (Khổ giấy 100×25 mm)
– Tích chọn lại mẫu tem (Nếu cần)
– Tiến hành tìm kiếm hoặc chọn sản phẩm mà bạn muốn in tem mã
Sau khi chọn sản phẩm và mẫu tem, nhấn nút In Tem để bắt đầu quá trình in tem mã
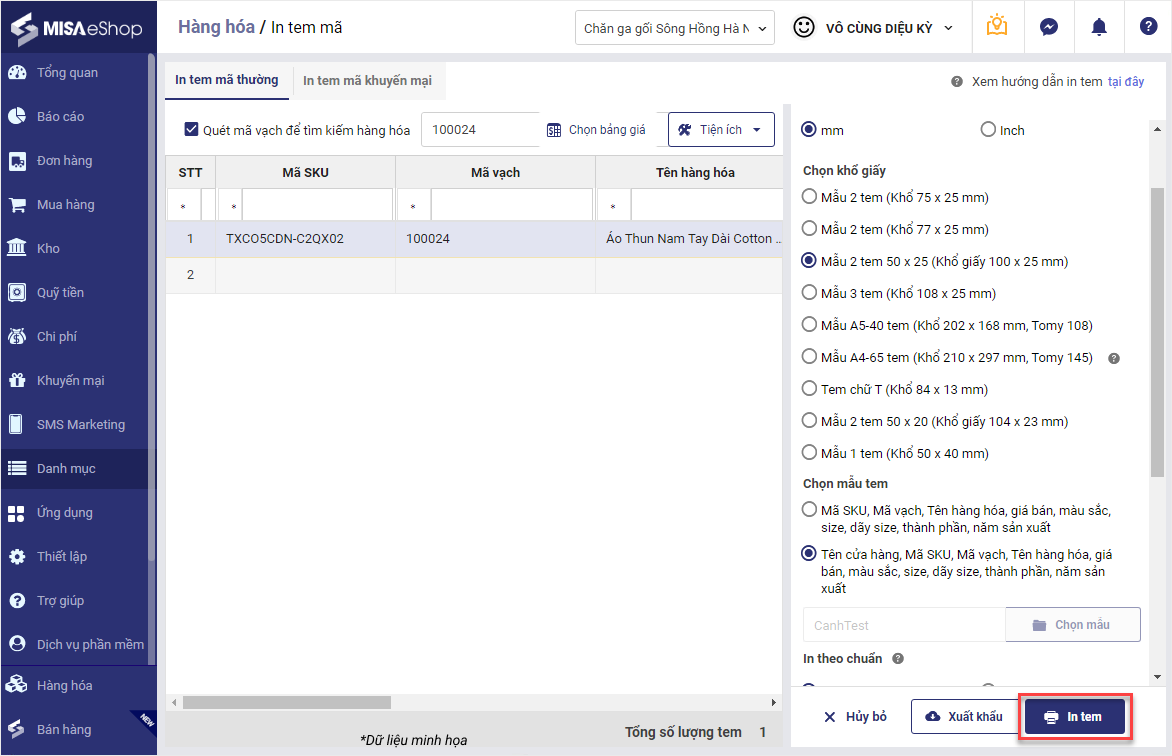
Hệ thống sẽ tự động tạo tem mã với thông tin về size, thành phần và năm sản xuất được hiển thị trên tem.
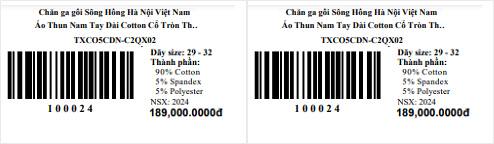
6. Khi in tem mã, cho phép tìm, chọn hàng hóa bằng cách quét mã vạch
Mục đích
Cho phép người dùng dễ dàng tìm và chọn hàng hóa bằng cách quét mã vạch khi thực hiện việc in tem mã giúp tăng tốc độ và độ chính xác trong quá trình làm việc
Các bước thực hiện
Bước 1: Trên trang quản lý, chọn phân hệ Danh mục/In tem mã
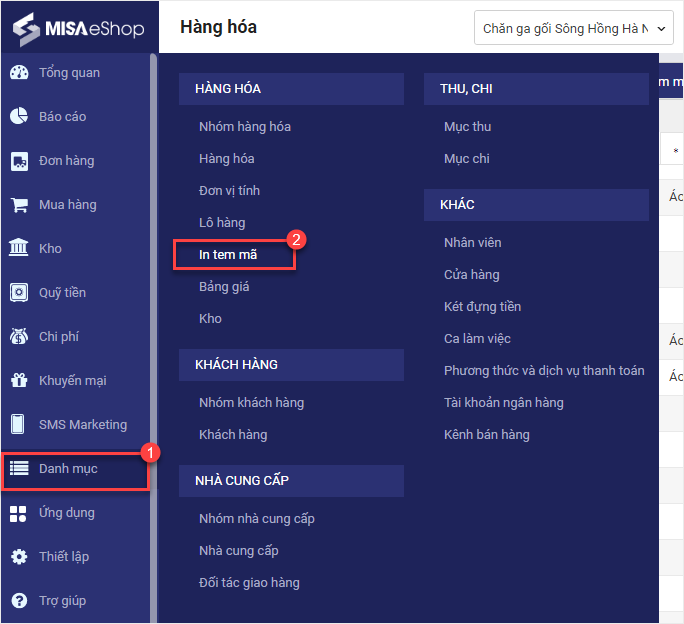
Bước 2: Tích chọn vào ô Quét mã vạch để tìm kiếm hàng hóa. Sau đó, sử dụng thiết bị quét mã vạch để quét mã của hàng hóa cần in tem
Hệ thống sẽ tự động tìm kiếm và hiển thị thông tin của hàng hóa có mã vạch tương ứng
Bước 3: Sau khi tìm thấy hàng hóa cần in tem, chọn In tem mã cho hàng hóa đã chọn
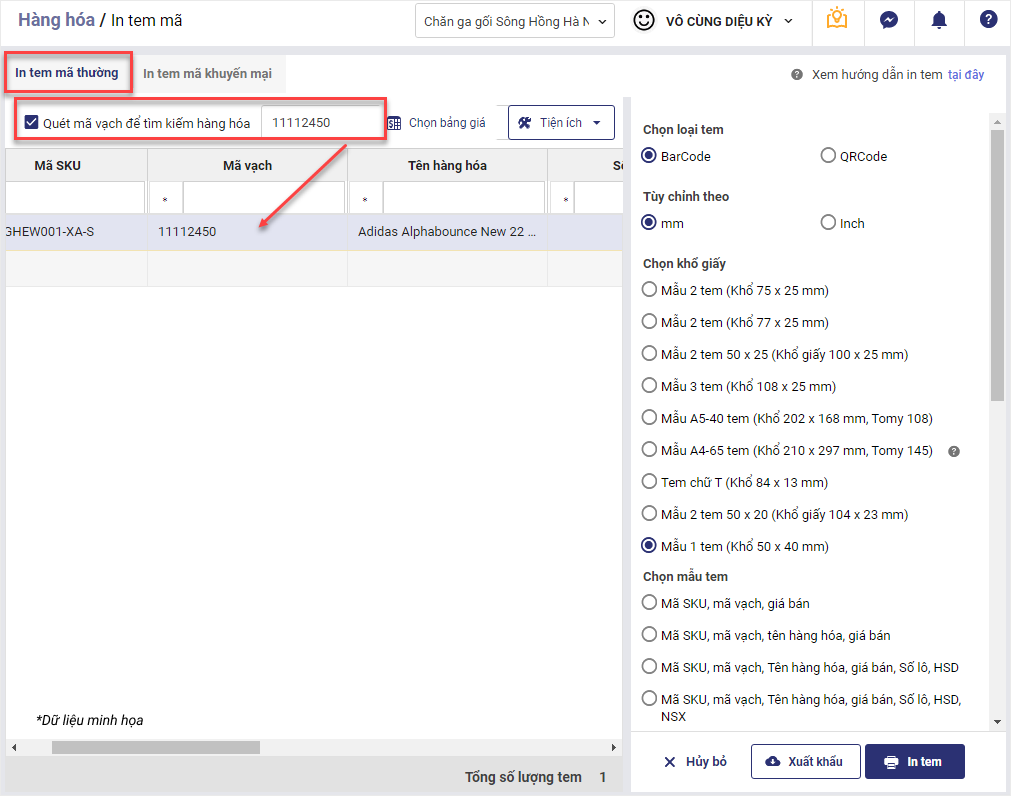
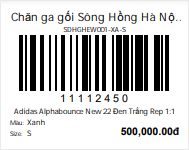
7. Trong danh sách hàng hóa, QLCH có thể tìm kiếm hàng hóa theo mã vạch
Mục đích
Cho phép Quản lý Cửa hàng dễ dàng tìm kiếm hàng hóa trong danh sách theo mã vạch để nhanh chóng xác định thông tin sản phẩm cụ thể
Chi tiết thay đổi:
Trên trang quản lý, chọn mục Danh mục/Hàng hóa. Tại đây, chương trình bổ sung thêm chức năng Sửa mẫu: Cho phép người dùng lọc hoặc tìm kiếm các tem in theo mã vạch dễ dàng hơn
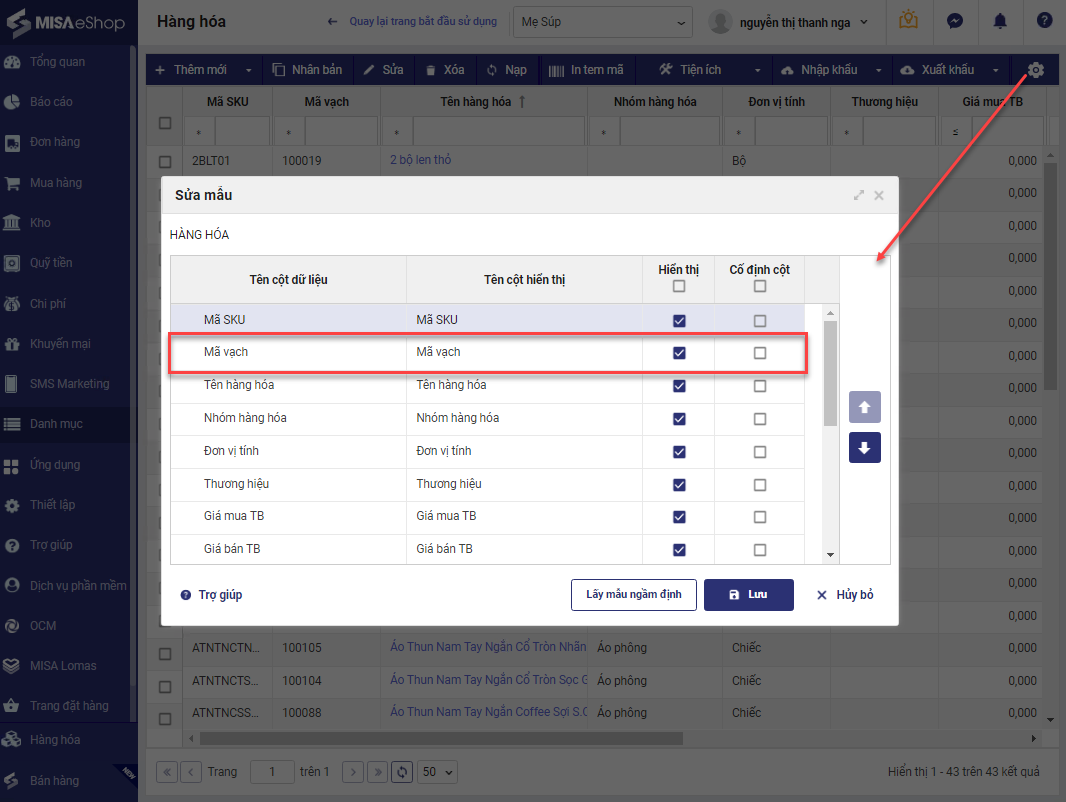
8. QLCH có thể ghi nhận được thông tin nhà cung cấp hàng hóa, hỗ trợ đặt hàng, chọn nhanh hàng hóa của cùng 1 nhà cung cấp
Mục đích
Giúp Quản lý Cửa hàng có thể quản lý thông tin của các nhà cung cấp hàng hóa một cách dễ dàng và hỗ trợ quá trình đặt hàng từ các nhà cung cấp đó
Chi tiết thay đổi:
Trên trang quản lý:
– Tại phần Danh mục/Hàng hóa, chương trình bổ sung thêm trường thông tin Nhà Cung cấp: Cho phép người dùng có thể thêm thông tin về Nhà Cung cấp một cách nhanh chóng.
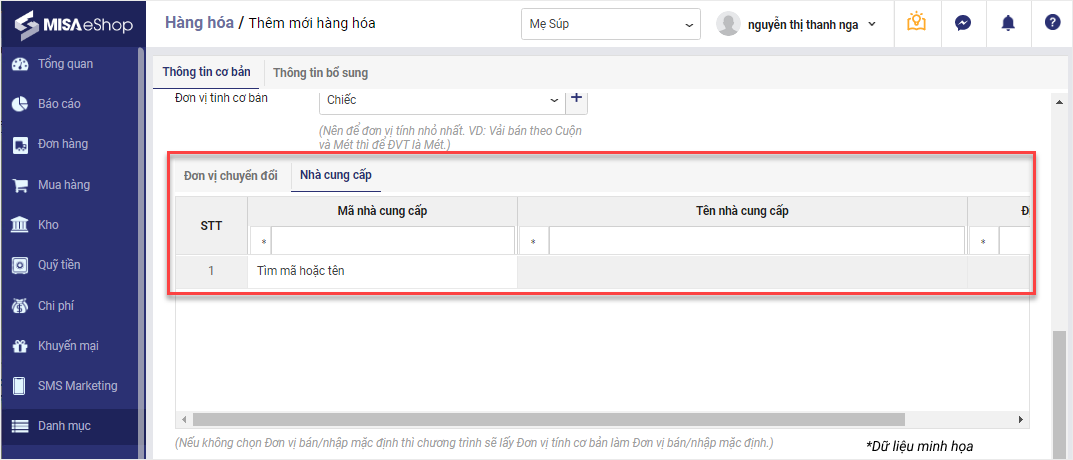
– Tại phân hệ Mua hàng/Báo hàng. Trong form Thêm mới phiếu báo hàng, khi di chuột tới phần Chi tiết: Chương trình đã bổ sung thêm trường thông tin Nhà cung cấp. Điều này giúp người dùng dễ dàng xem danh sách và chọn lại Nhà cung cấp một cách thuận tiện khi cần thiết.
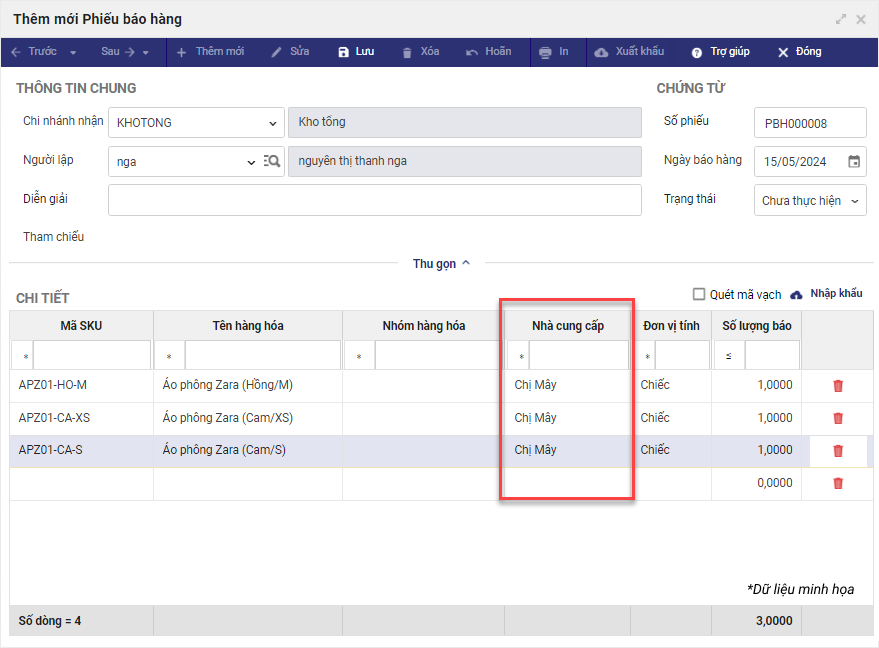
– Tại phân hệ Mua hàng/Đặt hàng, khi Thêm mới phiếu đặt hàng từ phiếu báo hàng tại form Chọn phiếu báo hàng, trường thông tin về Nhà cung cấp sẽ tự động lấy dữ liệu từ hàng hóa trên phiếu báo hàng.
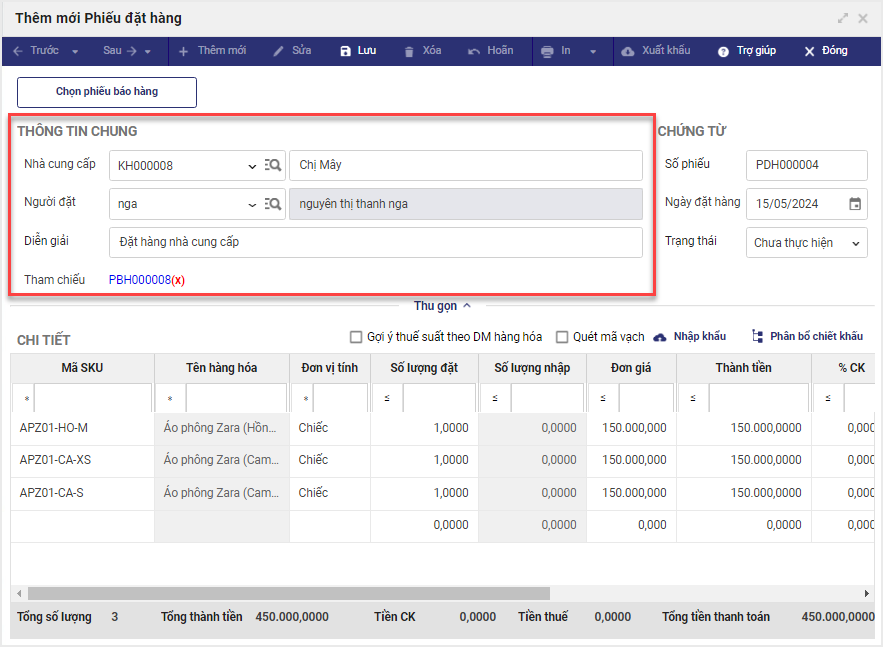
Lưu ý:
- Nếu thông tin về Nhà cung cấp không được cung cấp cho hàng hóa trên phiếu báo hàng, hệ thống sẽ tự động lấy thông tin từ lần đặt hàng hoặc nhập hàng gần nhất.
- Nếu tất cả các hàng hóa được chọn từ cùng một Nhà cung cấp, thông tin về Nhà cung cấp sẽ tự động hiển thị trên form Lập phiếu đặt hàng.
- Trong trường hợp chọn nhiều hàng hóa từ nhiều Nhà cung cấp khác nhau, hệ thống sẽ hiển thị cảnh báo Bạn đang chọn đặt hàng từ nhiều nhà cung cấp khác nhau. Bạn có chắc chắn muốn chọn những hàng hóa dưới đây không? để thông báo về việc chọn hàng hóa từ nhiều Nhà cung cấp khác nhau. Người dùng có thể:
- Chọn Có để đóng cảnh báo và tiếp tục quá trình lập đặt hàng
- Chọn Không để giữ nguyên thông tin và tiếp tục chọn hàng hóa
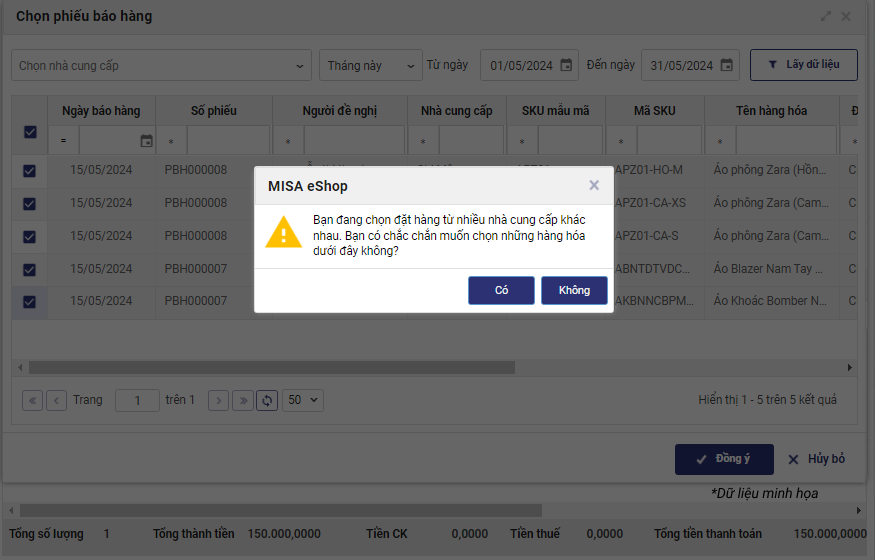
Chúc Anh/chị thực hiện thành công!










