1. Thêm nhanh địa chỉ ở nước ngoài cho khách hàng
2. Hiển thị Qrcode thanh toán theo nội dung: Số hóa đơn hoặc tự nhập nội dung theo từng bill bán lẻ
3. Tạo chương trình khuyến mại theo lô hạn sử dụng
4. Hiển thị hàng hóa thành phần trong combo trên hóa đơn điện tử
5. Kế toán có thể ghi nhận đúng hình thức thanh toán khi phát hành hóa đơn điện tử từ MTT
7. QLCH có thể ghép kho hàng trên Shopee với các kho tương ứng ở cửa hàng để nhận và xử lý đơn
1. Thêm nhanh địa chỉ ở nước ngoài cho khách hàng
Mục đích
Cho phép cửa hàng có thể thêm địa chỉ ở nước ngoài cho khách hàng trong phân hệ Máy in – Mẫu in khách hàng giúp quản lý tốt thông tin của khách hàng quốc tế và thực hiện các giao dịch một cách chính xác
Chi tiết thay đổi:
Trên phần mềm bán hàng SC, nhấn vào biểu tượng ![]() và chọn Máy in – Mẫu in.
và chọn Máy in – Mẫu in.
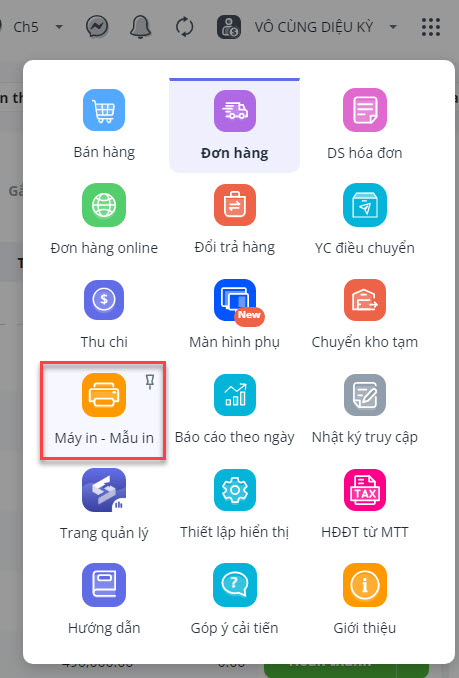
Chọn mẫu in cần bổ sung thông tin (Mẫu hóa đơn/Mẫu giao hàng/Mẫu đặt hàng). Sau đó, chọn Thêm mẫu hóa đơn hoặc chọn mẫu hóa đơn đã tạo trước đó và nhấn Sửa mẫu.

Tại Danh sách trường trộn, tìm tới mục Thông tin đơn, chọn trường trộn {so_nha_nguoi_nhan}: Số nhà, tên đường, thôn xóm của người nhận
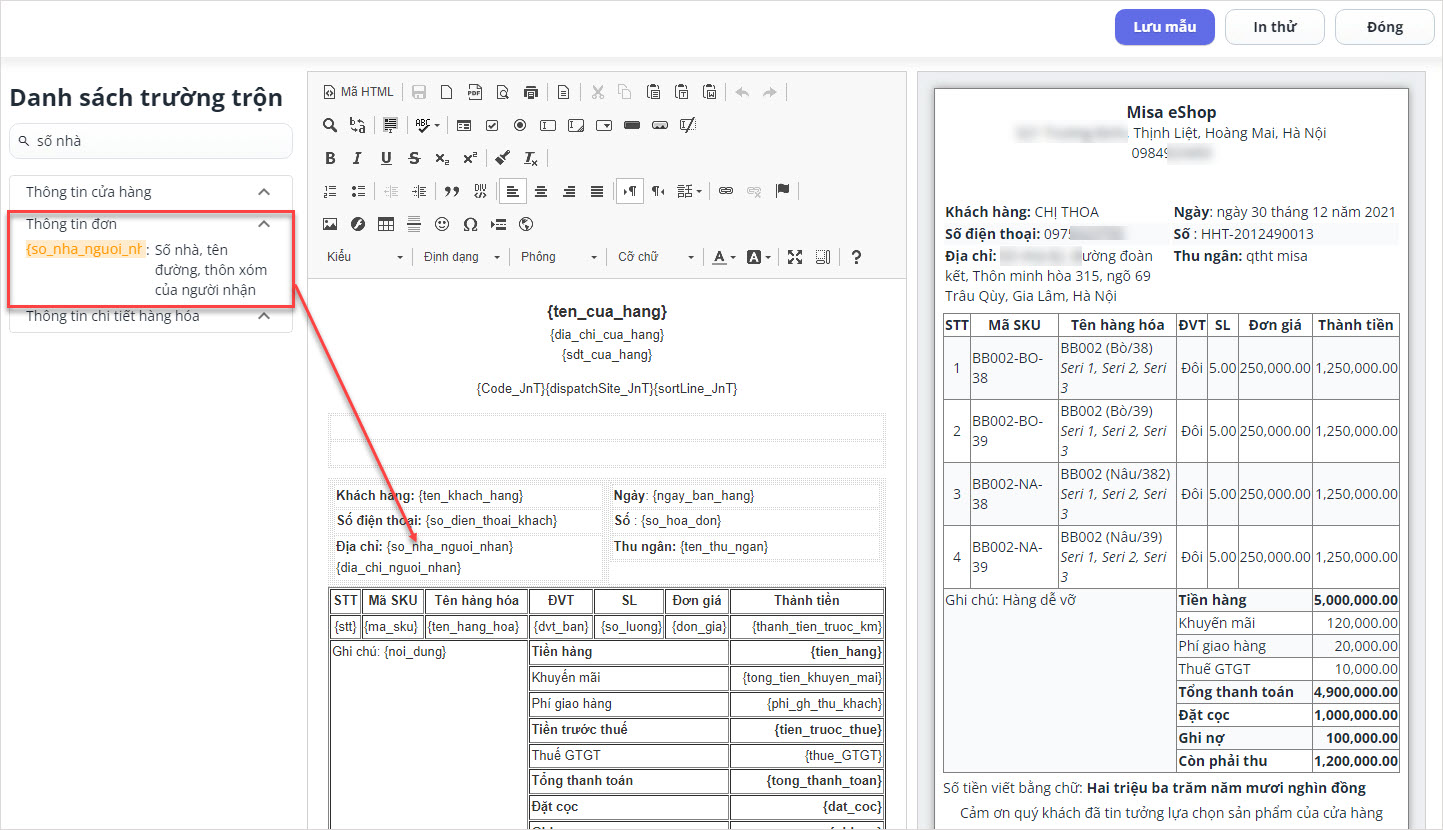
2. Hiển thị Qrcode thanh toán theo nội dung: Số hóa đơn hoặc tự nhập nội dung theo từng bill bán lẻ
Mục đích
Cho phép quản lý tạo Qrcode thanh toán tự động dựa trên số hóa đơn hoặc nội dung tùy chỉnh do người dùng nhập vào giúp khách hàng thanh toán nhanh chóng và thuận tiện
Các bước thực hiện
Bước 1: Trên trang quản lý, chọn Danh mục/Tài khoản ngân hàng
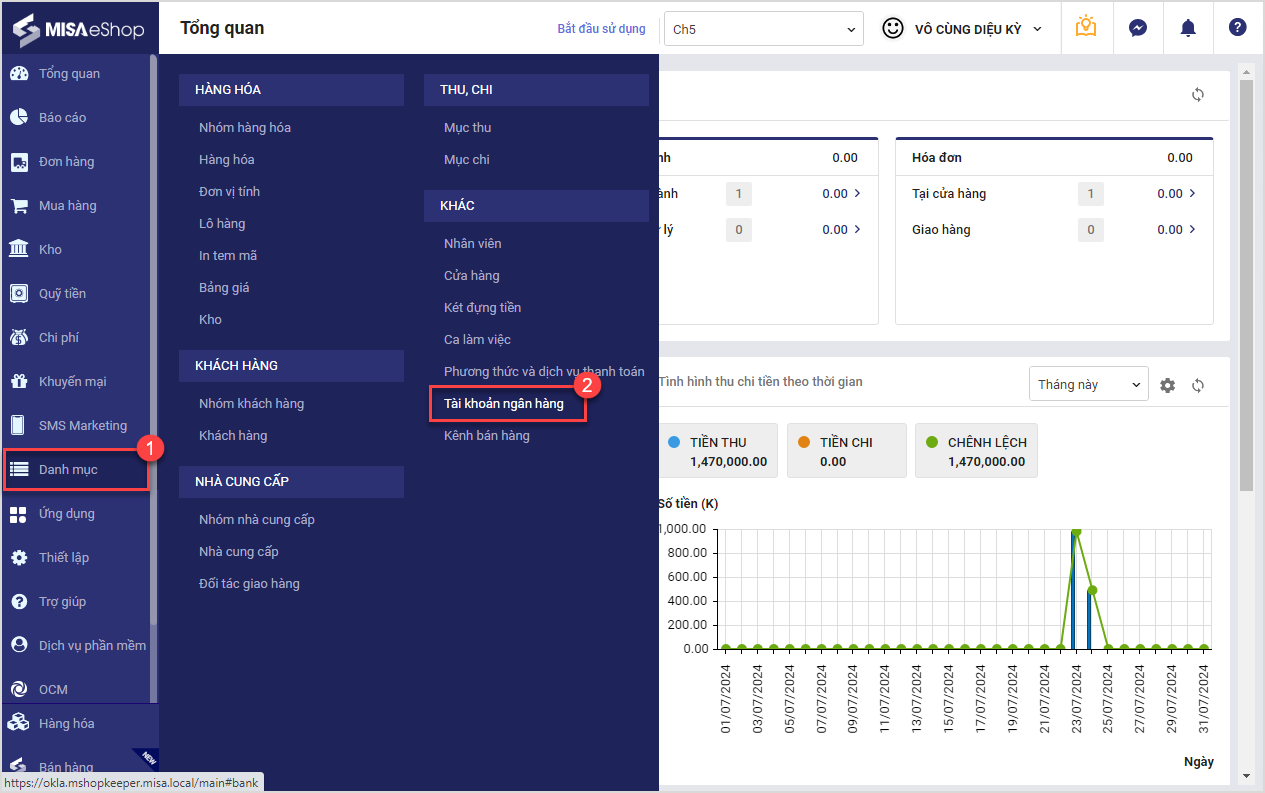
Bước 2: Chọn Thêm mới tài khoản (Hoặc nhấn Sửa tài khoản đã tạo trước đó)
Tại mục Nội dung chuyển khoản, hệ thống bổ sung thêm các trường thông tin (Số hóa đơn/Mã khách hàng) và cho phép chọn một hoặc nhiều trường thông tin trong một nội dung
=> Hệ thống sẽ tự động hiển thị QR code thanh toán theo thiết lập đã chọn (số hóa đơn hoặc nội dung tự nhập) trên hóa đơn
Sau đó, nhấn Lưu.
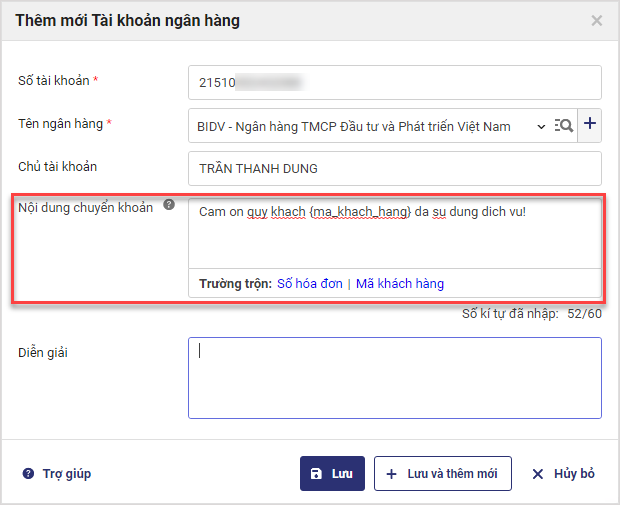
3. Tạo chương trình khuyến mại theo lô hạn sử dụng
Mục đích
Cho phép quản lý tạo CTKM đối với những hàng hóa được áp dụng để thúc đẩy bán hàng
Các bước thực hiện
Bước 1: Chọn Danh mục/In tem mã và chọn In tem mã Khuyến mại

Bước 2: Chọn hàng hóa từ chương trình KM
Tại phần Tùy chỉnh mẫu in tem bên phải, chọn Khổ giấy: Mẫu 3 tem (Khổ 90 x 40 mm) (Mẫu 3 tem (Khổ 3.54 x 1.57 inch) và mẫu in tem Mã SKU, mã vạch khuyến mại, giá bán và giá khuyến mại
Sau đó, nhấn In tem

Bước 3: Sau khi thiết lập xong, thu ngân có thể quét mã vạch khuyến mại để thanh toán cho khách
Lưu ý: Một hàng hóa không được áp dụng nhiều chương trình khuyến mãi cùng lúc. Nếu hàng hóa đủ điều kiện cho nhiều chương trình khuyến mãi, hệ thống sẽ chỉ áp dụng chương trình khuyến mãi theo mã vạch.
4. Hiển thị hàng hóa thành phần trong combo trên hóa đơn điện tử
Mục đích
Cho phép cửa hàng quản lý hàng hóa theo combo nhưng vẫn có thể tính thuế riêng cho từng thành phần của combo. Thông tin chi tiết về thuế của từng thành phần sẽ được đồng bộ sang AMIS Kế toán
Lưu ý: Tính năng này đáp ứng với Domain có theo dõi thuế GTGT và hàng hóa theo nhiều mức thuế khác nhau
Các bước thực hiện
Trên trang quản lý, chọn Danh mục/Hàng hóa

Khi thêm mới combo, tích chọn Xuất hóa đơn VAT theo hàng hóa thành phần, chương trình hiển thị trường thông tin bao gồm:
– Thuế suất GTGT
– Giá bán (Trước thuế): Nếu Quản lý thiết lập giá bán trong danh mục là giá bán trước thuế
– Giá bán (Sau thuế): Nếu Quản lý thiết lập giá bán trong danh mục là giá bán sau thuế
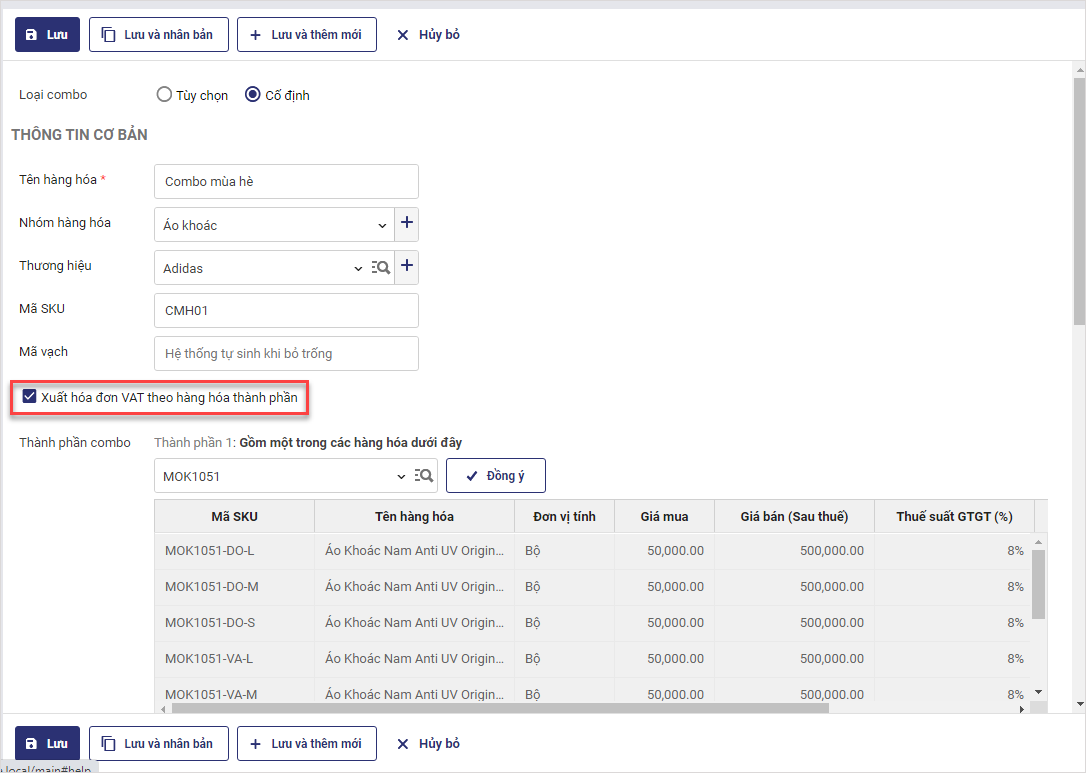
Trên phần mềm bán hàng SC, khi xuất hóa đơn điện tử với hàng hóa combo, ngay lập tức thông tin hóa đơn sẽ tự động đẩy sang MISA meInvoice là các hàng hóa thành phần của combo đó
Ảnh
5. Kế toán có thể ghi nhận đúng hình thức thanh toán khi phát hành hóa đơn điện tử từ MTT
Mục đích
Cho phép kế toán ghi nhận và hiển thị đúng hình thức thanh toán (Tiền mặt, Chuyển khoản, Quẹt thẻ, Ghi nợ) trên hóa đơn điện tử phát hành từ MTT giúp Kế toán đảm bảo thông tin thanh toán được ghi nhận chính xác và minh bạch trên hóa đơn điện tử
Các bước thực hiện
Bước 1: Trên trang quản lý, chọn Ứng dụng/Kết nối meInvoice

Bước 2: Chọn Thiết lập kết nối/Thiết lập khác

Bước 3: Tại phần Thiết lập khác, tích chọn Hiển thị đúng hình thức thanh toán
Sau đó, nhấn Hoàn thành

Bước 4: Sau khi thiết lập thành công, khi Kế toán thực hiện phát hành hóa đơn điện tử từ máy tính tiền, hệ thống sẽ ghi nhận chính xác hình thức thanh toán như trong hình dưới đây.
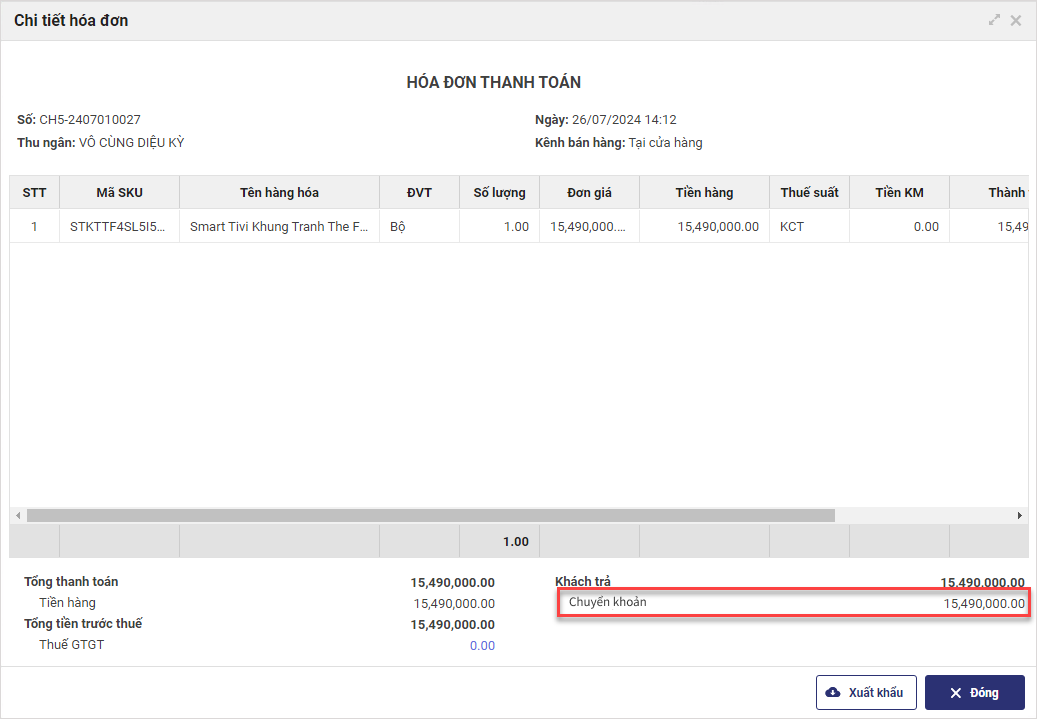
6. Kế toán có thể phát hành hóa đơn điện tử từ MTT theo đúng thông tin hóa đơn GTGT của khách hàng đã khai báo trên sàn TMĐT
Mục đích
Hiện tại, trên các sàn thương mại điện tử, sau khi khách hàng đặt hàng, họ có thể khai báo thông tin để lấy hóa đơn GTGT. Sau đó cửa hàng dựa vào thông tin này nhập lại vào phần mềm để phát hành hóa đơn điện tử từ máy tính tiền nên mất nhiều thời gian và dễ dẫn đến sai sót. Vì vậy, kể từ phiên bản R79, MISA eShop đã triển khai tính năng tự động ghi nhận thông tin hóa đơn GTGT do khách hàng khai báo trên sàn thương mại điện tử, giúp quy trình trở nên nhanh chóng và chính xác hơn
Chi tiết thay đổi:
Khi có đơn hàng từ sàn thương mại điện tử trả về, hệ thống sẽ tự động ghi nhận thông tin vào form Thông tin phát hành hóa đơn điện tử để quản lý nhanh chóng phát hành hóa đơn từ máy tính tiền như ảnh dưới đây.
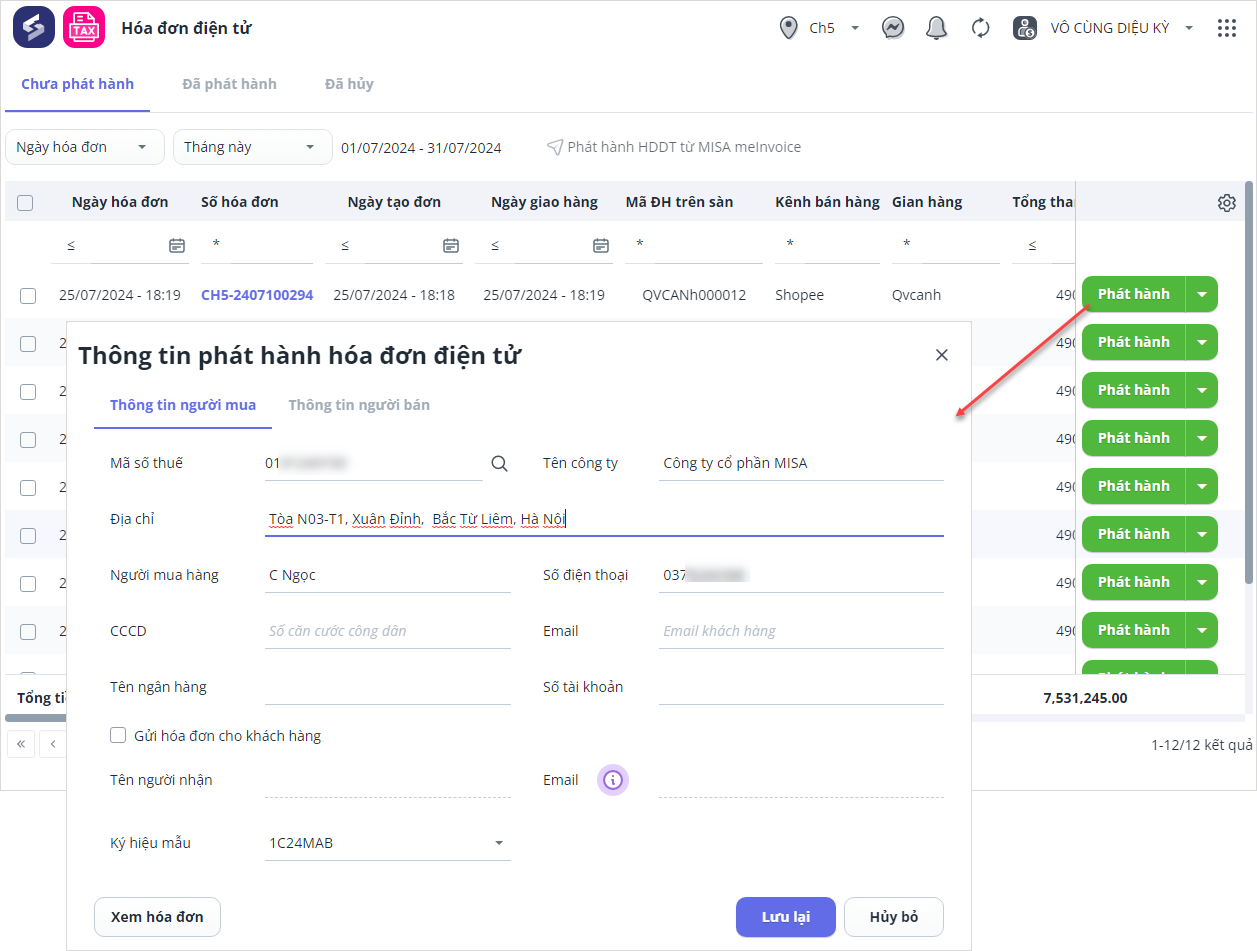
7. QLCH có thể ghép kho hàng trên Shopee với các kho tương ứng ở cửa hàng để nhận và xử lý đơn
Mục đích
Hiện tại, với các cửa hàng có nhiều kho hàng tại các địa chỉ khác nhau chỉ có thể kết nối với một kho hàng duy nhất nên khiến khi có đơn hàng, hệ thống chỉ đồng bộ về kho được kết nối với gian hàng Shopee, dẫn đến thời gian giao hàng lâu và ảnh hưởng đến uy tín của shop. Vì vậy, kể từ phiên bản R79, MISA eShop đã tích hợp tính năng giúp cửa hàng nhận và xử lý đơn hàng theo từng kho hàng ở mỗi khu vực, đảm bảo thời gian giao hàng nhanh chóng và giữ vững uy tín của shop
Chi tiết thay đổi:
Trên màn hình Kết nối cửa hàng Shopee của OCM
– Chương trình thay đổi text: Chi nhánh liên kết thành Kho và chi nhánh liên kết
– Nhấn vào biểu tượng ![]() để kết nối với kho của shopee
để kết nối với kho của shopee

Tại mỗi chi nhánh, nhấn vào biểu tượng![]() để chọn liên kết với từng kho trên Shopee.
để chọn liên kết với từng kho trên Shopee.
Sau đó, nhấn Lấy dữ liệu

Lúc này, khi có đơn hàng từ Shopee trả về, hệ thống sẽ tự động chọn kho tương ứng mà cửa hàng đã thiết lập để nhận và xử lý đơn
8. Cải tiến màn hình hiển thị đơn hàng từ sàn, cách hiển thị thông tin tương tự trên sàn, hỗ trợ người dùng so sánh dữ liệu trên eShop và trên sàn nhanh chóng
Mục đích
Chi tiết thay đổi
I. Cải tiến màn hình chi tiết đơn hàng trên OCM
Tại màn hình Chi tiết đơn hàng, chương trình thay đổi cách hiển thị thông tin chi tiết đơn hàng như sau:
A. Thông tin thanh toán của người mua:
Khi nhấn vào biểu tượng![]() sẽ hiển thị các khoản khí vận chuyển người mua phải trả.
sẽ hiển thị các khoản khí vận chuyển người mua phải trả.

B. Thông tin thanh toán của cửa hàng
- Với những đơn đang trong quá trình xử lý, tại phần Doanh thu từ sàn chương trình hiển thị thêm Tag Tạm tính
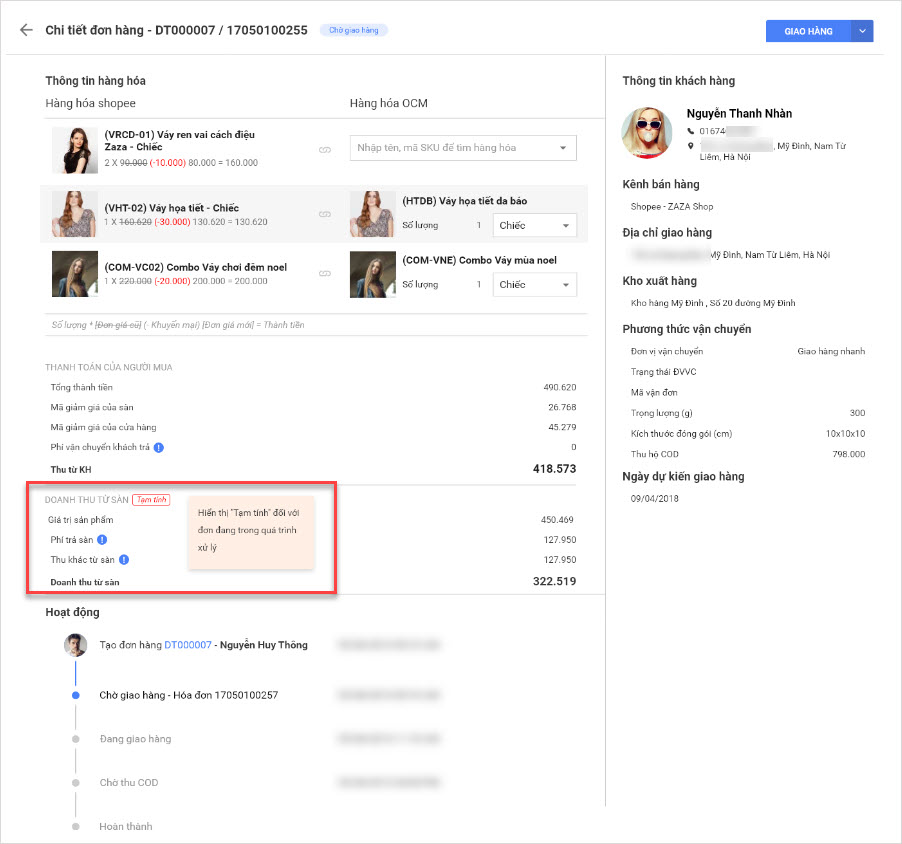
- Tại trường thông tin Phí, đổi text thành Phí trả sàn, khi nhấn vào biểu tượng
 sẽ hiển thị chi tiết các khoản phí cửa hàng cần phải trả cho sàn.
sẽ hiển thị chi tiết các khoản phí cửa hàng cần phải trả cho sàn.
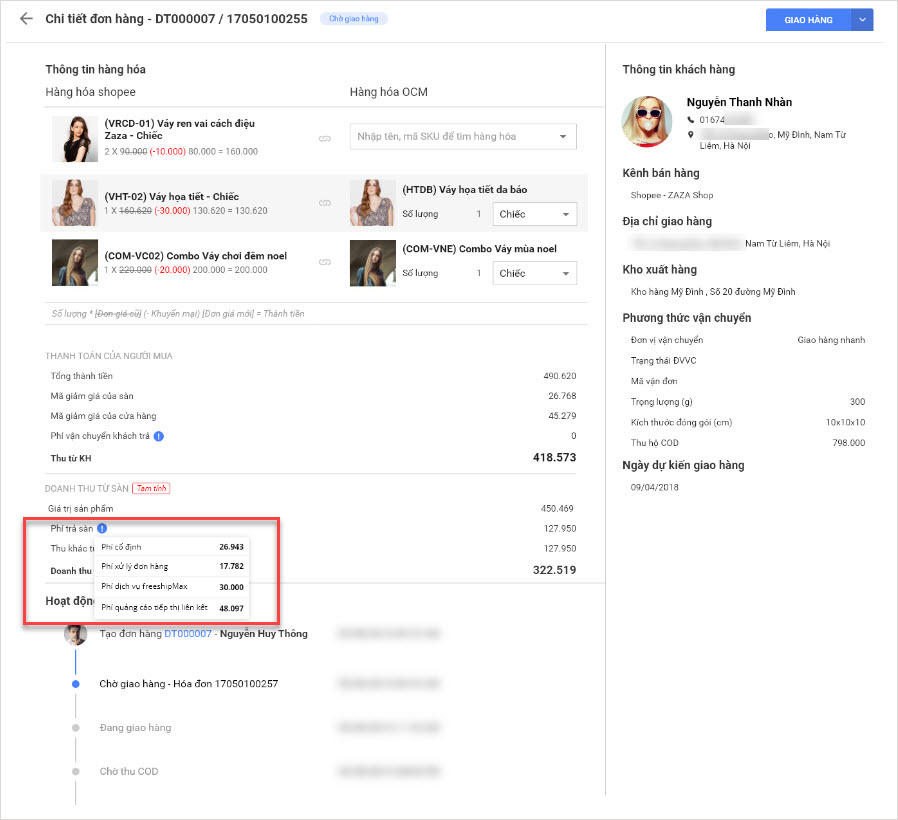
II. Cải tiến màn hình chi tiết đơn hàng online trên phần mềm bán hàng SC
Với các đơn hàng từ sàn trả về, trên màn hình chi tiết đơn hàng thay đổi như sau:
A. Thông tin danh sách hàng hóa: Hiển thị đơn giá trước và sau khuyến mại, chương trình bổ sung thêm dấu gạch ngang ở dưới mỗi đơn giá trước khuyến mại.
B. Thông tin thanh toán:
– Thông tin thanh toán của người mua
- Khi nhấn vào biểu tượng
 sẽ hiển thị các khoản khí vận chuyển người mua phải trả.
sẽ hiển thị các khoản khí vận chuyển người mua phải trả.
– Thông tin doanh thu từ sàn
- Với những đơn đang trong quá trình xử lý, tại phần Doanh thu từ sàn chương trình hiển thị thêm Tag Tạm tính
- Tại trường thông tin Phí, đổi text thành Phí trả sàn, khi nhấn vào biểu tượng
 sẽ hiển thị chi tiết các khoản phí cửa hàng cần phải trả cho sàn.
sẽ hiển thị chi tiết các khoản phí cửa hàng cần phải trả cho sàn.

II. Cải tiến màn hình thông tin đối soát đơn hàng trên trang quản lý
Khi Thêm mới phiếu đối soát đơn hàng từ sàn, tại phần Chi tiết, chương trình bổ sung thêm trường thông tin Thu khác từ sàn tại mục Ghi nhận trên chương trình và Thực tế trên sàn như ảnh dưới đây.

Ngay khi chương trình ghi nhận giá trị các hóa đơn trùng khớp, người dùng nhấn vào nút Thanh toán ở góc dưới màn hình. Lúc này, trên form xác nhận thanh toán, sẽ xuất hiện thêm trường thông tin Thu khác từ sàn: Cho phép người dùng chọn hình thức thanh toán bao gồm tiền mặt và chuyển khoản.
Sau khi nhấn Xác nhận, chương trình sẽ tự động tạo phiếu thu tương ứng.
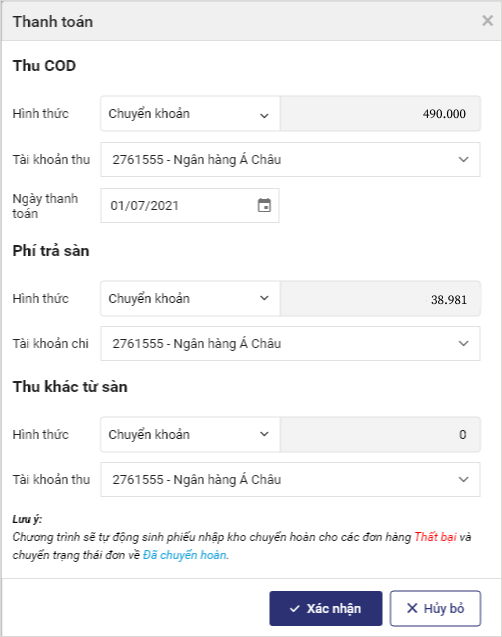
Chúc Anh/Chị thực hiện thành công!











