2. Đưa chức năng Bán hàng SC vào menu chính của phần mềm
4. QLCH có thể chọn được đơn vị tính cho hàng tặng trong chương trình khuyến mại mua m tặng n
5. Bổ sung trường tổng tiền hàng sau khuyến mại hàng hóa
7. Đáp ứng cập nhật nhiều hình ảnh cho 1 hàng hóa
9. Hiển thị đúng mẫu hóa đơn của chi nhánh khi thực hiện xuất hóa đơn điện tử như thế nào?
10. QLCH có thể lấy được thông tin dư nợ cũ lên phiếu đặt hàng thì thực hiện như thế nào?
11. Kế toán có thể chọn được đầu mục xuất hóa đơn hủy hàng do hỏng/quá hạn sử dụng
1. Thu ngân có thể nhập khẩu đơn hàng từ Excel sẵn có mà không phải tự nhập thông tin hàng hóa, Serial/IMEI thủ công như trước đây.
Chi tiết thay đổi:
Hiện tại khi nhập khẩu đơn hàng vào phần mềm, thu ngân không tận dụng được file excel của thủ kho mà phải nhập thủ công từng loại hàng hóa, Serial/IMEI,… nên mất nhiều thời gian thao tác và dễ xảy ra những sai sót. Vì vậy, kể từ phiên bản R71, MISA eShop đã đáp ứng nghiệp vụ giúp thu ngân có thể nhập khẩu đơn hàng từ file excel.
Để nhập khẩu hàng hóa từ file excel, thực hiện như sau:
1. Trên màn hình bán hàng SC, chọn Nhập khẩu hàng hóa.
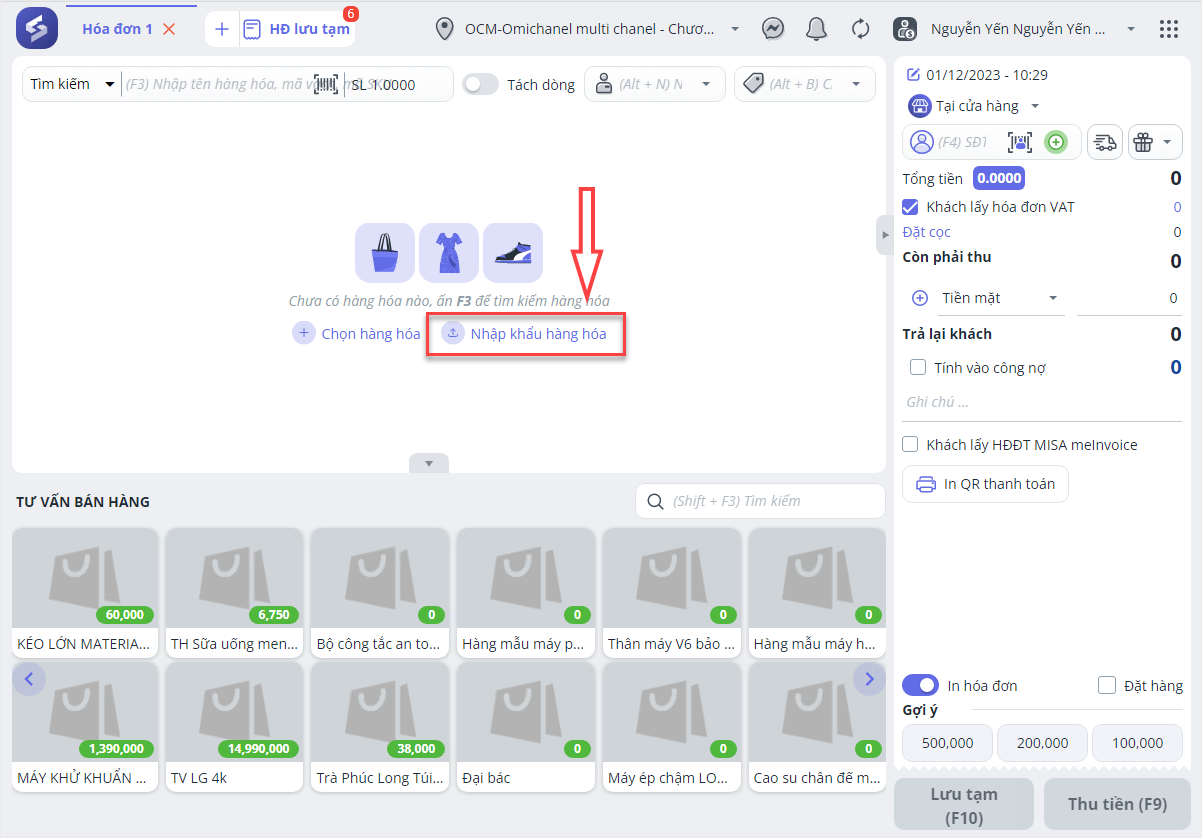
2. Tải file excel mẫu về máy theo hướng dẫn.
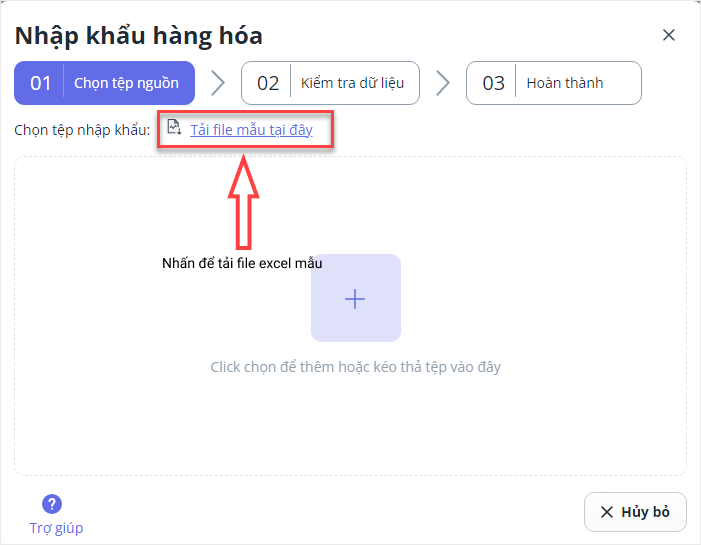
3. Trên file nhập khẩu hàng hóa, bổ sung thêm trường thông tin Serial/IMEI để người dùng dễ dàng quản lý khi nhập khẩu

Lưu ý một số trường hợp nhập khẩu không hợp lệ:
1. Với hàng hóa không quản lý Serial, IMEI nhưng có nhập thông tin Serial, IMEI, màn hình hiển thị cảnh báo Hàng hóa không quản lý theo Serial, IMEI.
2. Với hàng hóa nhập thông tin Serial, IMEI không tồn tại trong hệ thống, màn hình hiển thị cảnh báo Serial, IMEI không tồn tại.
3.Với số Serial, IMEI không khớp với số lượng hàng hóa, màn hình hiển thị cảnh báo Số lượng serial, Imei không khớp với số lượng hàng hóa.
4. Với số Serial/IMEI trên file trùng nhau, màn hình hiển thị cảnh báo Serial/IMEI đã có trên file nhập khẩu.
2. Đưa chức năng Bán hàng SC vào menu chính của phần mềm
Chi tiết thay đổi: Từ phiên bản R71, giao diện ứng dụng có những thay đổi như sau:
Trên menu điều hướng, chương trình chuyển chức năng bán hàng SC vào menu chính của phần mềm
Vị trí: Hiển thị dưới cùng bên góc trái của màn hình
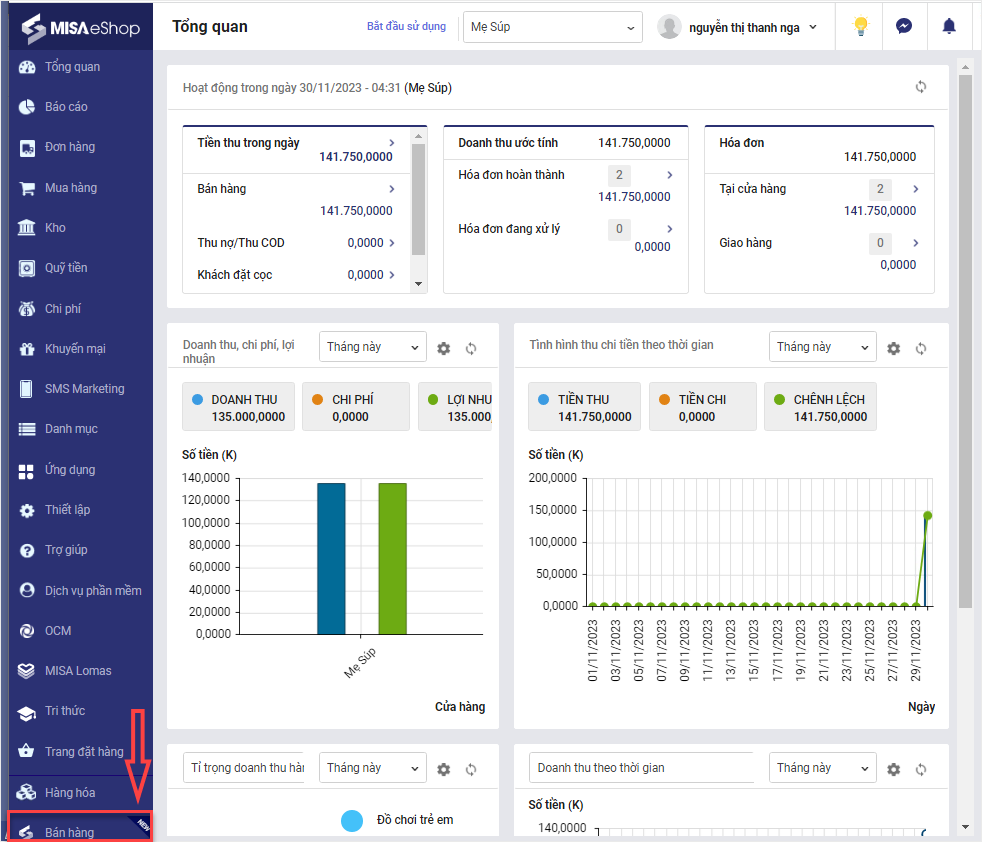
3. Hiển thị thông tin hàng hóa, tổng tiền thanh toán và các khuyến mại của cửa hàng trên màn hình phụ
Với các cửa hàng sử dụng các dòng máy POS 2 màn hình, quản lý có thể thiết lập màn hình phụ để hiển thị thông tin hàng hóa, tổng tiền thanh toán, giúp cửa hàng giới thiệu được thông tin sản phẩm mới hay chương trình ưu đãi dành cho khách hàng.
Lưu ý: Chỉ tài khoản Quản lý cửa hàng, Quản lý chuỗi và Quản trị hệ thống được chỉnh sửa thiết lập hiển thị màn hình phụ
Các bước thực hiện:
Bước 1: Trên phần mềm bán hàng, nhấn biểu tượng![]() , chọn Màn hình phụ
, chọn Màn hình phụ
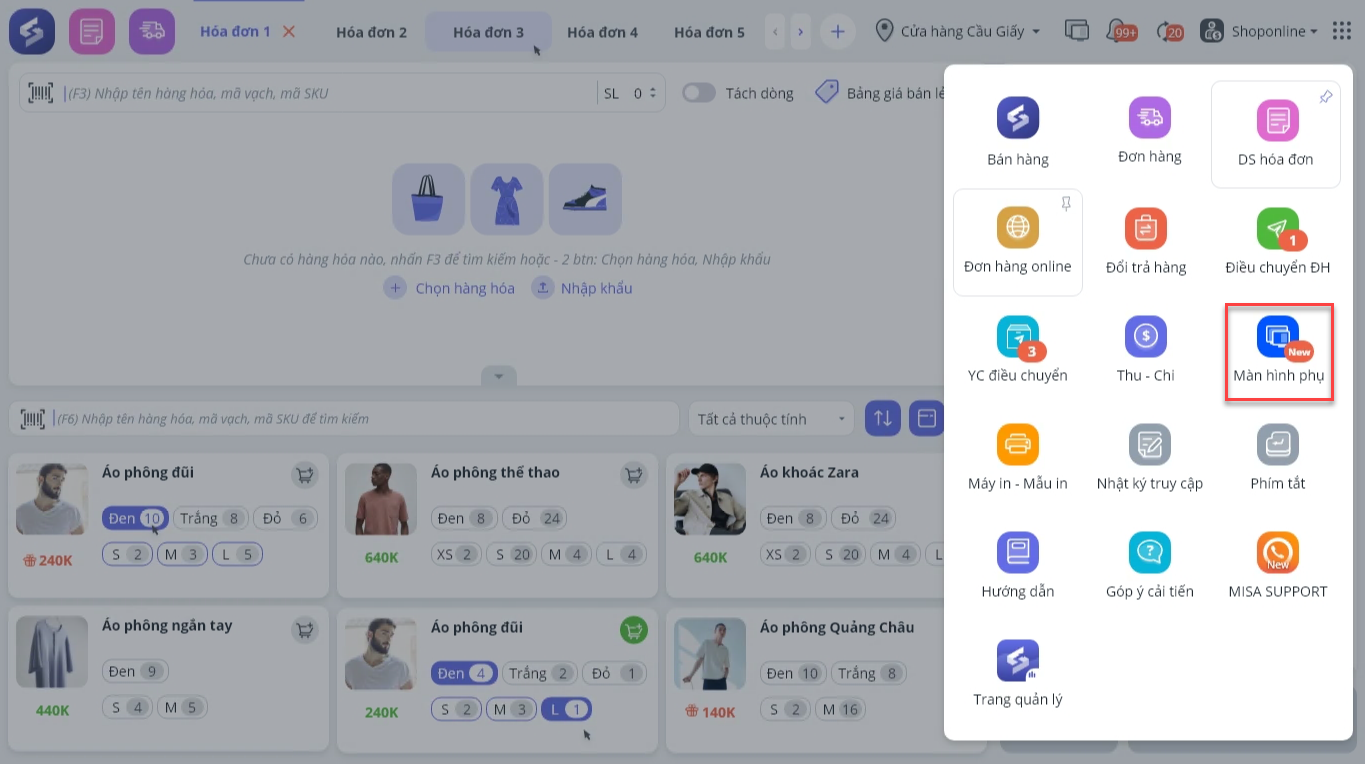
Bước 2: Chọn Đã hiểu để chuyển tới bước thiết lập màn hình phụ
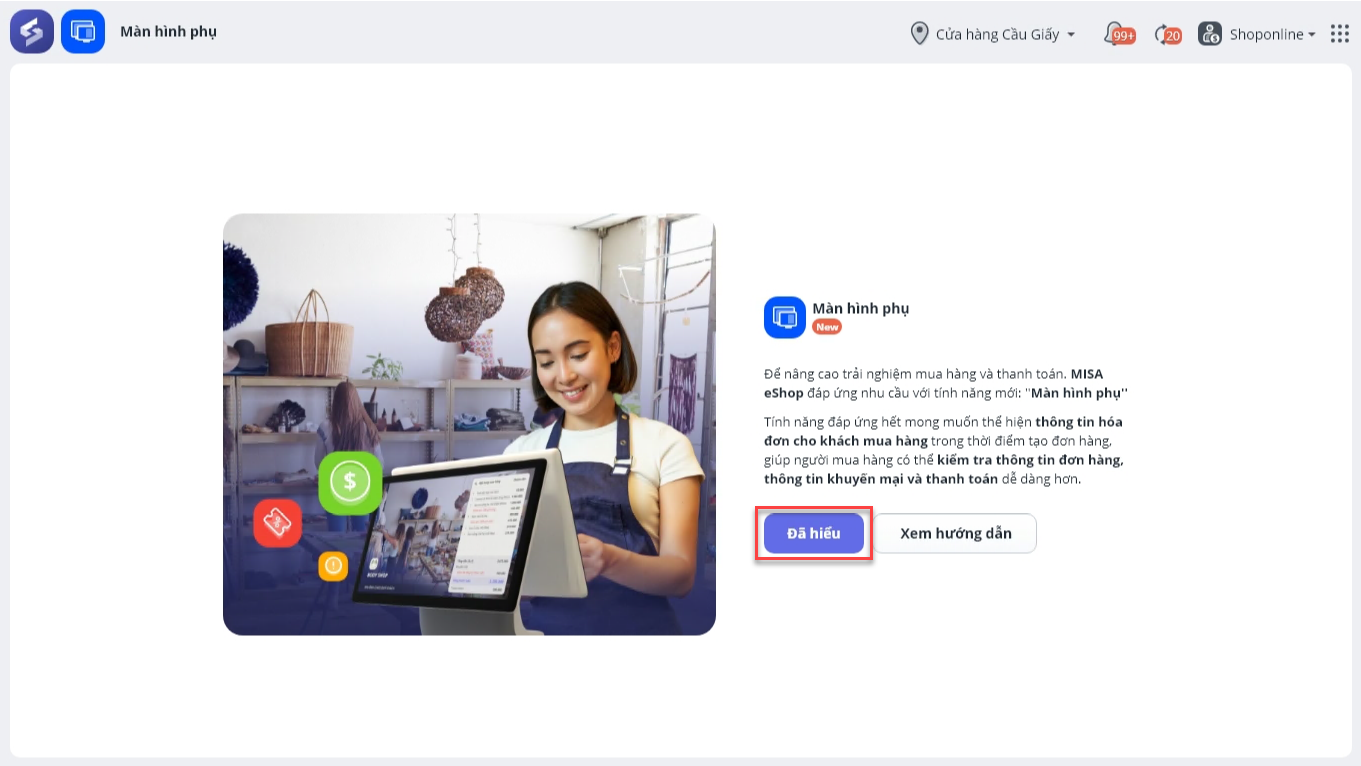
Bước 3: Thiết lập thông tin hiển thị trên màn hình phụ
1. Trên thiết lập Màn hình phụ, Tích chọn Sử dụng màn hình phụ
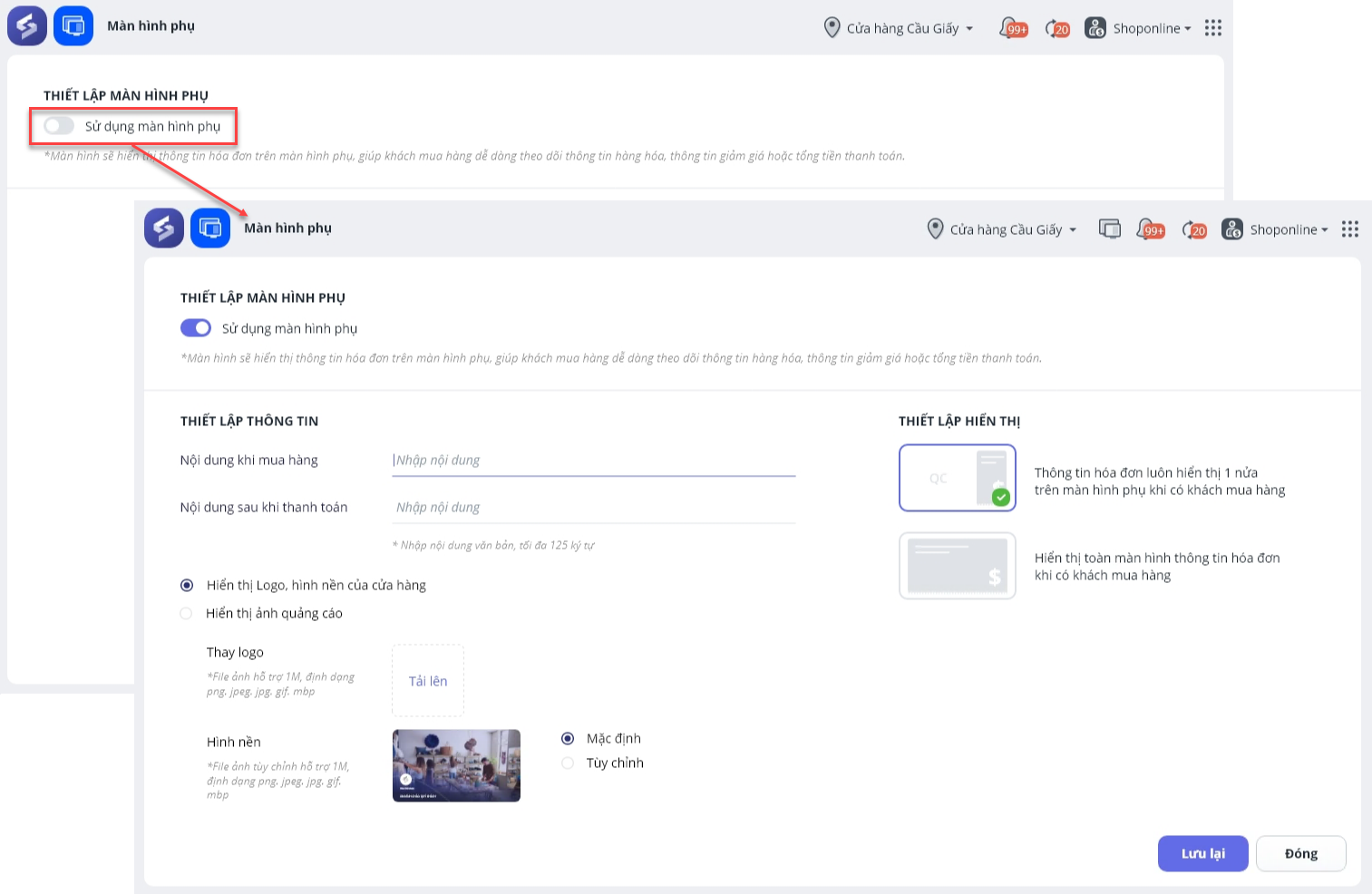
2. Chọn thông tin hiển thị trên màn hình phụ như sau:
2.1. Thiết lập màn hình hiển thị theo 2 lựa chọn:
- Nếu chọn chia đôi: Phần nội dung hóa đơn sẽ hiển thị 1 nửa trên màn hình phụ, phần còn lại hiển thị Logo cửa hàng hoặc ảnh quảng cáo.
- Nếu chọn không chia đôi: Hiển thị toàn màn hình thông tin hóa đơn khi có khách mua hàng
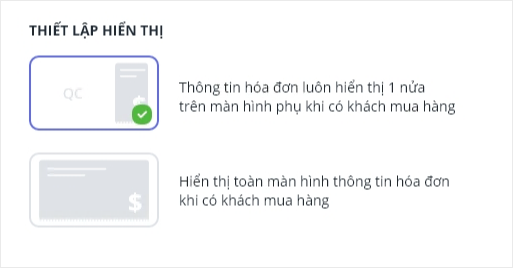
2.2. Thiết lập thông tin hiển thị, bao gồm:
– Nội dung khi mua hàng, Nội dung sau khi thanh toán:
- Nhập nội dung khi mua hàng và nội dung sau khi thanh toán để hiển thị trên màn hình phụ.
- Nhập text, tối đa 125 ký tự và cho phép xuống dòng.
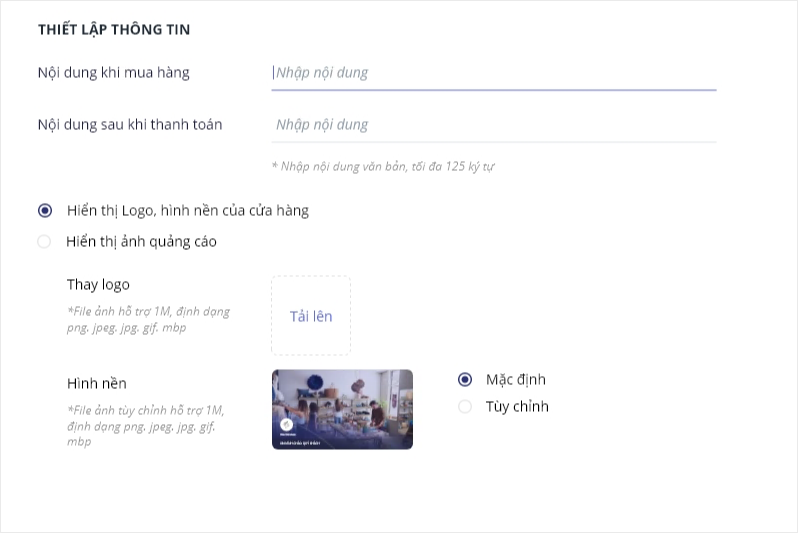
– Cửa hàng có 2 lựa chọn hiển thị hình ảnh như sau:
- Hiển thị logo, hình nền của cửa hàng
- Hiển thị hình ảnh quảng cáo: món mới, món đặc trưng, các chương trình ưu đãi, không gian cửa hàng,…
*Trường hợp muốn hiển thị logo, hình nền của cửa hàng thực hiện như sau:
- Tích chọn chức năng Hiển thị Logo, hình nền của cửa hàng
- Tải lên ảnh logo
- Nhấn Tùy chọn để tải lên ảnh hình nền của cửa hàng. (Trường hợp không tải lên hình nền, chương trình sẽ mặc định lấy hình ảnh phần mềm đã tạo sẵn)
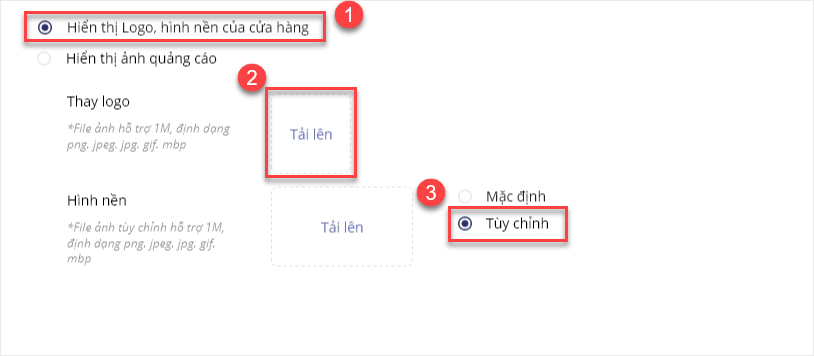
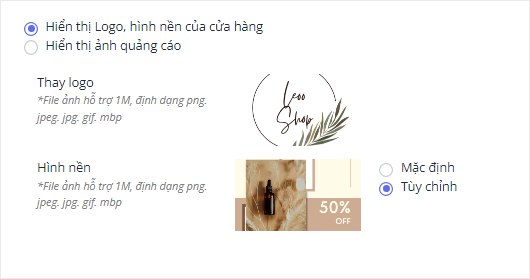
- Khi thu ngân ghi nhận sản phẩm khách đặt, chương trình sẽ hiển thị thông tin hàng hóa, giá bán và tổng số tiền khách cần thanh toán trên màn hình phụ.
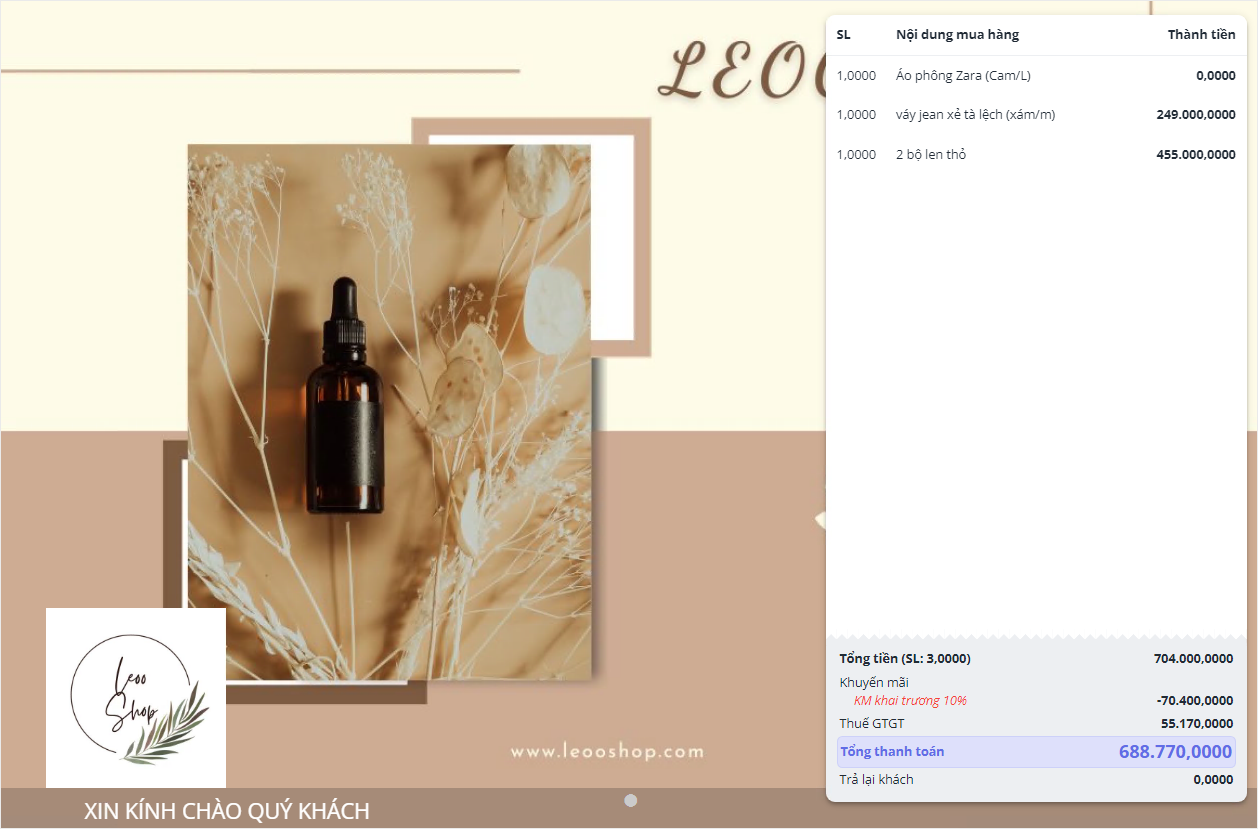
*Trường hợp hiển thị hình ảnh quảng cáo thực hiện như sau:
- Tích chọn Hiển thị ảnh quảng cáo
- Tải lên tối đa 5 ảnh để quảng cáo các sản phẩm mới, sản phẩm đặc trưng, các chương trình ưu đãi của cửa hàng,…
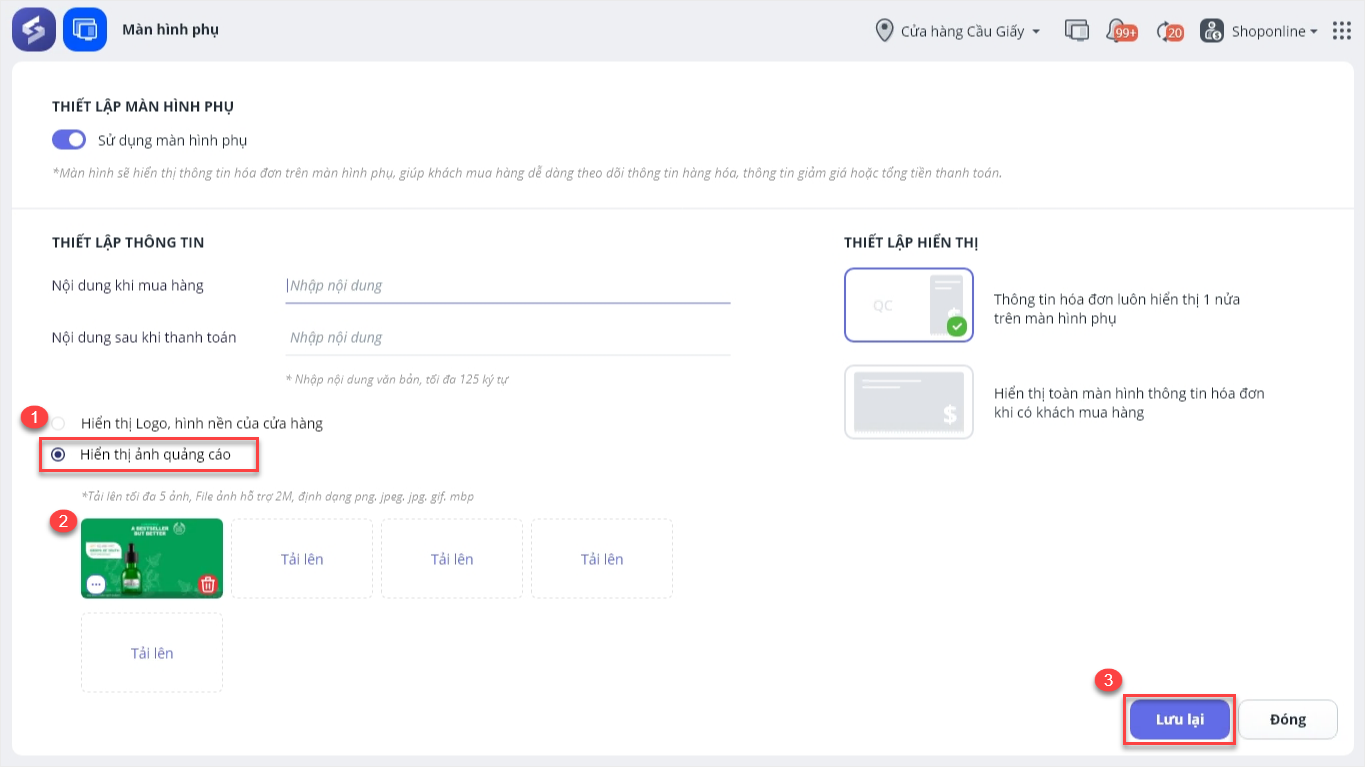
Lưu ý: Chỉ tải lên các ảnh có đuôi file .jpg, .jpeg, .png, .gif, mbp. Để ảnh hiển thị đẹp nhất, chọn các ảnh có kích thước 1024×768 và có dung lương nhỏ hơn 2MB.
- Khi thu ngân ghi order cho khách, thông tin sản phẩm, giá bán, tổng tiền cần thanh toán sẽ được hiển thị bên phải màn hình phụ.
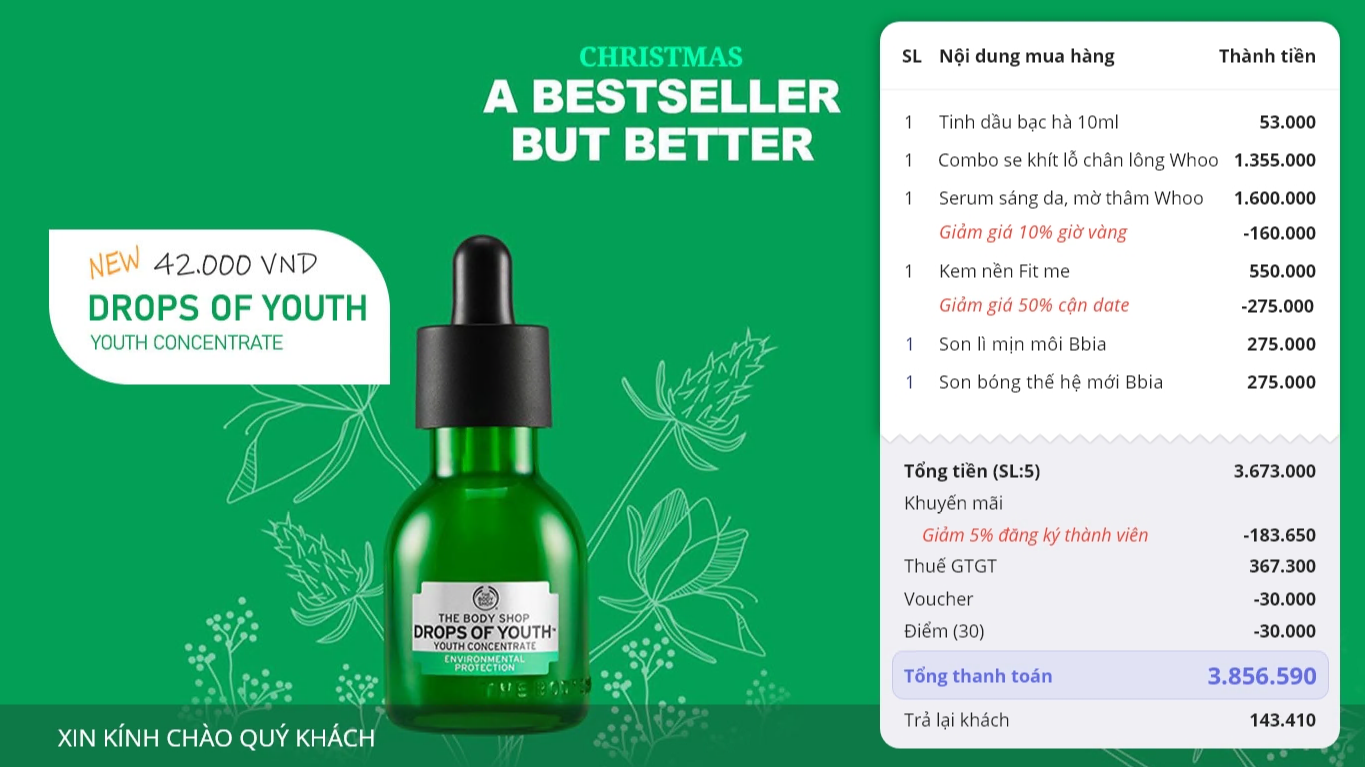
Bước 4: Nhấn Lưu lại để áp dụng thiết lập.
3. Sau khi thiết lập có sử dụng màn hình phụ, trên góc trái màn hình hiển thị icon![]() Màn hình phụ.
Màn hình phụ.
- Khi nhấn vào icon màn hình phụ, cho phép thu ngân lựa chọn như sau:
- Lấy link màn hình phụ, nhấn Mở trên tab mới để mở màn hình phụ trên tab trình duyệt trên máy tính
- Hoặc kết nối với các thiết bị khác (Tablet/Smartphone) bằng cách: Quét mã QR màn hình phụ để hiển thị thông tin đơn hàng.
Sau đó, nhấn Đóng.
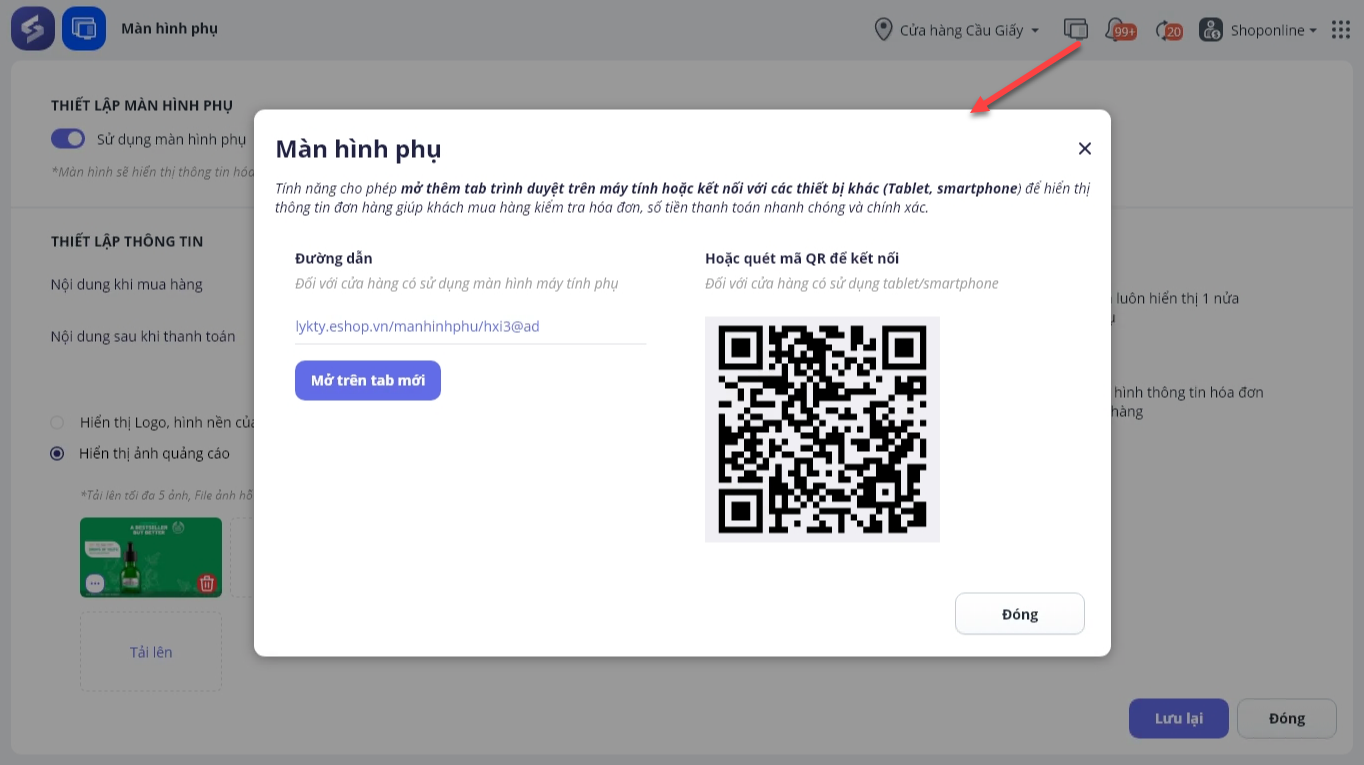
Lưu ý: Nếu khách hàng quét mã QR bằng thiết bị Smartphone thì khi hiển thị hóa đơn không phụ thuộc vào thiết lập có chia đôi màn hình và chỉ luôn hiển thị nội dung của hóa đơn.
4. QLCH có thể chọn được đơn vị tính cho hàng tặng trong chương trình khuyến mại mua m tặng n
Mục đích:
Giúp QLCH chọn được đơn vị tính cho hàng tặng trong chương trình khuyến mại Mua m tặng n
Các bước thực hiện:
1. Trên trang quản lý, chọn Khuyến mại.
2. Chọn tab Chương trình khuyến mại.
3. Nhấn vào biểu tượng ![]() và chọn chương trình Mua m tặng n.
và chọn chương trình Mua m tặng n.
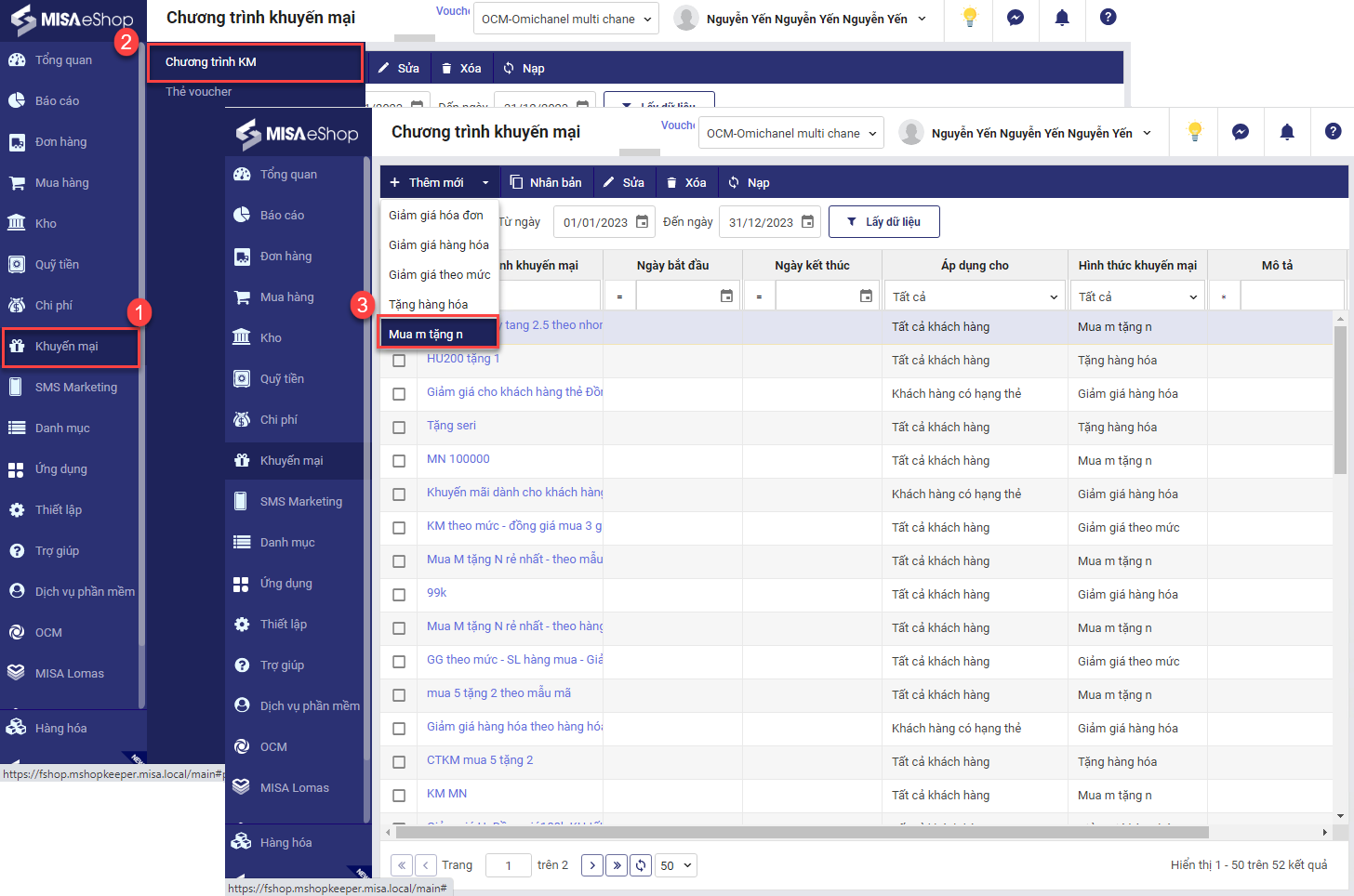
4. Tại tab hàng hóa được tặng, Nhấn Chọn hàng hóa để mở ra danh sách hàng tặng
5. Tại màn hình quản lý hàng hóa được tặng, bổ sung thêm trường thông tin Đơn vị tính của hàng tặng.
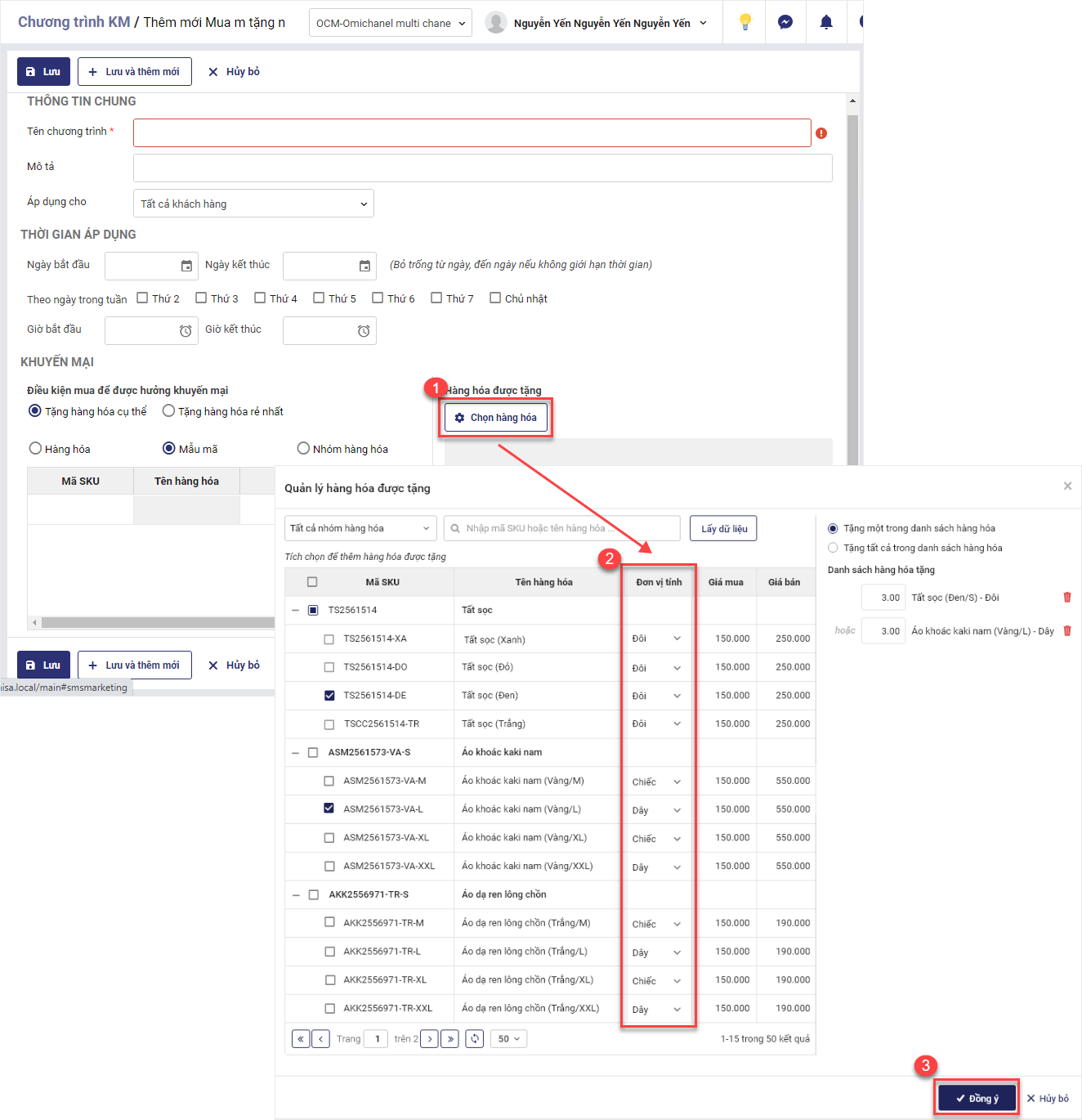
6. Trên phần mềm bán hàng SC, khi áp dụng chương trình khuyến mại mua m tặng n: Phần mềm hiển thị đúng Đơn vị tính và giá theo đúng ĐVT của hàng tặng.
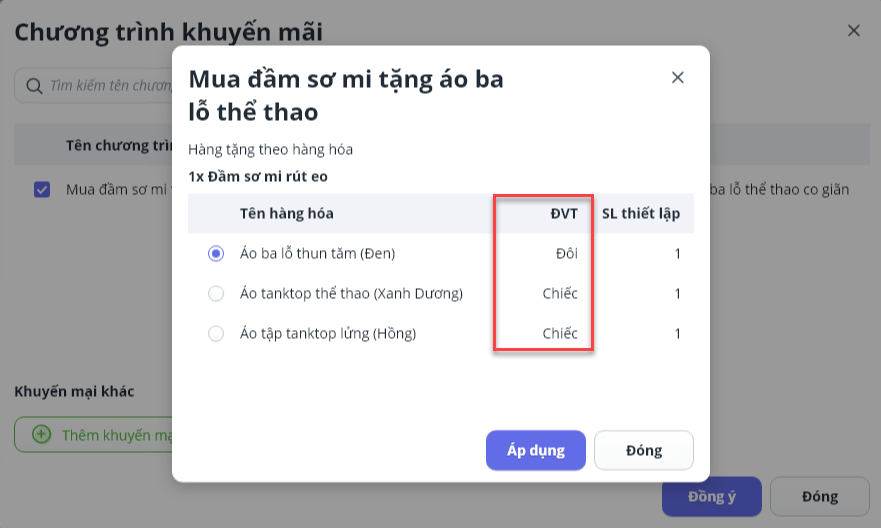
5. Bổ sung trường tổng tiền hàng sau khuyến mại hàng hóa
Chi tiết thay đổi: Từ phiên bản R71, MISA eShop bổ sung thêm trường tổng tiền hàng sau khuyến mại hàng hóa trên mẫu hóa đơn thanh toán. Chi tiết thực hiện như sau:
1. Trên phần mềm bán hàng SC, nhấn vào biểu tượng ![]() và chọn Máy in-Mẫu in
và chọn Máy in-Mẫu in
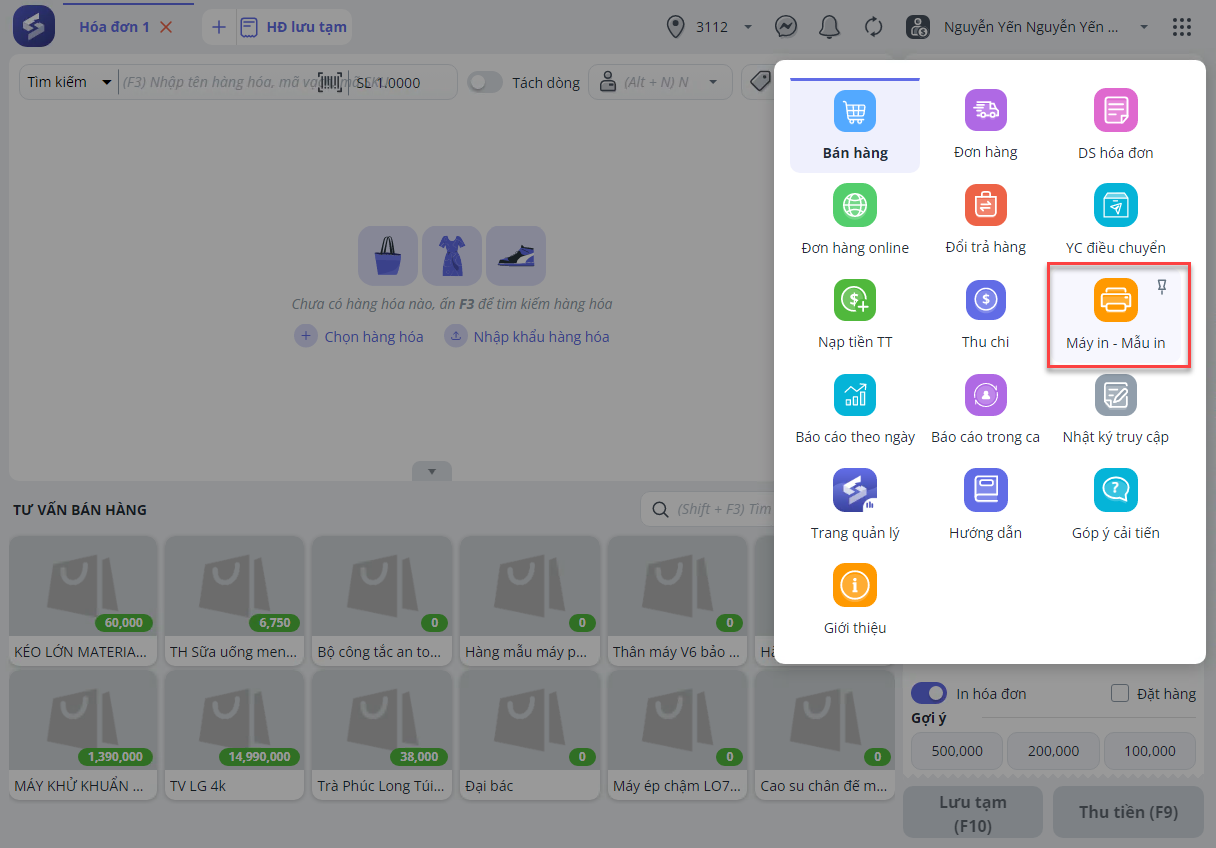
2. Chọn Thêm mẫu hóa đơn
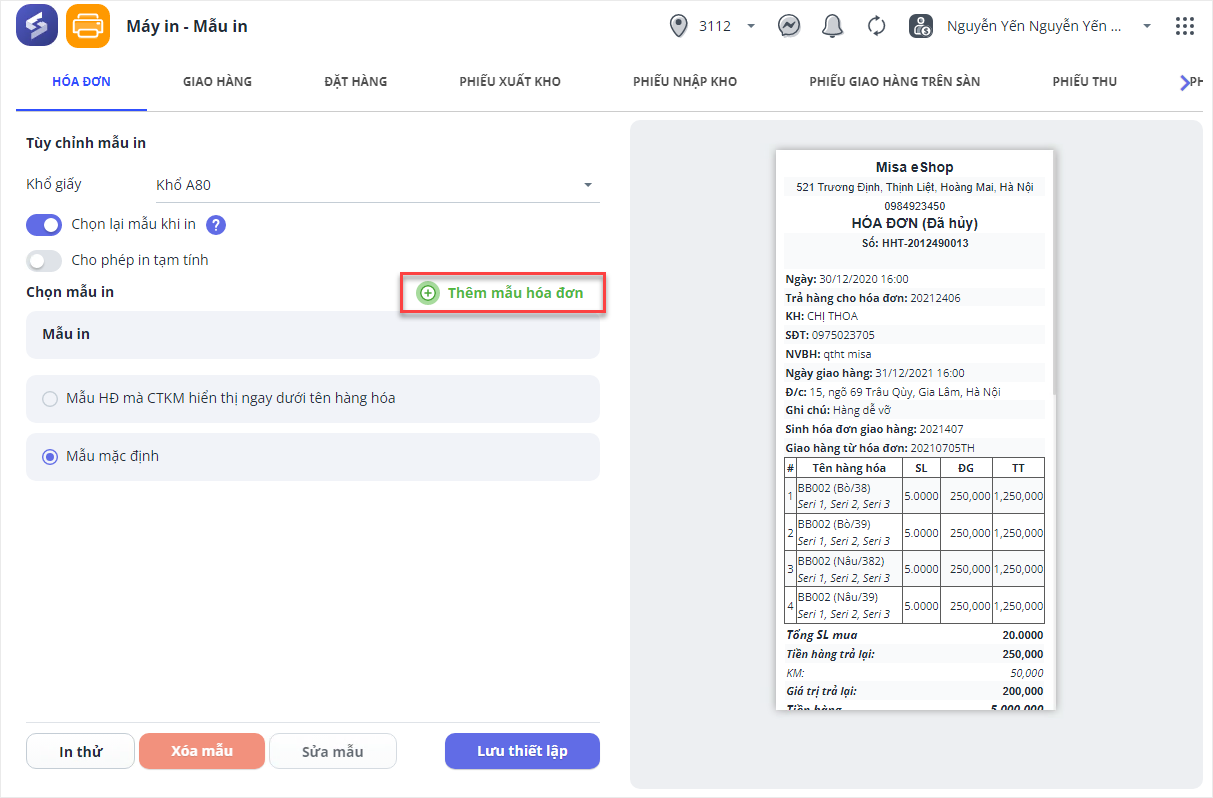
3. Chương trình bổ sung thêm trường trộn Tổng thành tiền sau khuyến mại hàng hóa, chi tiết như sau:
- Tên trường trộn {tong_thanh_toan_sau_khuyen_mai_hh}: Tổng thành tiền sau khuyến mại hàng hóa
- Ví trí: Hiển thị trong phần Thông tin đơn, ngay trên trường trộn Khuyến mại hóa đơn
- Giá trị: Bằng tổng các Thành tiền sau khuyến mại hàng hóa
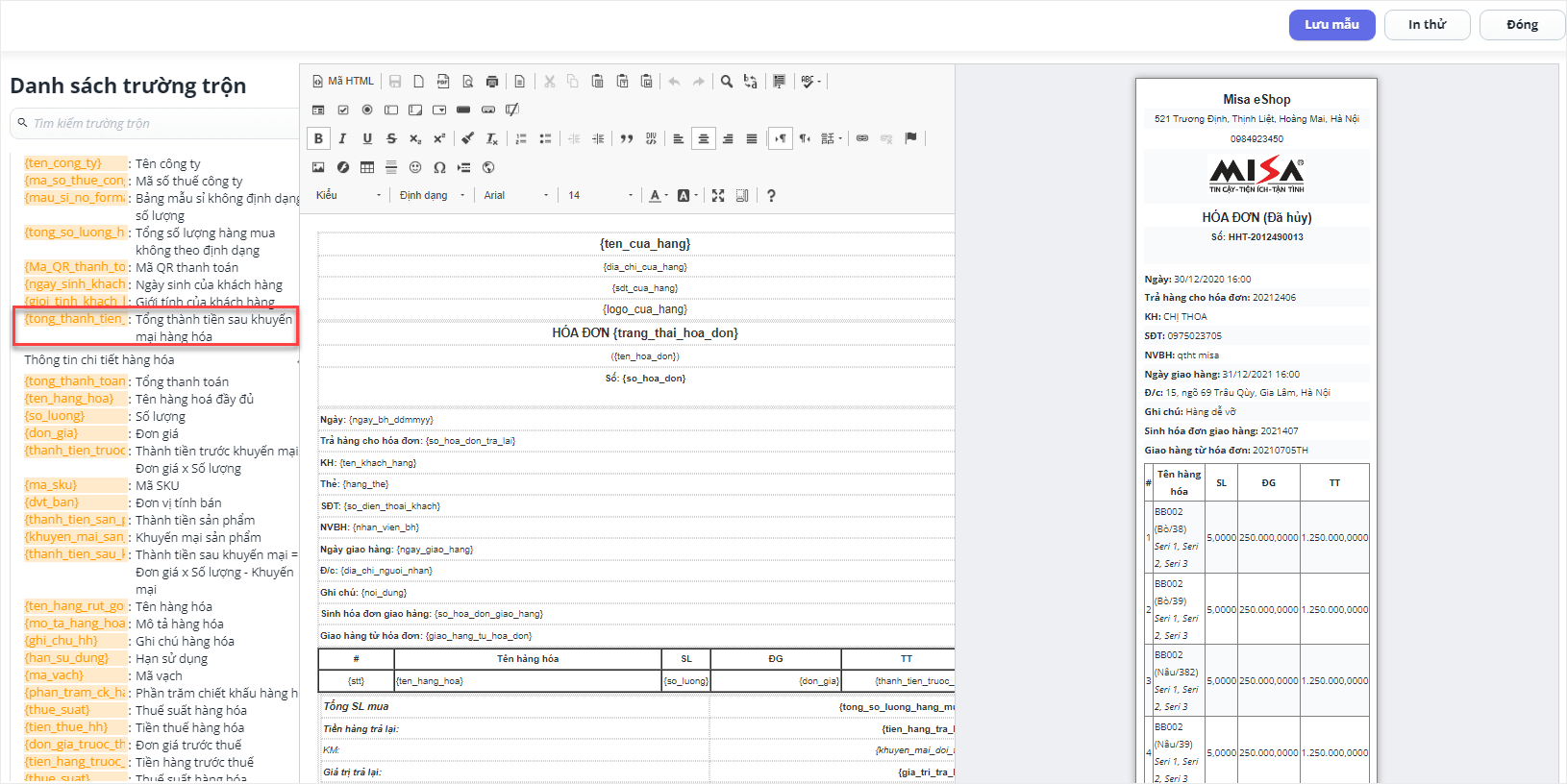
6. QLCH có thể thêm ảnh cho từng thuộc tính màu sắc để khi tư vấn bán hàng, nhân viên dễ dàng giới thiệu cho khách hơn
Mục đích: Từ phiên bản R71, QLCH có thể thêm ảnh cho từng thuộc tính màu sắc để khi tư vấn bán hàng, nhân viên dễ dàng giới thiệu cho khách hơn
Các bước thực hiện:
Bước 1: Trên trang quản lý, chọn Hàng hóa/Thêm mới hàng hóa
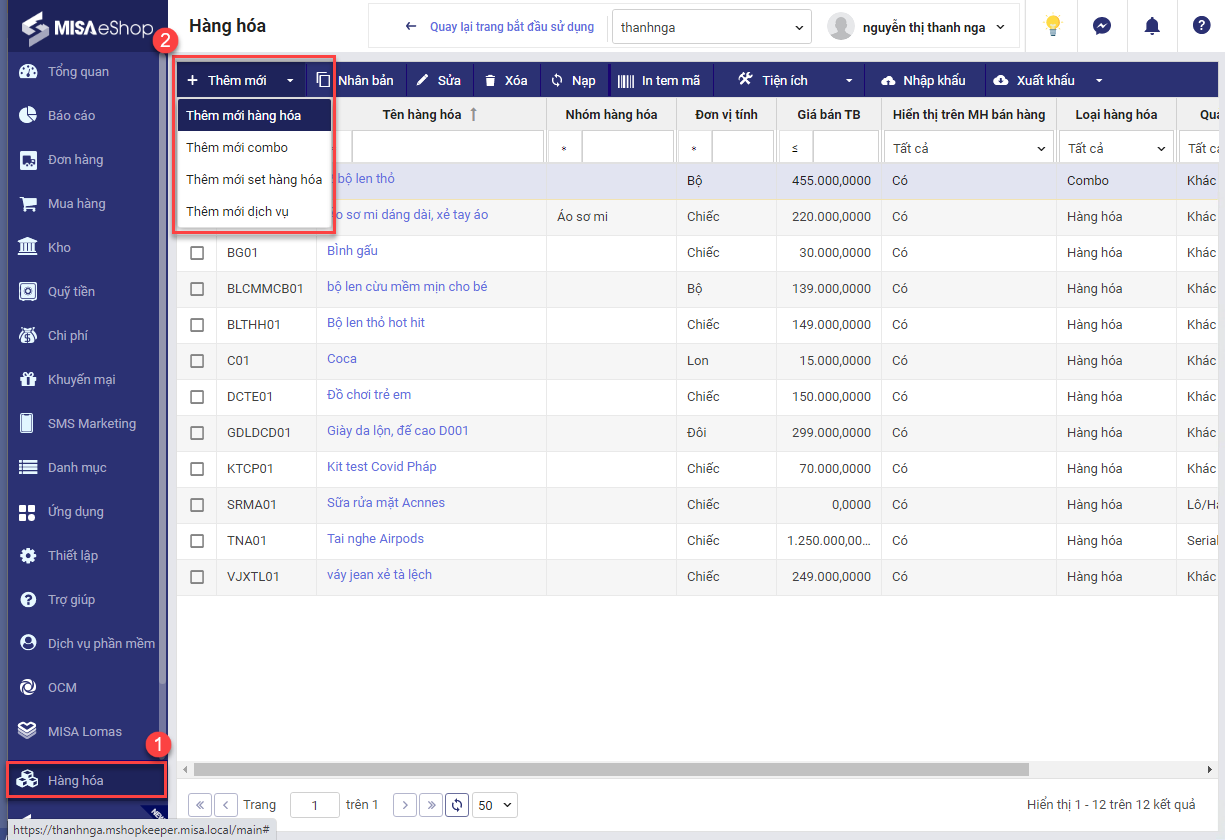
Bước 2: Tại tab Thông tin thuộc tính
- Khai báo thông tin màu sắc, size hàng hóa
- Nhấn vào biểu tượng để
 cập nhật nhanh ảnh sản phẩm.
cập nhật nhanh ảnh sản phẩm.
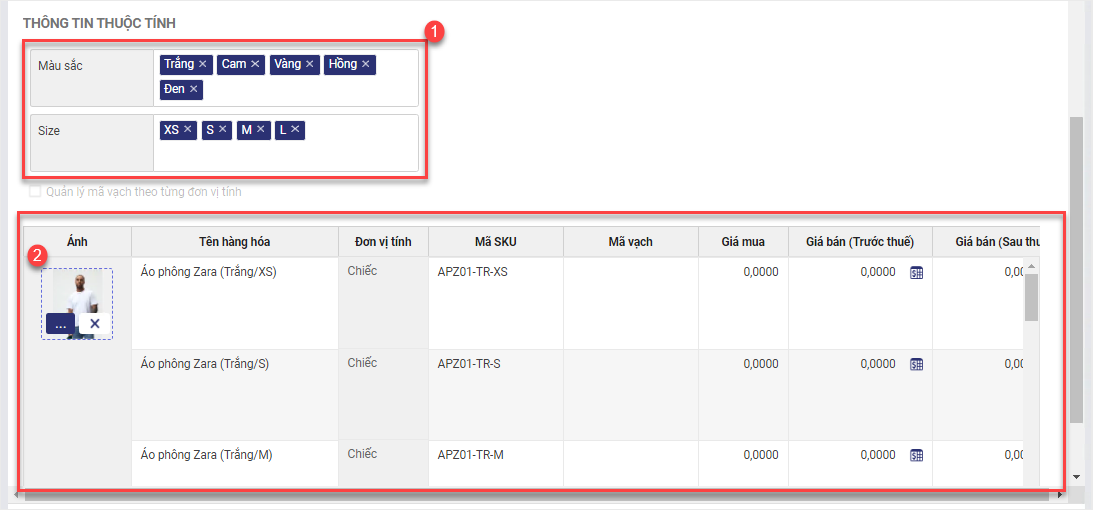
Bước 3: Nhấn Lưu để hoàn thành cập nhật ảnh.
Bước 4: Sau khi thêm mới hình ảnh sản phẩm thành công, trên phần mềm bán hàng SC:
- Thu ngân thực hiện tạo đơn hàng theo yêu cầu của khách
- Màn hình hiển thị form chọn thông tin hàng hóa
- Nhấn vào Xem, màn hình hiển thị tất cả thông số của sản phẩm
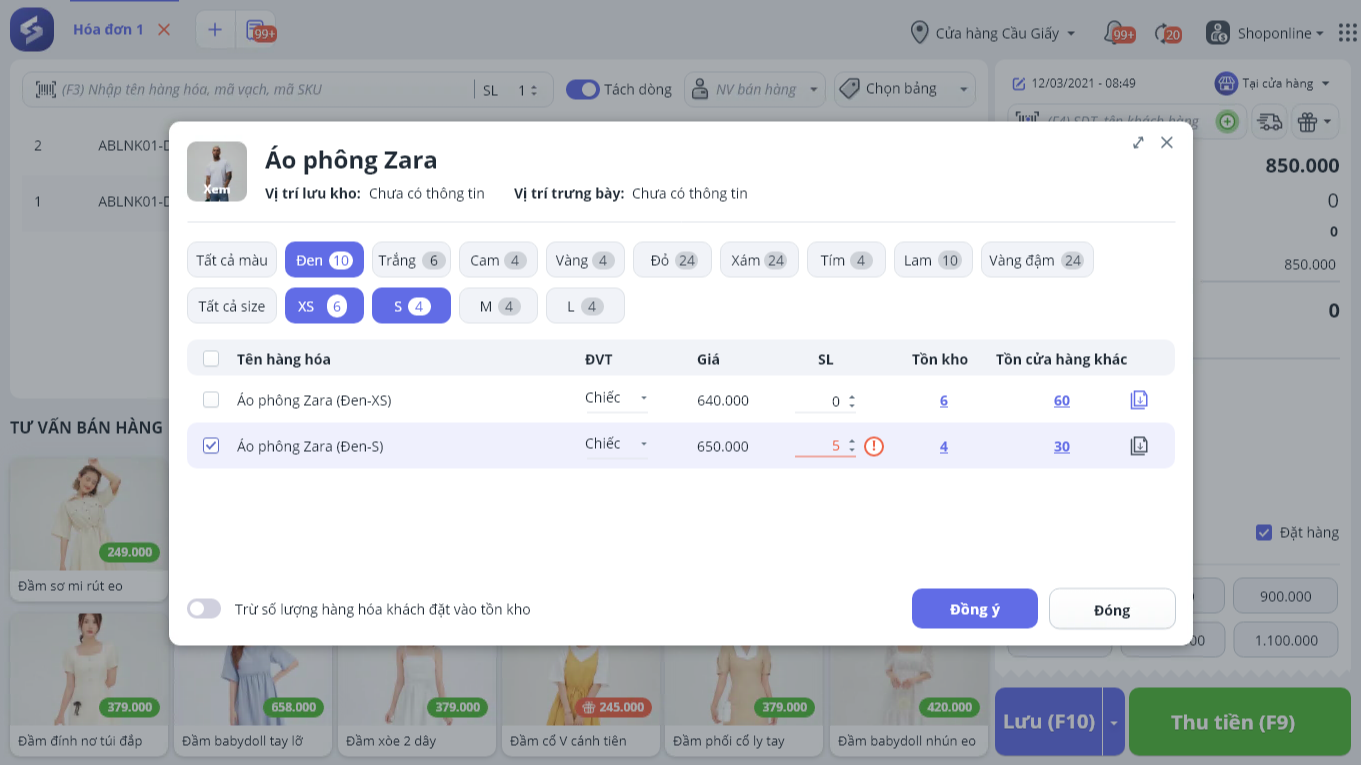
- Chọn tới màu sắc nào thì màn hình hiển thị đúng hình ảnh tương ứng của màu đó.
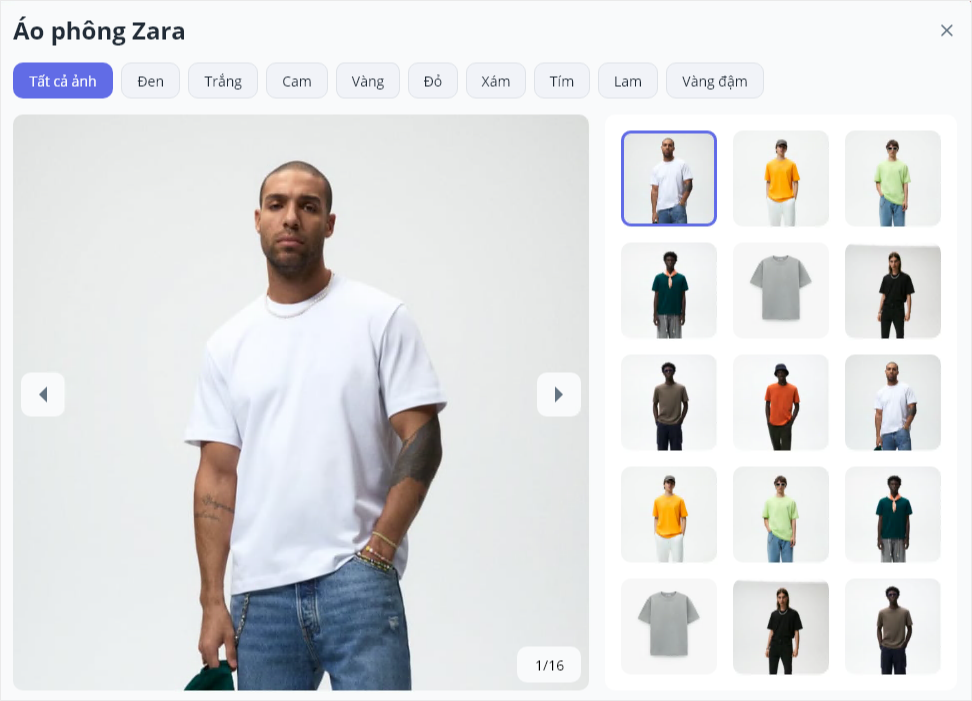
7. Đáp ứng cập nhật nhiều hình ảnh cho 1 hàng hóa
Mục đích:
Hiện tại, cửa hàng hàng hóa nhiều hình ảnh, bán hàng qua Facebook/Shopee, nhân viên bán hàng mất nhiều thời gian thêm mới nhiều hình ảnh cho mỗi hàng hóa ở cả 2 nơi nên mất nhiều thời gian và dễ xảy ra sai sót. Vì vậy, kể từ phiên bản R71, MISA eShop đã đáp ứng cho phép chủ cửa hàng cập nhật nhiều hình ảnh cho 1 hàng hóa.
Các bước thực hiện:
Bước 1: Trên trang quản lý, chọn Hàng hóa/Thêm mới hàng hóa
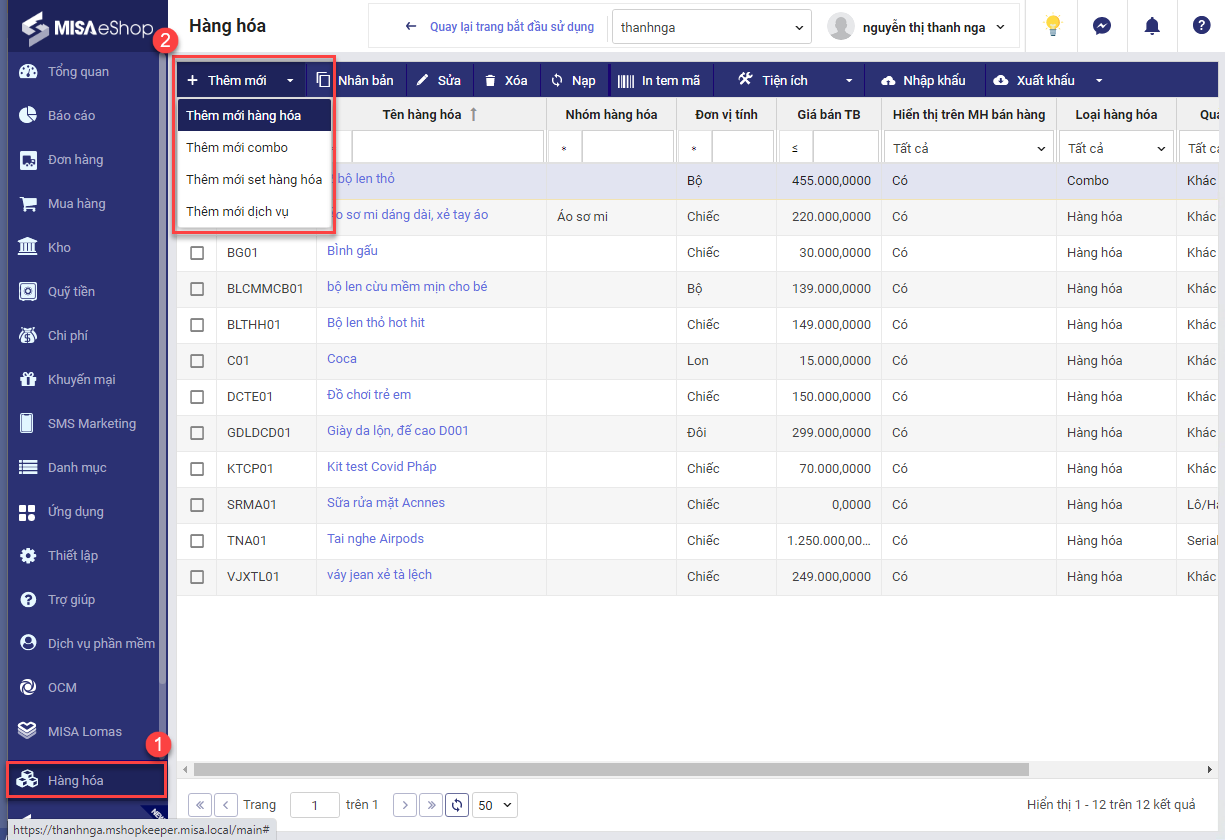
Bước 2: Tại màn hình chi tiết hàng hóa, nhấn vào biểu tượng ![]() để vào Chọn ảnh, tìm đến thư mục chứa ảnh, chọn ảnh cho hàng hóa.
để vào Chọn ảnh, tìm đến thư mục chứa ảnh, chọn ảnh cho hàng hóa.
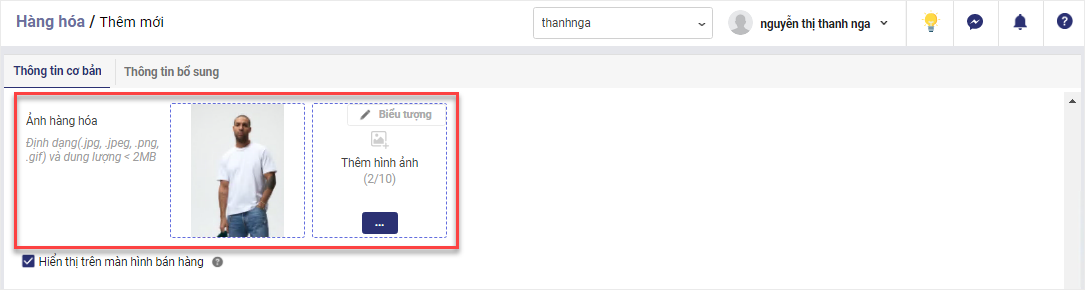
Lưu ý:
– Trong trường hợp quản lý Nhập hàng/Nhập kho sản phẩm, khi thêm mới hàng hóa: Chương trình xử lý tương tự như khi thêm hàng hóa từ Danh mục.
– Kích thước tối đa của từng ảnh là 2MB
– Cho phép cập nhật tối đa 10 ảnh/sản phẩm và kéo thả để thay đổi vị trí của các ảnh
– Với hàng hóa là Combo, set, dịch vụ chỉ thêm ảnh cho hàng hóa chính, không thêm cho các hàng hóa thành phần.
Ngoài ra, quản lý cửa hàng có thể thực hiện chỉnh sửa ảnh bằng cách:
- Vào Tiện ích/Cập nhật ảnh: Cho phép cập nhật tối đa 10 ảnh cho 1 hàng hóa
- Hoặc cập nhật nhanh ảnh: Vào Tiện ích/Cập nhật ảnh nhanh:
- Với hàng hóa là mẫu mã: Chương trình cho phép thiết lập tên ảnh theo cú pháp Mã SKU(STT)- STT đánh từ 01 đến 10
- Với hàng hóa thuộc tính: Chương trình thiết lập tên ảnh theo cú pháp Mã SKU
8. Đáp ứng khi bán hàng chỉ hiện ra tài khoản của chi nhánh, không hiện tất cả các STK của toàn chuỗi như hiện tại
Mục đích:
Giúp thu ngân cửa hàng làm việc ở chi nhánh nào thì khi quét mã QR thanh toán sẽ vào ngân hàng của chi nhánh đó.
Chi tiết bài hướng dẫn xem tại đây.
9. Hiển thị đúng mẫu hóa đơn của chi nhánh khi thực hiện xuất hóa đơn điện tử như thế nào?
Mục đích:
Hiện tại, khi phát hành hóa đơn điện tử, chương trình đang mặc định lấy mẫu hóa đơn đầu tiên trong danh sách dẫn đến hóa đơn xuất ra không đúng thông tin, thu ngân phải mất thời gian chỉnh sửa, ảnh hưởng tới công việc tại cửa hàng. Vì vậy, kể từ phiên bản R71, MISA eShop đã đáp ứng nghiệp vụ Hiển thị đúng mẫu hóa đơn của chi nhánh khi bán hàng.
Chi tiết bài hướng dẫn xem tại đây.
10. QLCH có thể lấy được thông tin dư nợ cũ lên phiếu đặt hàng thì thực hiện như thế nào?
Để ghi nhận thêm thông tin công nợ cũ của khách hàng như trên hóa đơn bán hàng, quản lý cửa hàng thực hiện như sau:
1. Nhấn vào biểu tượng ![]() và chọn Máy in – mẫu in.
và chọn Máy in – mẫu in.
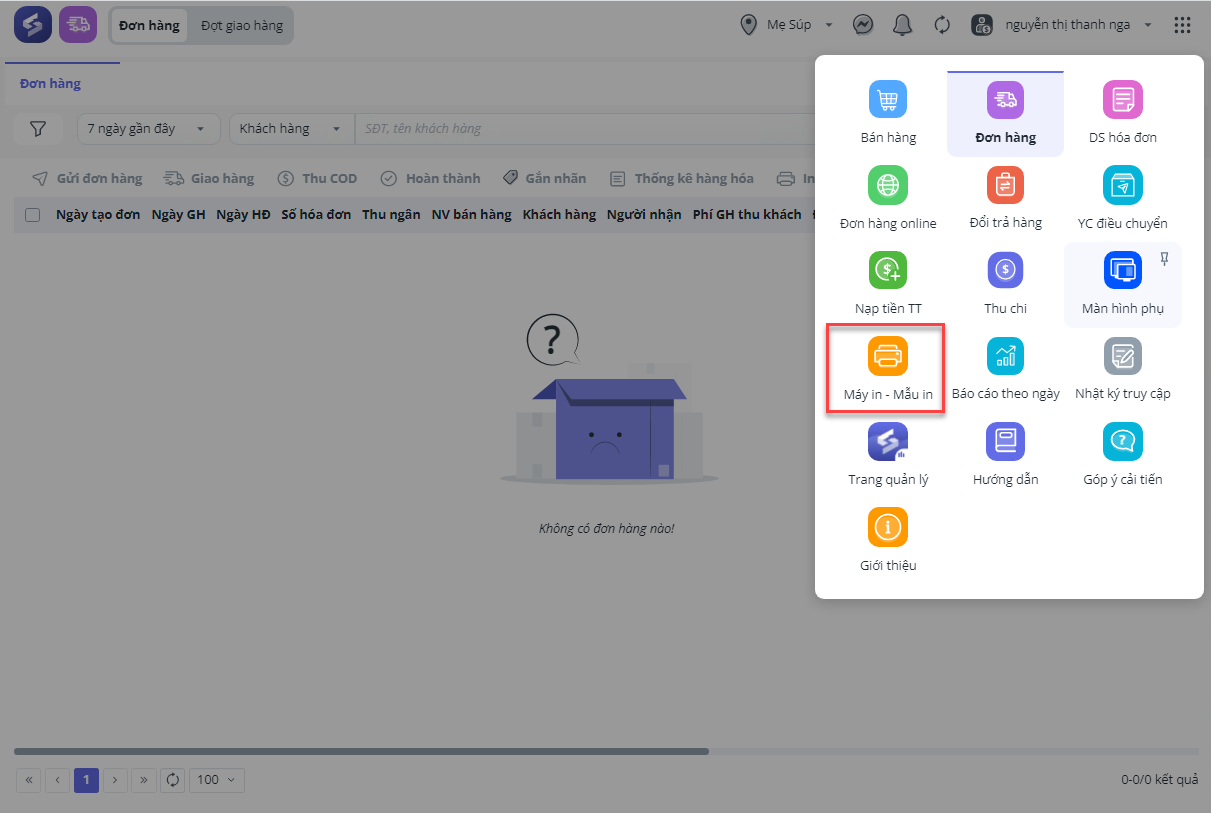
2. Chọn tab Giao hàng/Đặt hàng
3. Lựa chọn Khổ giấy in (Cửa hàng có thể chọn khổ giấy in A4/A5/A6. Khi chọn lại khổ giấy, mẫu hóa đơn cùng nội dung tương ứng sẽ được hiển thị ngay bên cạnh để quản lý có thể xem nhanh được mẫu hóa đơn sẽ in ra sau khi thiết lập)
4.Chọn Thêm mẫu hóa đơn (Cửa hàng có thể lựa chọn mẫu hóa đơn mặc định của chương trình để chỉnh sửa thêm nội dung, mẫu hóa đơn và nội dung tương ứng hiển thị ngay bên cạnh để quản lý có thể xem nhanh được mẫu hóa đơn sẽ in ra sau khi thiết lập)
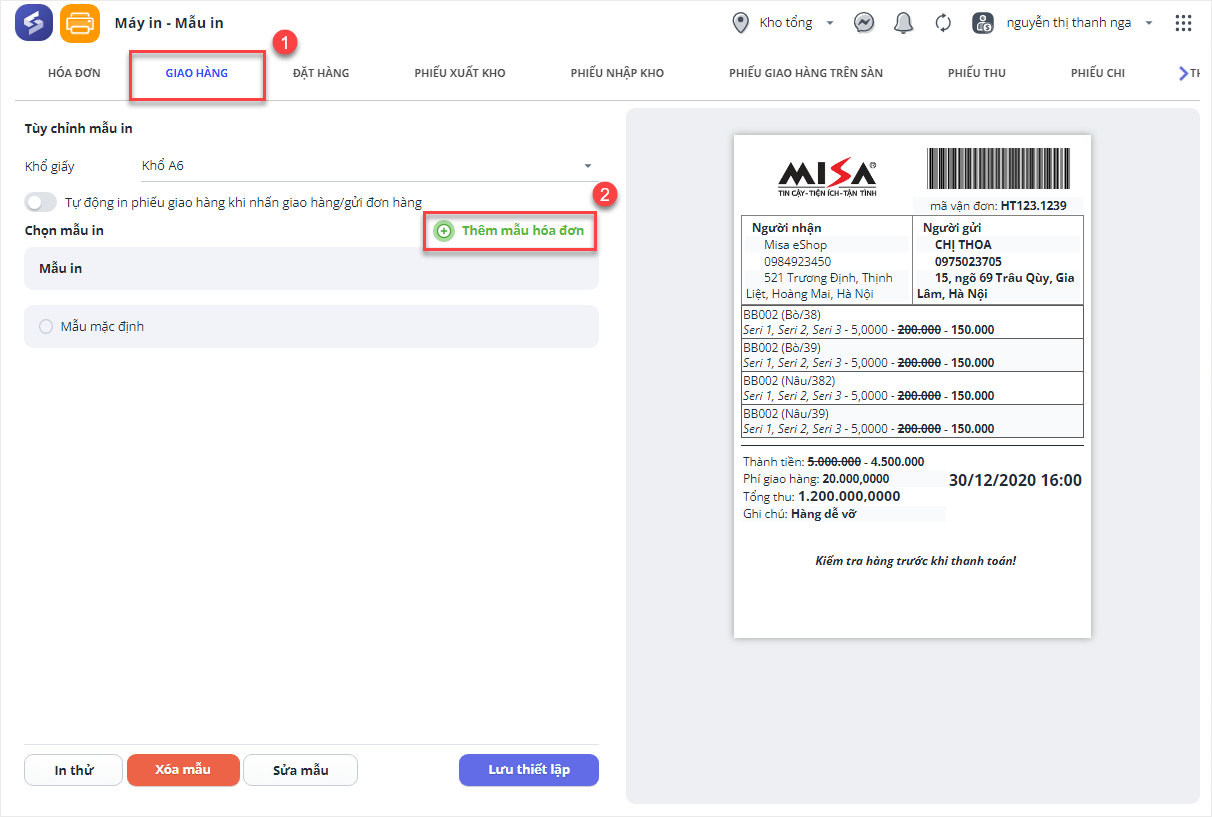
5. Chương trình bổ sung thêm trường thông tin liên quan tới công nợ khách hàng:
- {du_no_truoc}: Dư nợ trước theo chi nhánh
- {du_no_truoc_toan_chuoi}: Dư nợ trước toàn chuỗi
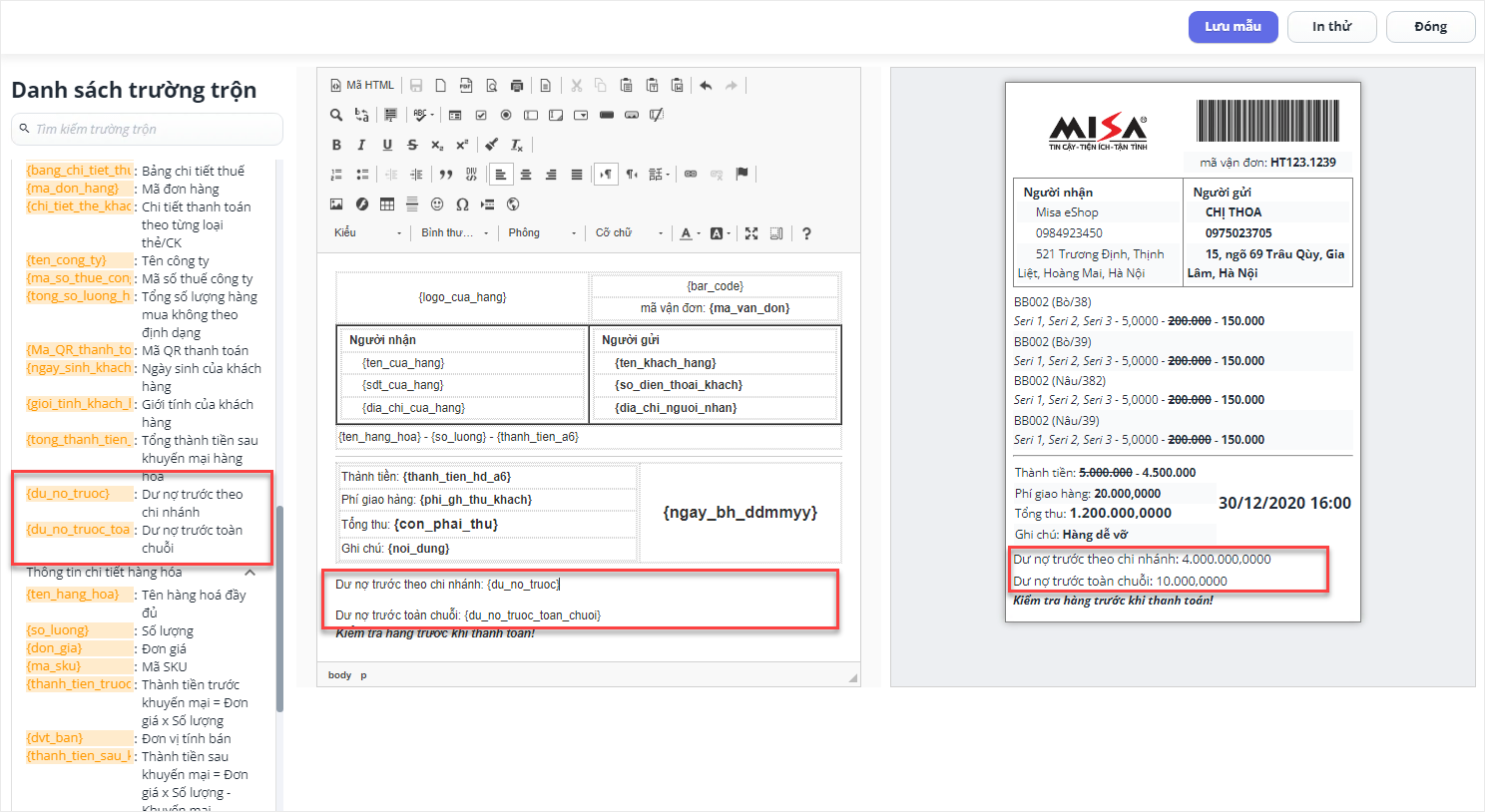
6. Nhấn Lưu mẫu để lưu lại thông tin hóa đơn.
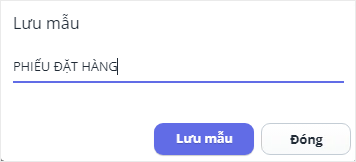
7. Nhấn Lưu thiết lập
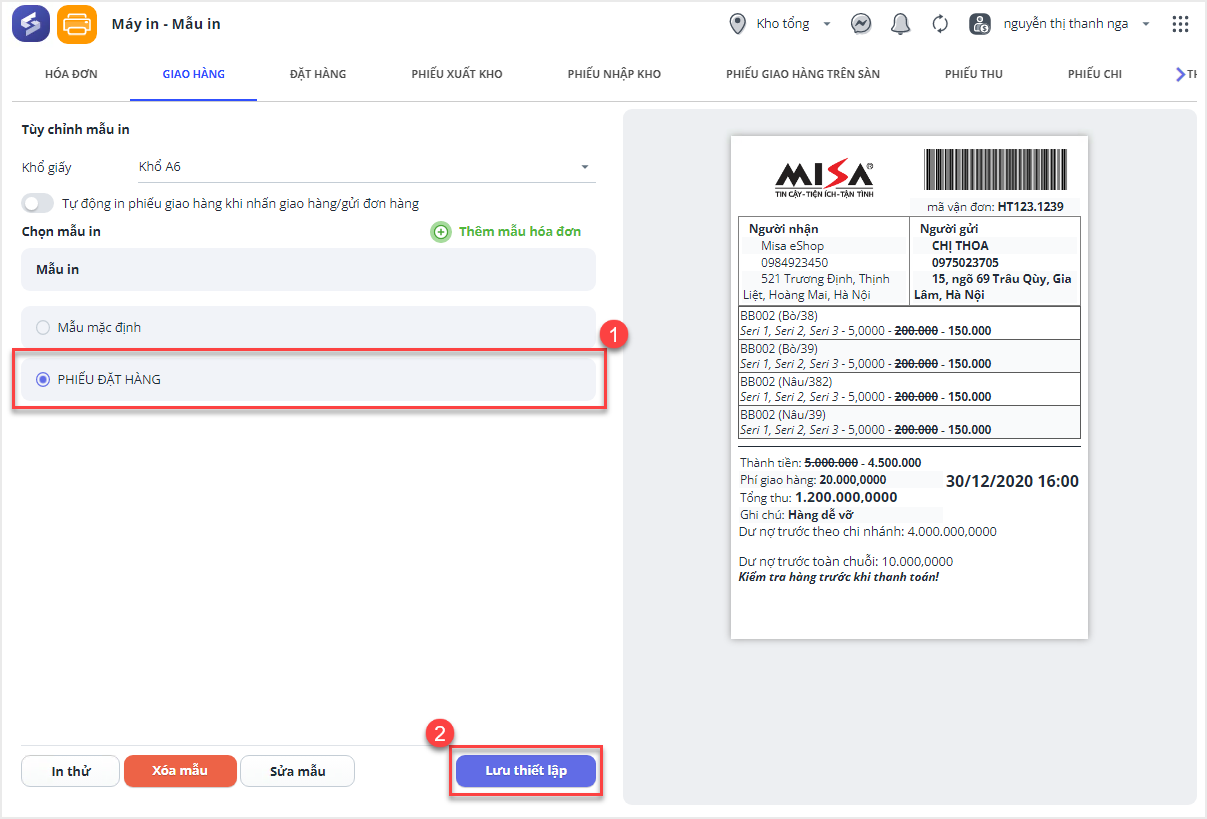
11. Kế toán có thể chọn được đầu mục xuất hóa đơn hủy hàng do hỏng/quá hạn sử dụng
Mục đích:
Giúp kế toán dễ dàng chọn được đầu mục xuất để không phải gõ tay vào diễn giải như trước đây.
Các bước thực hiện như sau:
1. Nhấn Kho\Xuất kho.
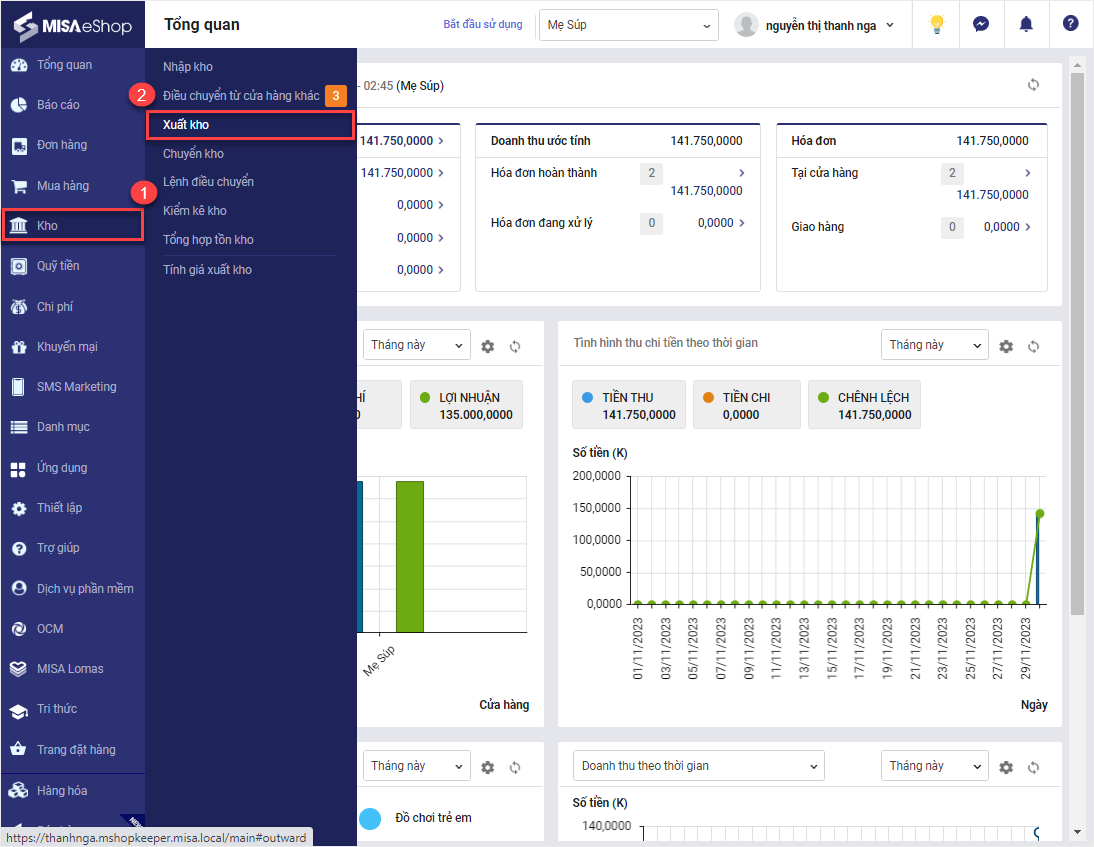
2. Nhấn Thêm mới phiếu xuất kho
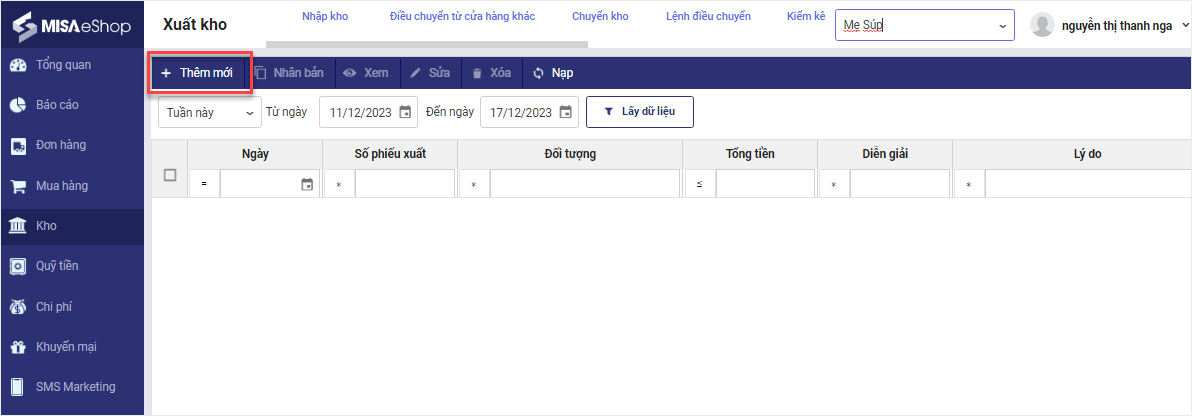
3. Tại dòng Mục đích xuất kho, chọn Hủy hàng
4. Chọn lý do cần hủy (Chương trình thiết lập sẵn một số lý do hủy như Hàng hỏng do bảo quản chưa tốt/Hàng hỏng do hết hạn sử dụng/Khác)
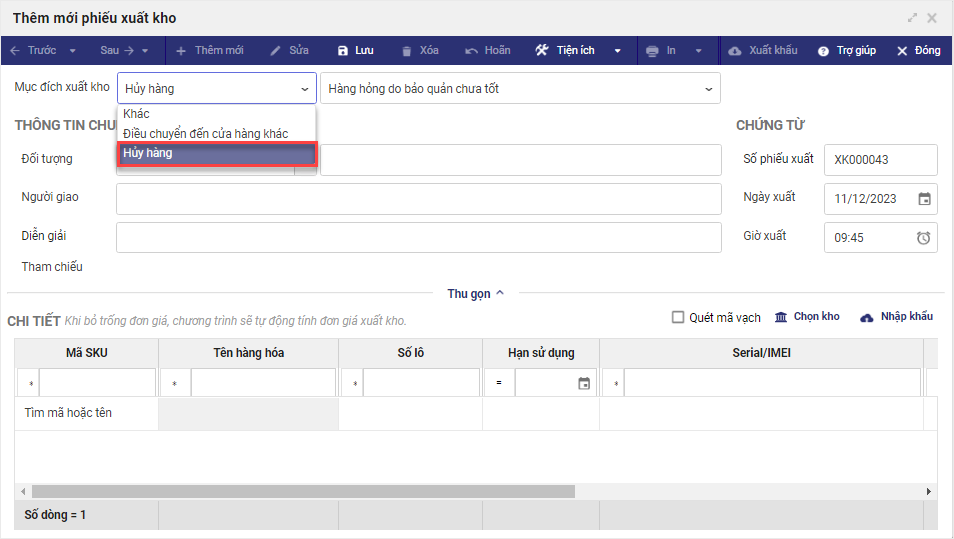
5. Khai báo các thông tin chung và thông tin chứng từ xuất kho.
6. Nhấn Lưu
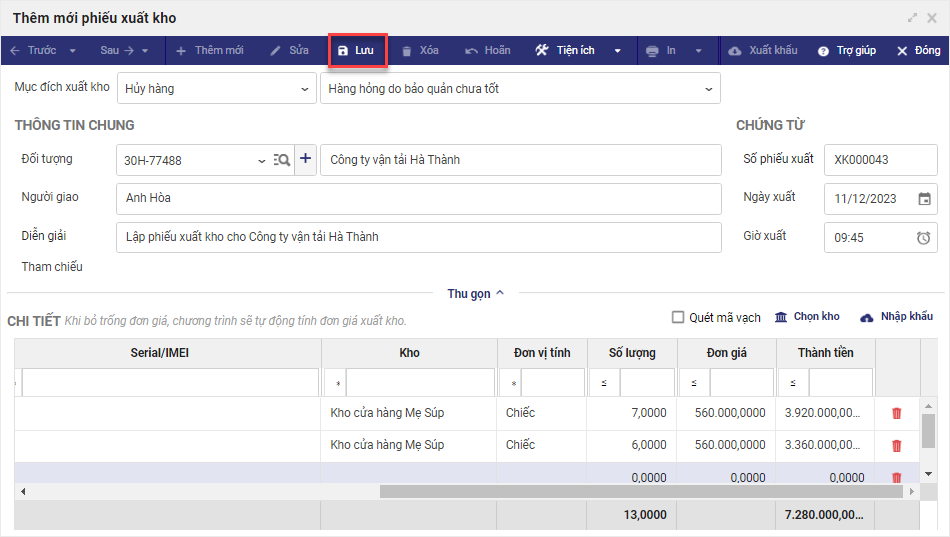
Ngoài ra, cuối ngày quản lý cũng dễ dàng theo dõi được báo cáo xuất kho hàng hóa theo lý do bằng cách:
- Trên menu chính, chọn Báo cáo/Kho/Xuất kho hàng hóa theo lý do.
- Chọn cửa hàng và các tham số khác cần xem. Sau đó, nhấn Đồng ý.
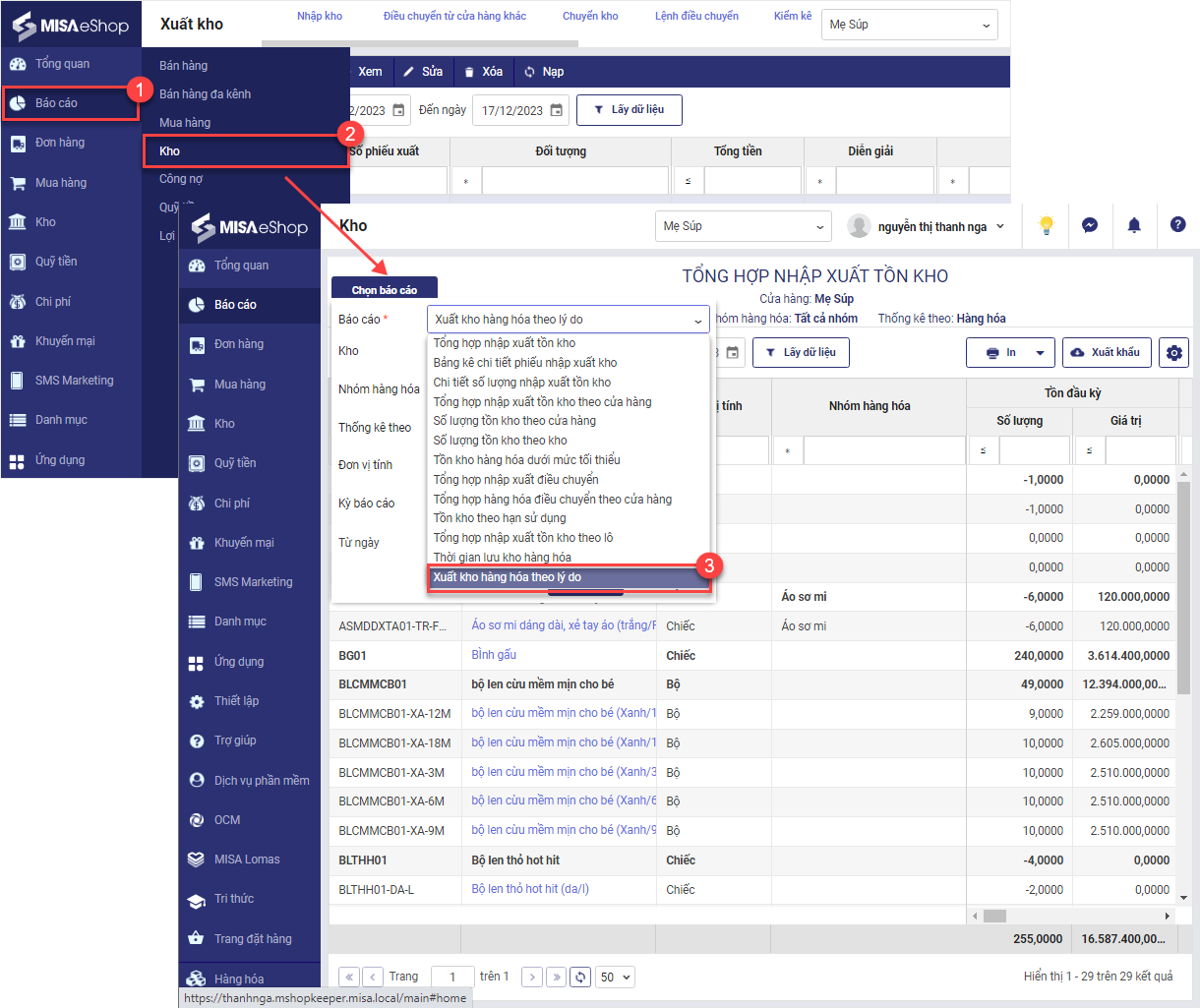
- Dữ liệu báo cáo hiển thị như ảnh dưới đây.
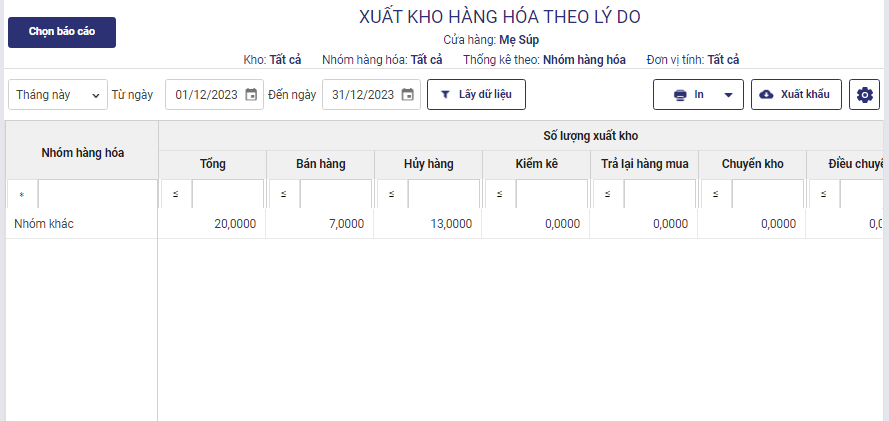
Chúc Anh/Chị thực hiện thành công!










