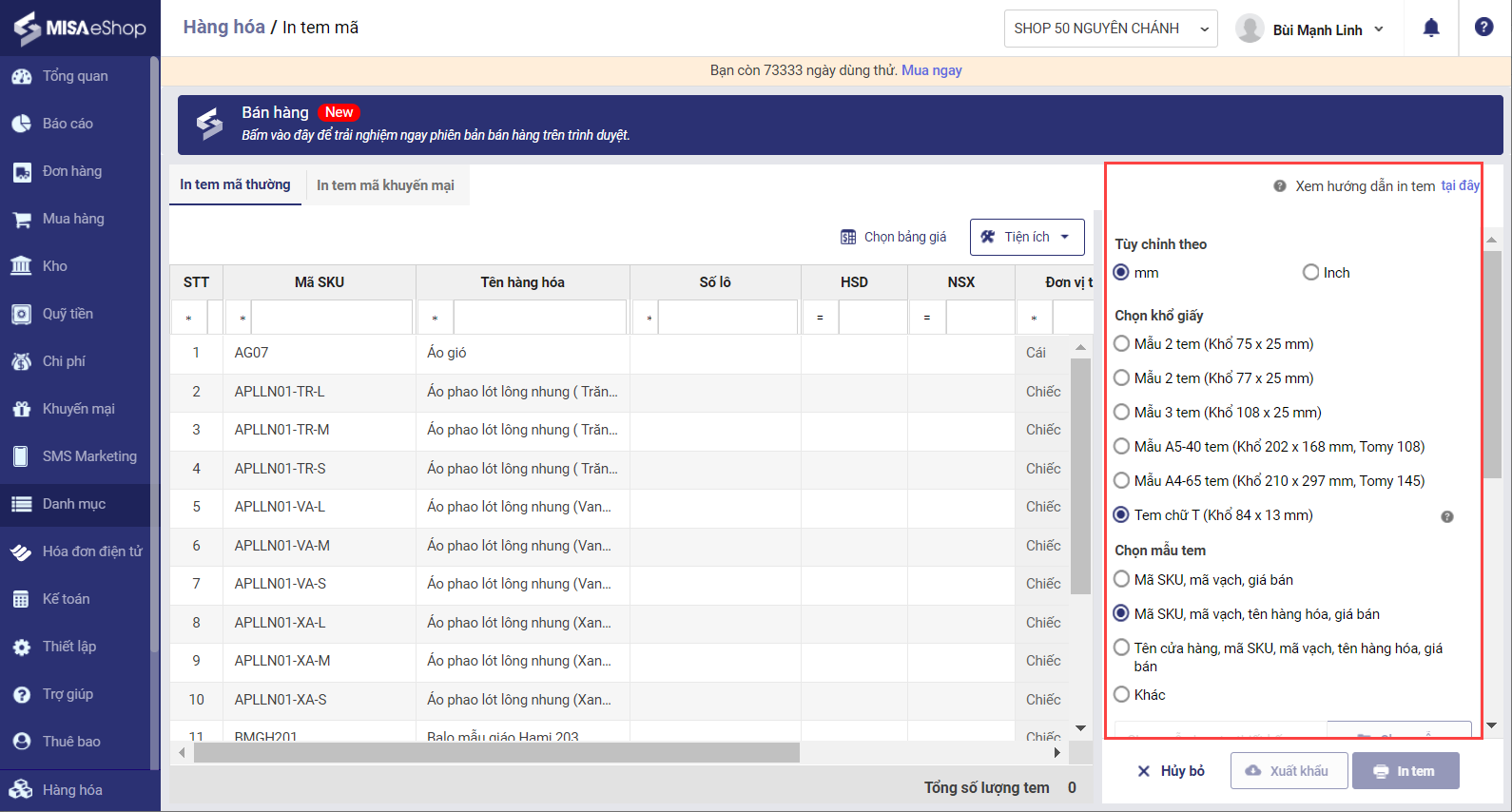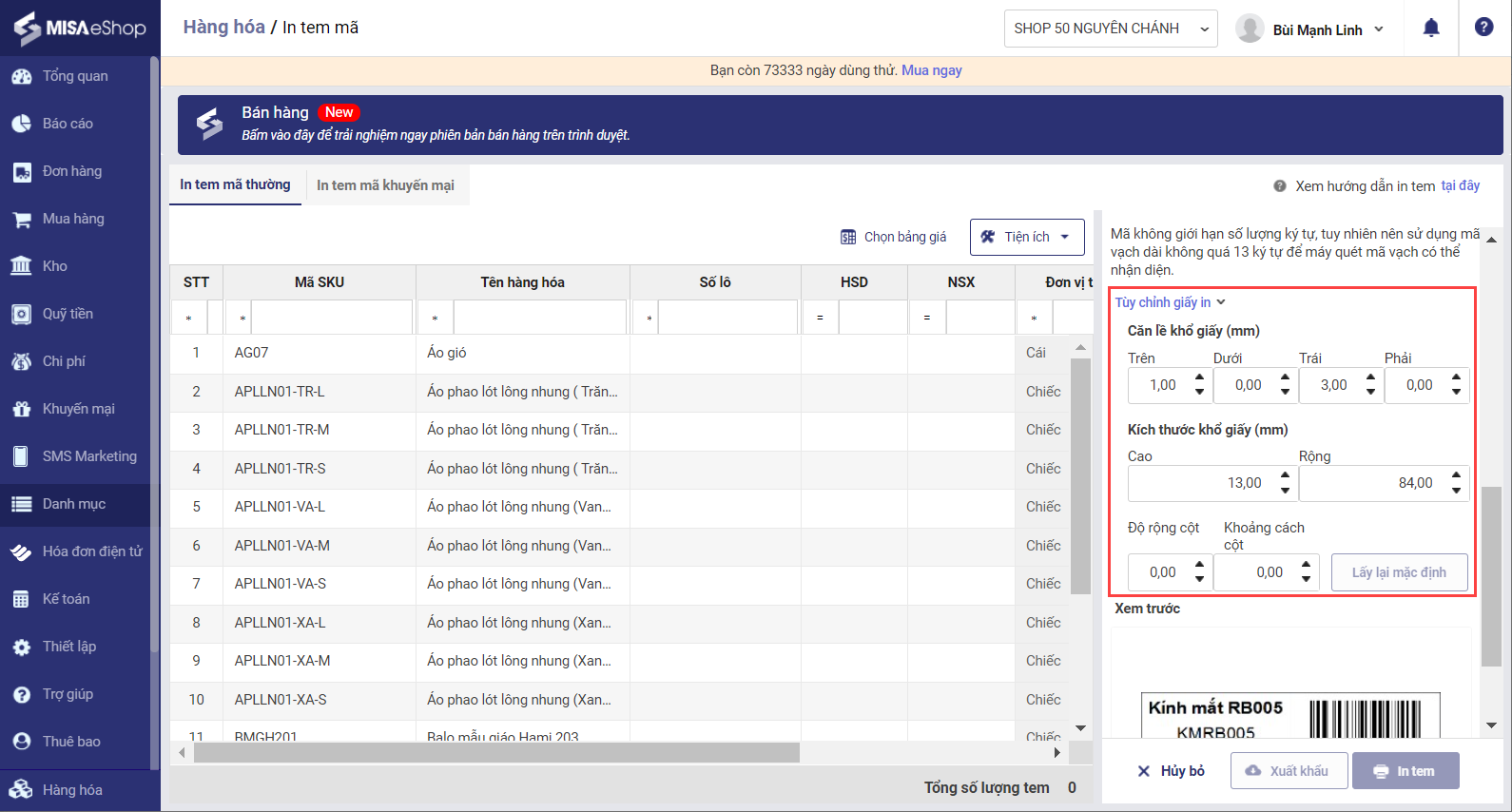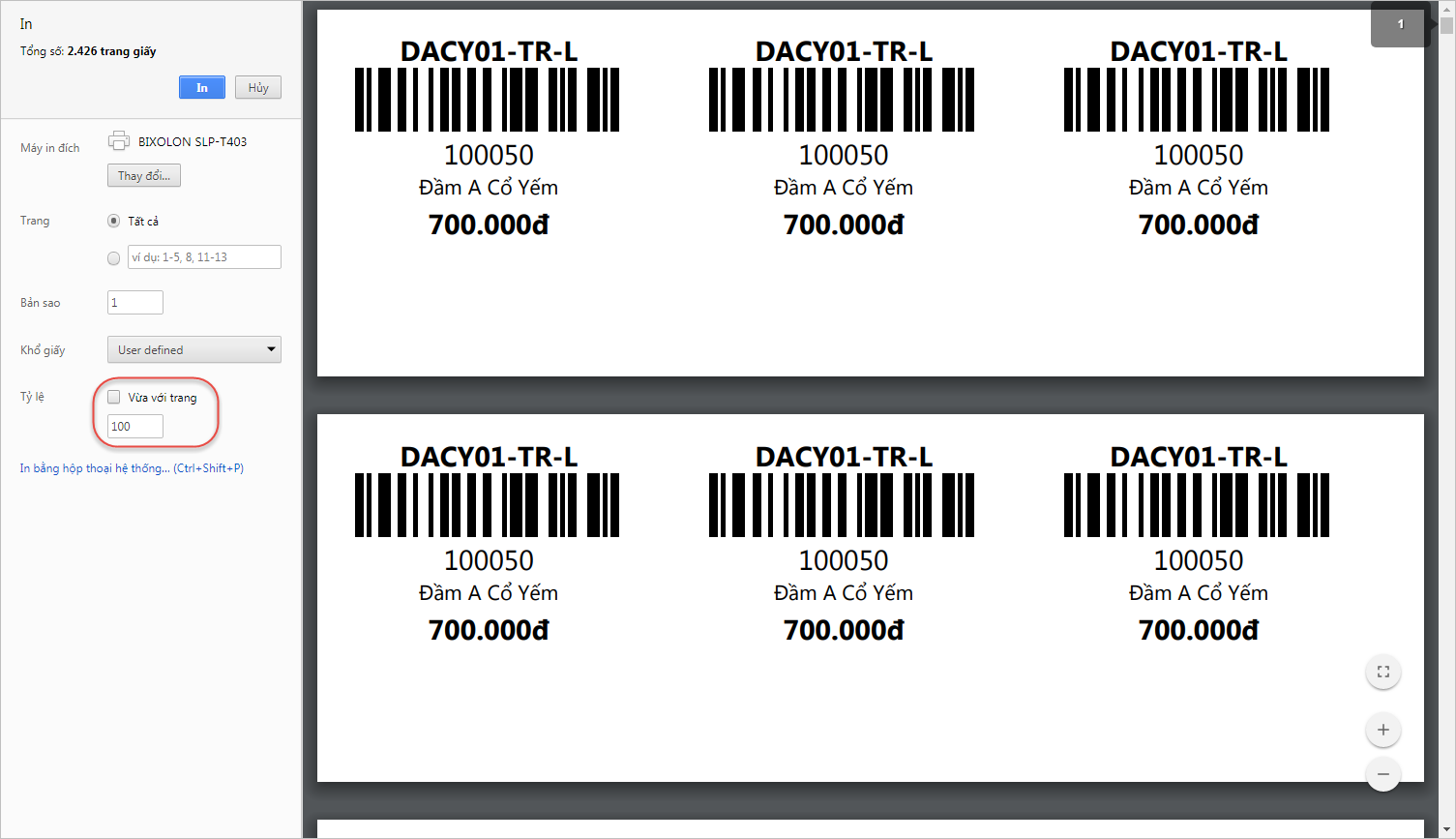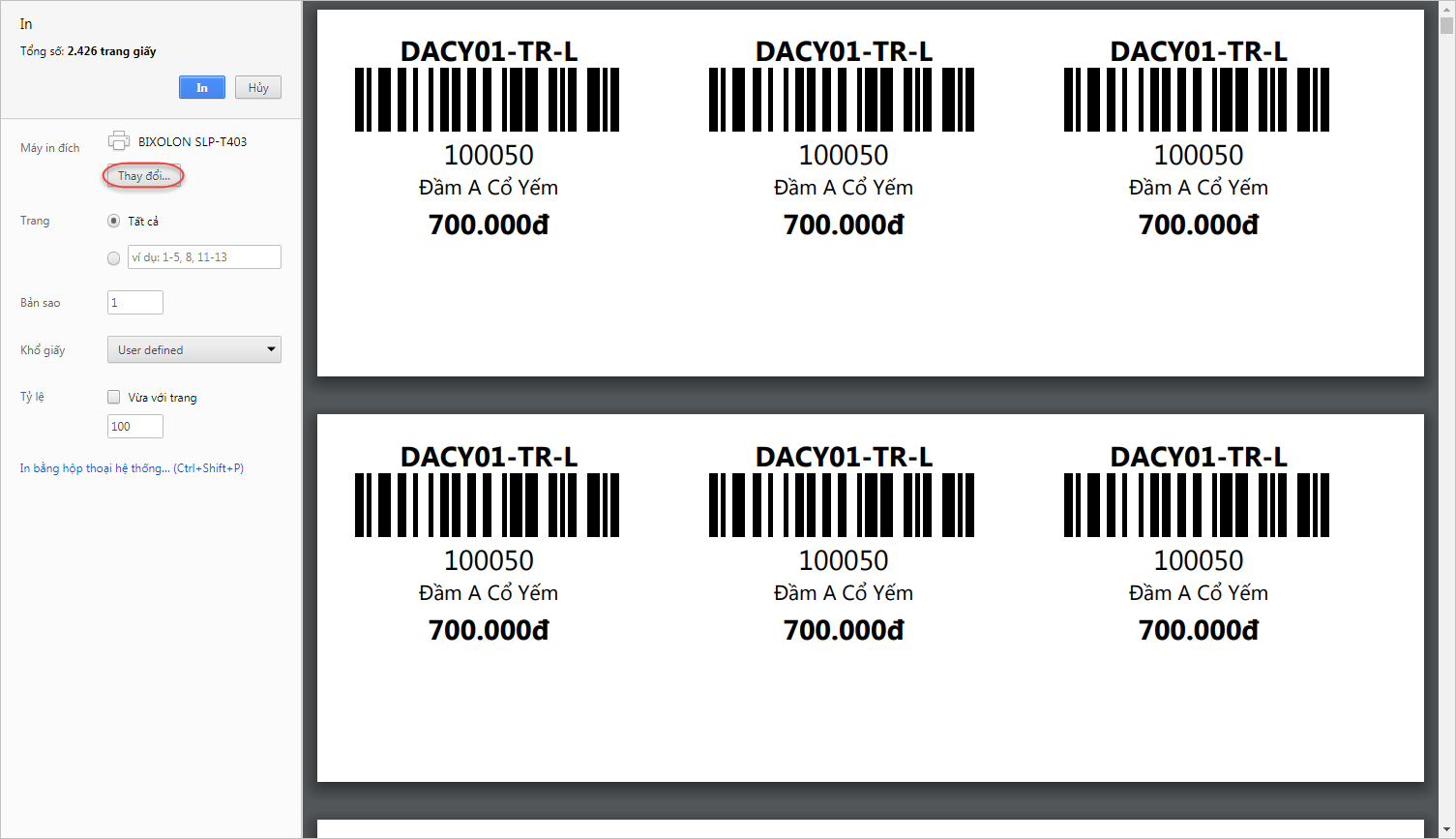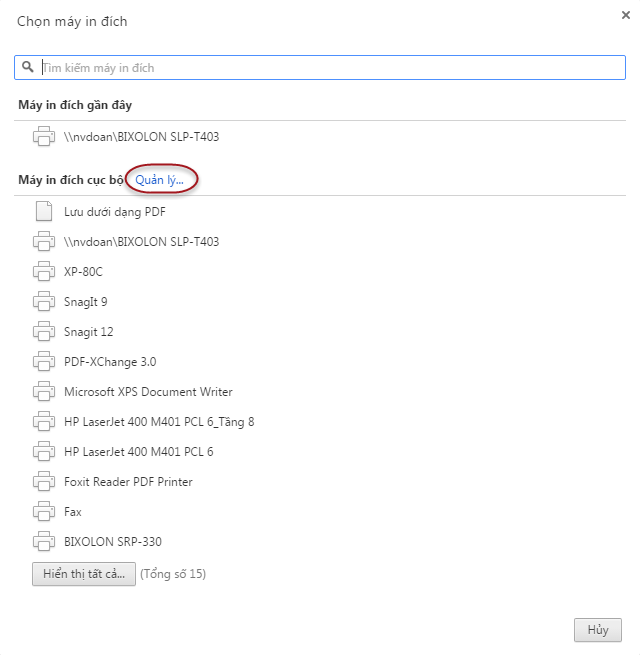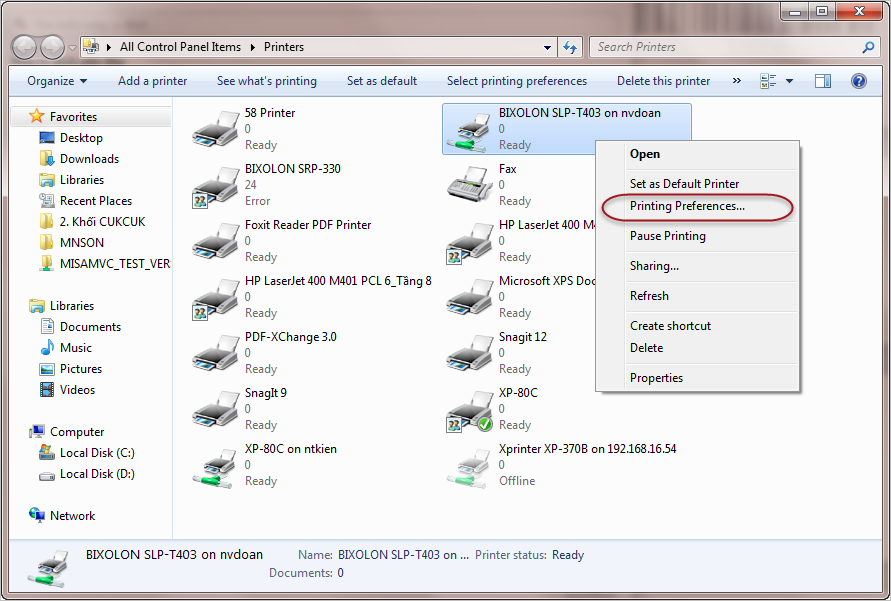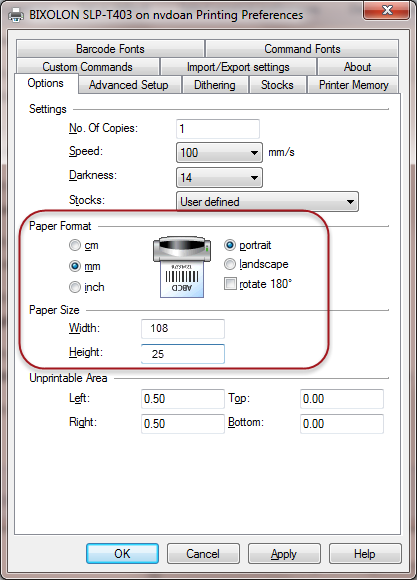1. Mục đích
Hướng dẫn quản lý cửa hàng thực hiện in tem cho các mẫu hàng mới hoặc in tem cho một số mẫu hàng mới nhập thêm để phục vụ cho công việc bán hàng.
2. Xem/tải phim hướng dẫn
Tải phim hướng dẫn tại đây (Xem hướng dẫn tải phim)
3. Các bước thực hiện
Vào chức năng Danh mục/In tem mã.
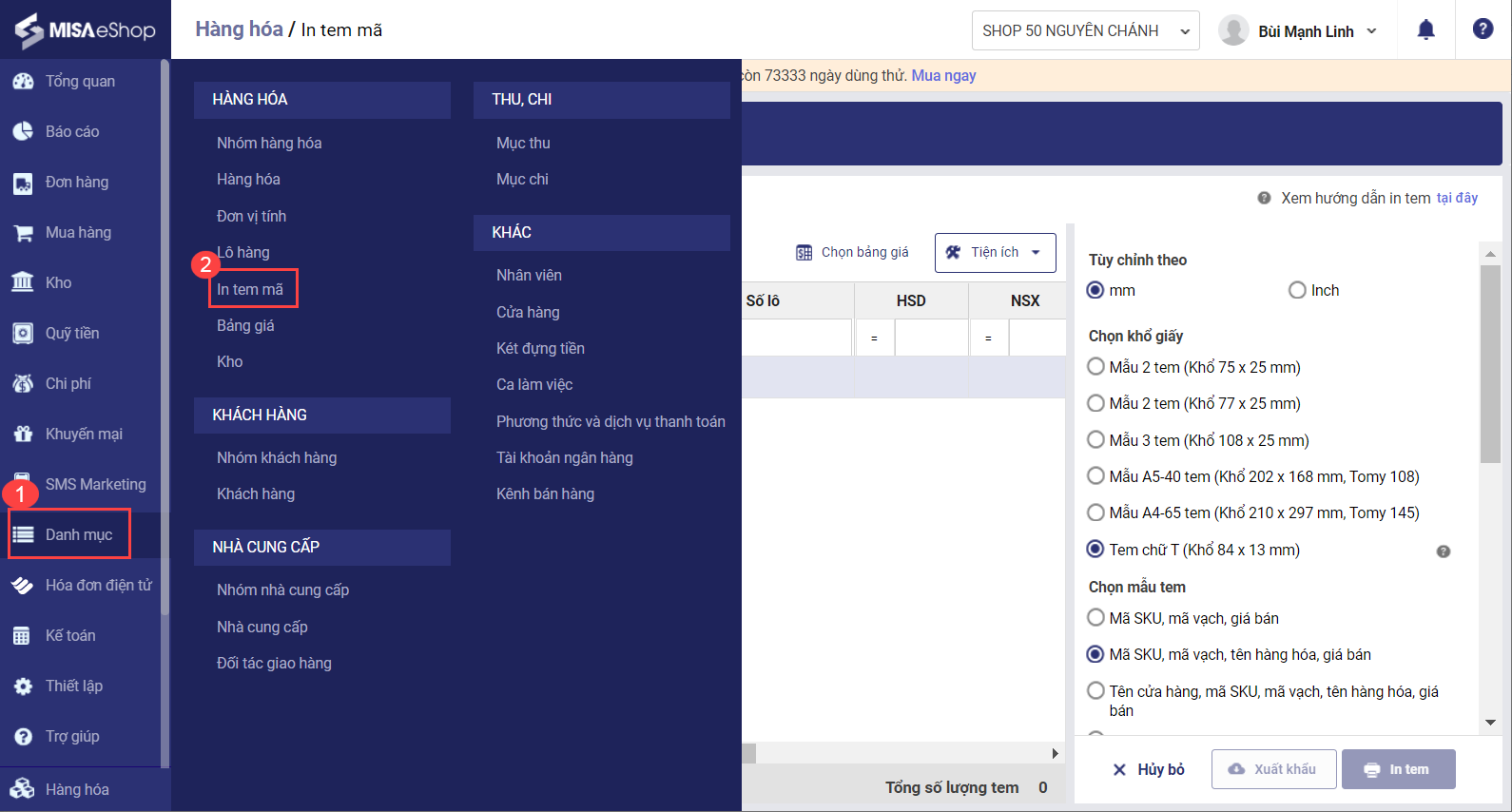
Bước 1: Chọn hàng hóa và số lượng tem cần in
Cửa hàng chọn hàng hóa cần in tem trên từng dòng hoặc nhấn biểu tượng ![]() để chọn nhanh theo mẫu hàng.
để chọn nhanh theo mẫu hàng.
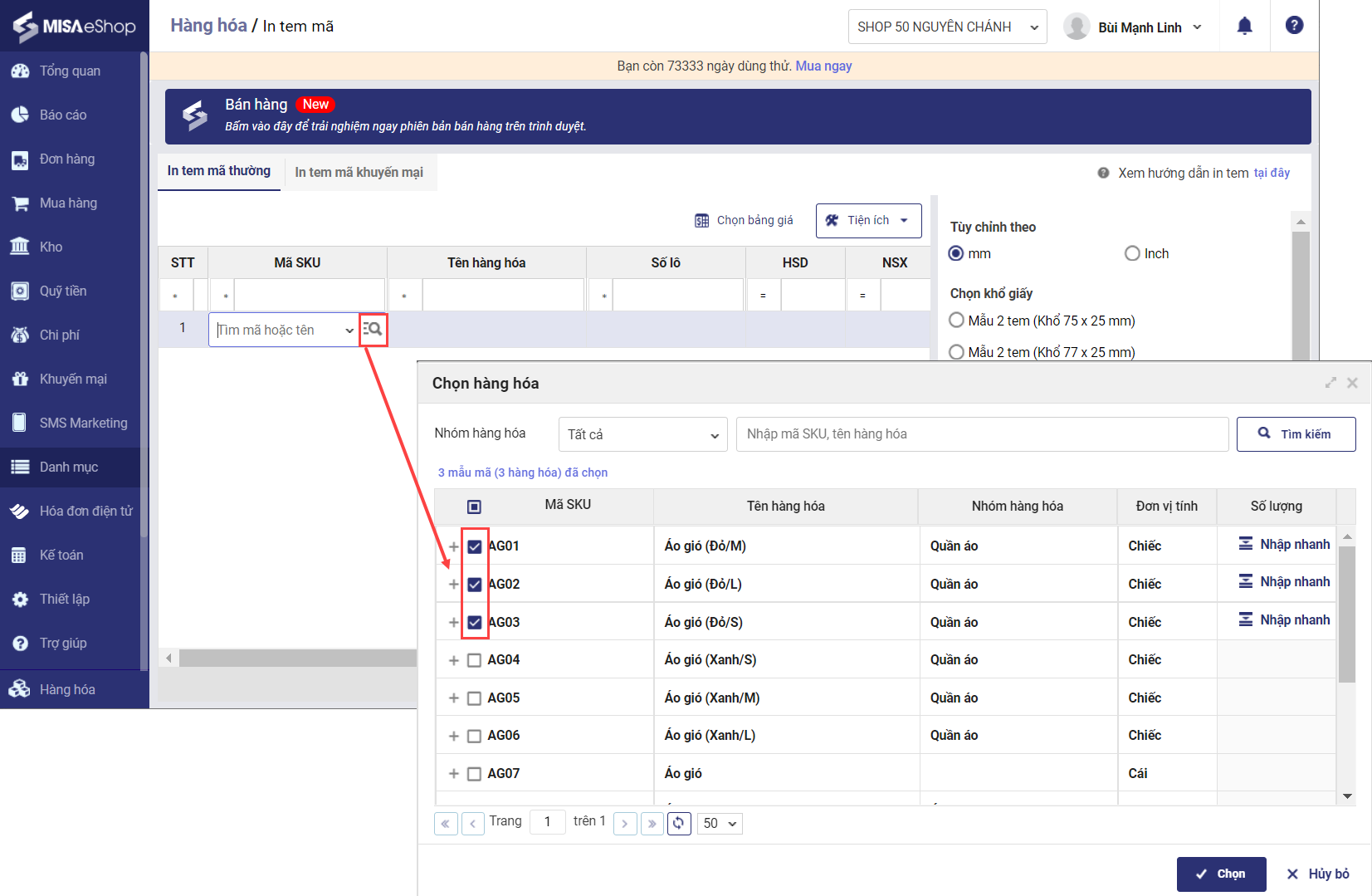
Ngoài ra, chương trình đã có sẵn một số tiện ích giúp cửa hàng chọn hàng hóa và số lượng tem in nhanh chóng và tiện lợi hơn.
- Khi chỉ muốn in tem mã cho những hàng hóa chưa được in tem, chọn tiện ích Chọn hàng hóa chưa in tem, chương trình tự động lấy lên các hàng hóa chưa bao giờ in tem.
- Khi in tem cho hàng hóa theo lô hàng, chọn tiện ích Chọn hàng hóa từ Lô, chọn Lô hàng, chương trình tự động lấy lên các hàng hóa từ lô hàng đó.
- Khi in tem cho hàng hóa mới nhập về theo từng phiếu nhập hàng, chọn tiện ích Chọn hàng hóa từ phiếu nhập hàng, rồi chọn phiếu nhập hàng cần in tem, chương trình tự động lấy lên các hàng hóa với số lượng trên phiếu nhập hàng đó.
- Khi in tem cho hàng hóa mới nhập kho, chọn tiện ích Chọn hàng hóa từ phiếu nhập kho, rồi chọn phiếu nhập kho cần in tem, chương trình tự động lấy lên các hàng hóa với số lượng trên phiếu nhập kho đó.
- Khi in tem cho hàng hóa nhận điều chuyển từ cửa hàng khác, chọn tiện ích Chọn hàng hóa từ phiếu xuất kho điều chuyển, rồi chọn phiếu xuất kho điều chuyển cần in tem, chương trình tự động lấy lên các hàng hóa với số lượng trên phiếu xuất kho điều chuyển đó.
- Khi cửa hàng cần in tem cho những hàng hóa đang còn tồn để bắt đầu sử dụng phần mềm MShopKeeper, chọn tiện ích Chọn hàng hóa chưa in tem, rồi chọn tiện ích Lấy số lượng tồn kho, chương trình tự động lấy lên các hàng hóa chưa in tem với số lượng tồn kho tương ứng.
- Khi cửa hàng cần in số lượng tem của các hàng hóa giống nhau, cửa hàng có thể nhập nhanh số lượng cho tất cả hàng hóa cần in tem bằng cách chọn tiện ích Nhập chung một số lượng và nhập số lượng tem cần in cho mỗi hàng hóa.
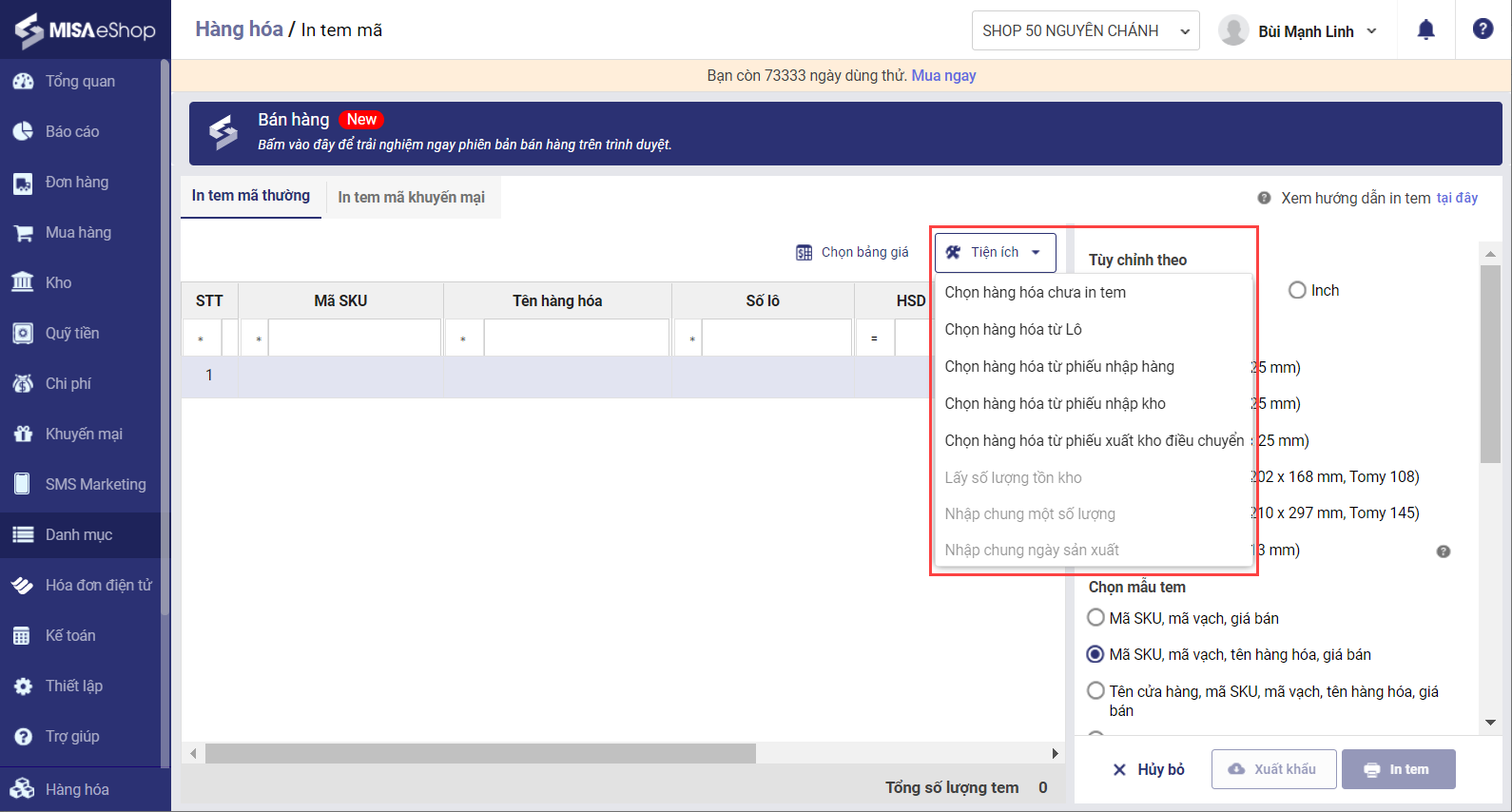
Với cửa hàng có chính sách giá bán khác nhau cho từng đối tượng (ví dụ: bảng giá bán buôn, bảng giá bán lẻ,…), cửa hàng muốn in tem theo các bảng giá này, chọn Chọn bảng giá để in tem với giá bán tương ứng.
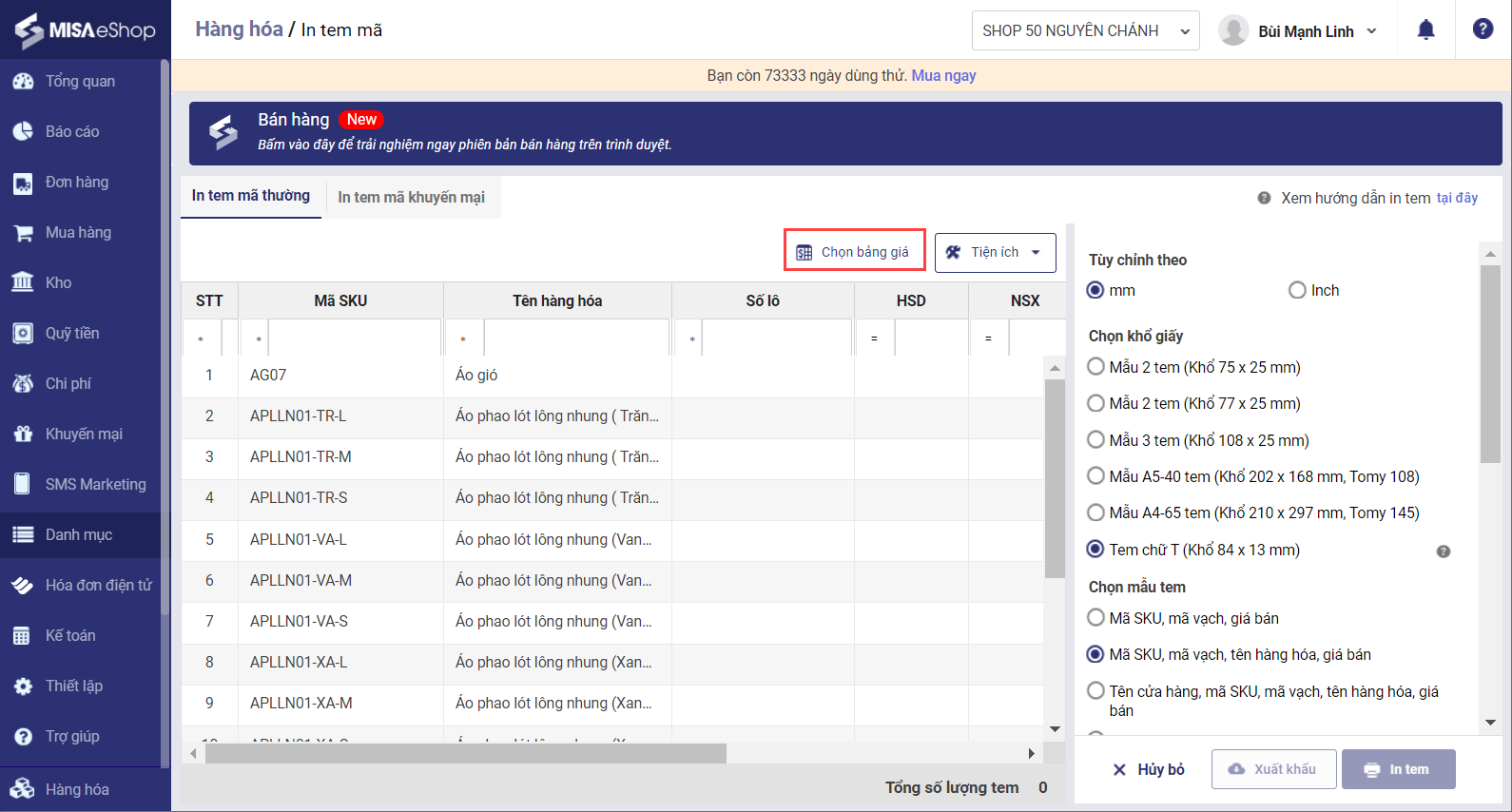
Với cửa hàng quản lý hàng hóa theo nhiều đơn vị tính (cuộn, mét,…), In tem luôn theo đơn vị tính bán mặc định và giá bán được tính toán dựa trên tỷ lệ quy đổi.
Bước 2: Thiết lập mẫu in tem: Khổ mẫu in, mẫu in tem và chuẩn in tem.
Chọn đơn vị hiển thị (mm hoặc inch) để tùy chỉnh và lựa chọn khổ giấy chính xác.
Trường hợp cửa hàng bán phụ kiện (đồng hồ, trang sức, kính mắt,..), có thể in tem mã chữ T cho hàng hóa. Xem hướng dẫn chi tiết tại đây.
Trường hợp cửa hàng sử dụng mẫu in tem tùy chỉnh, nhấn Khác để chọn mẫu. Xem hướng dẫn tùy chỉnh mẫu in tem tại đây.
Lưu ý:
- Cửa hàng cần chọn chuẩn in tem Code 128 khi sử dụng mã vạch tự sinh của chương trình để đảm bảo quét mã vạch thành công khi bán hàng.
- Cửa hàng nên chọn chuẩn in tem EAN-13 khi sử dụng mã vạch của nhà cung cấp hoặc mã vạch cửa hàng mà đã đăng ký với cơ quan nhà nước để tem in ra được sắc nét và quét mã vạch khi bán hàng được nhanh chóng.
Trường hợp khổ giấy in tại cửa hàng khác các khổ giấy phần mềm đáp ứng, có thể thực hiện tùy chỉnh lại tại mục Tùy chỉnh giấy in.
Cửa hàng nên thực hiện in thử tem và quét thử bằng máy quét mã vạch trước khi in tem hàng loạt, để tránh sai sót.
Bước 3: In tem.
Chọn máy in tem tại thông tin Máy in đích.
Nhấn In để in tem mã.
Lưu ý: Bỏ tích chọn thông tin Tỷ lệ Vừa với trang và đặt tỷ lệ là 100%.
Có thể tham khảo cách in tem mã cho hàng hóa bằng công cụ Tool Import Data tại đây.
4. Thiết lập máy in
1. Trường hợp chưa thiết lập khổ giấy in tem cho máy in, khi in tem sẽ dẫn đến nội dung in tem bị lệch, không đúng. Khi đó cần thực hiện thiết lập máy in theo các bước sau:
- Tại màn hình In, nhấn chọn Thay đổi tại thông tin Máy in đích.
- Tại thông tin Máy in đích cục bộ, nhấn chọn Quản lý.
- Chọn máy in tem mã, nhấn chuột phải và chọn Printing Preferences…
- Tích chọn định dạng là mm hoặc inch. Sau đó nhập khổ giấy giống thông tin khổ giấy đã chọn tại bước 8.
- Nhấn Apply, sau đó nhấn OK.
- Đóng tất cả các form và sau đó thực hiện in lại.
Sau khi đã thiết lập, thông tin khổ giấy in sẽ được lưu và lần sau sẽ không cần thực hiện thiết lập lại.