1. Mục đích
- Giúp cửa hàng tiết kiệm thời gian tạo chatbot mới bằng cách sử dụng các mẫu chatbot đã tạo sẵn phù hợp với từng ngành hàng mà cửa hàng kinh doanh.
2. Xem/tải phim hướng dẫn
Tải phim hướng dẫn tại đây (Xem hướng dẫn tải phim)
3. Các bước thực hiện
– Trên thanh chức năng của kênh bán hàng qua Facebook click vào biểu tượng chatbot để sử dụng chức năng này
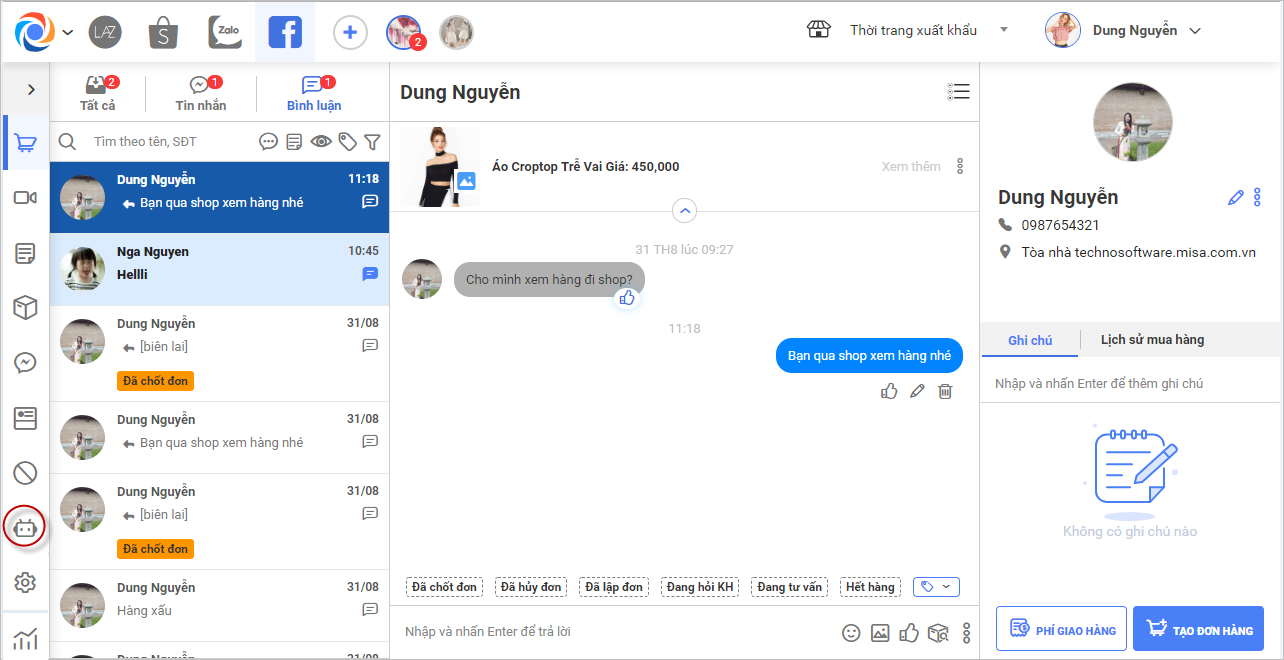 – Trên màn hình thiết lập chatbot chương trình đang hiển thị 2 lựa chọn: Sử dụng các chatbot có sẵn của chương trình hoặc tạo 1 chatbot mới của riêng cửa hàng
– Trên màn hình thiết lập chatbot chương trình đang hiển thị 2 lựa chọn: Sử dụng các chatbot có sẵn của chương trình hoặc tạo 1 chatbot mới của riêng cửa hàng
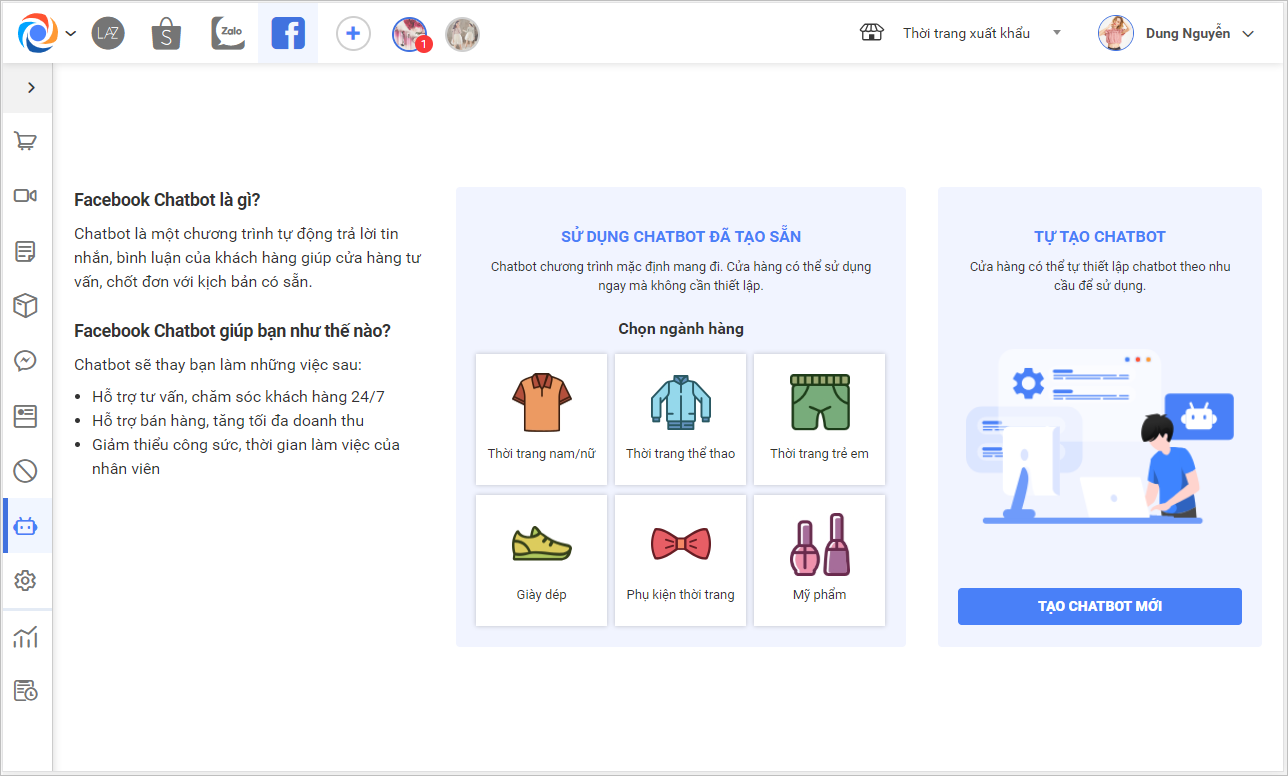 – Quản lý cửa hàng chọn 1 chatbot có sẵn có bằng cách click vào 1 ngành hàng trên chatbot giống với ngành hàng đang kinh doanh của cửa hàng (VD: Thời trang thể thao)
– Quản lý cửa hàng chọn 1 chatbot có sẵn có bằng cách click vào 1 ngành hàng trên chatbot giống với ngành hàng đang kinh doanh của cửa hàng (VD: Thời trang thể thao)
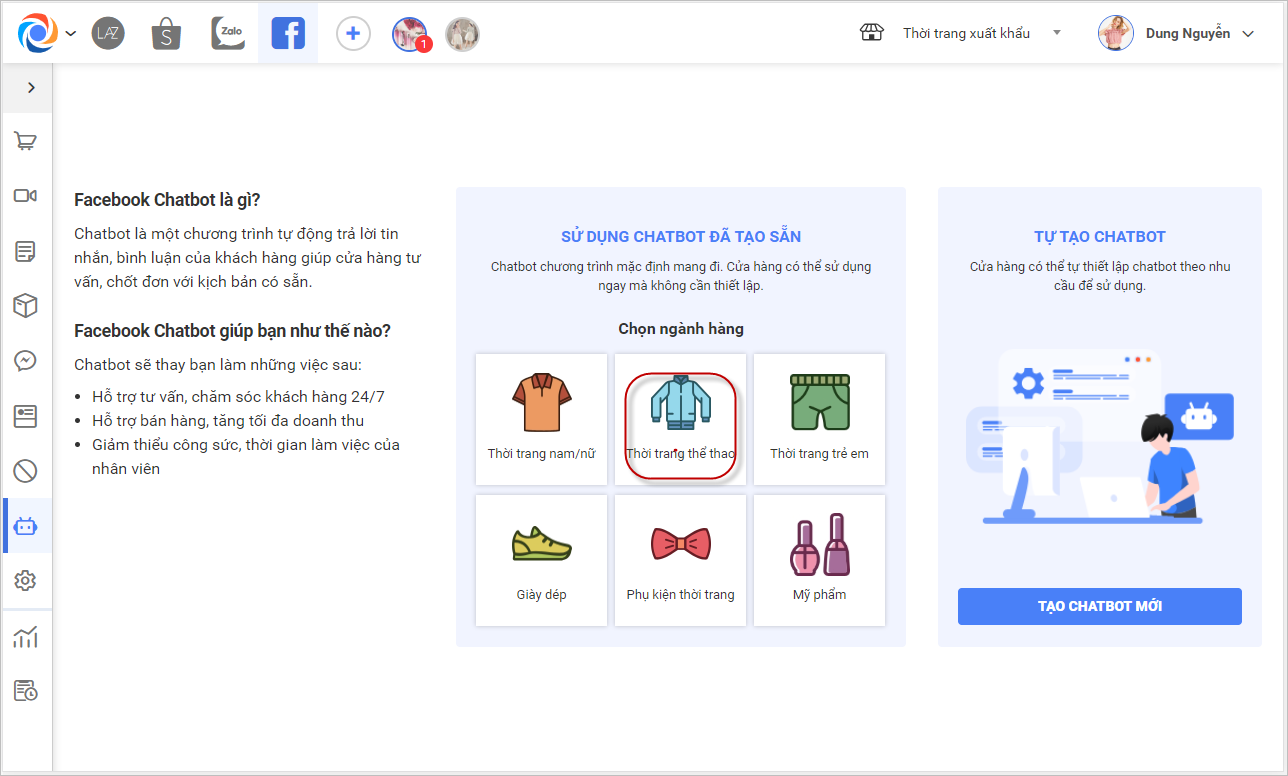 – Sau khi chọn 1 chatbot có sẵn, chương trình đang hiển thị nội dung của 1 chatbot bao gồm có các thông tin: Tên chatbot, Lời chào, Kịch bản chào mừng, Câu trả lời mặc định, Câu trả lời theo từ khóa và chọn fanpage sử dụng chatbot đang tạo
– Sau khi chọn 1 chatbot có sẵn, chương trình đang hiển thị nội dung của 1 chatbot bao gồm có các thông tin: Tên chatbot, Lời chào, Kịch bản chào mừng, Câu trả lời mặc định, Câu trả lời theo từ khóa và chọn fanpage sử dụng chatbot đang tạo
+ Lời chào: Thông tin này sẽ được hiển thị khi lần đầu tiên khách hàng nhắn tin cho page
+ Kịch bản chào mừng: Là tin nhắn khách hàng sẽ nhận được khi chọn nút Bắt đầu để nhắn tin cho page
+ Câu trả lời mặc định: Là tin nhắn/Bình luận khách hàng sẽ nhận được khi nhắn tin/bình luận cho page mà không có nhân viên bán hàng nào online hoặc nhân viên chưa phản hồi khách trong vòng 10 phút.
+ Câu trả lời theo từ khóa: Là tin nhắn/Bình luận khách hàng sẽ nhận được khi tin nhắn/bình luận của khách hàng chứa các từ khóa đã thiết lập trong chatbot
3.1 Tên chatbot
– Tên chatbot là tên ngành hàng đã được chọn lúc đầu: quản lý cửa hàng có thể sửa lại tên Chatbot theo nhu cầu bằng cách nhập trực tiếp vào Tên Chatbot
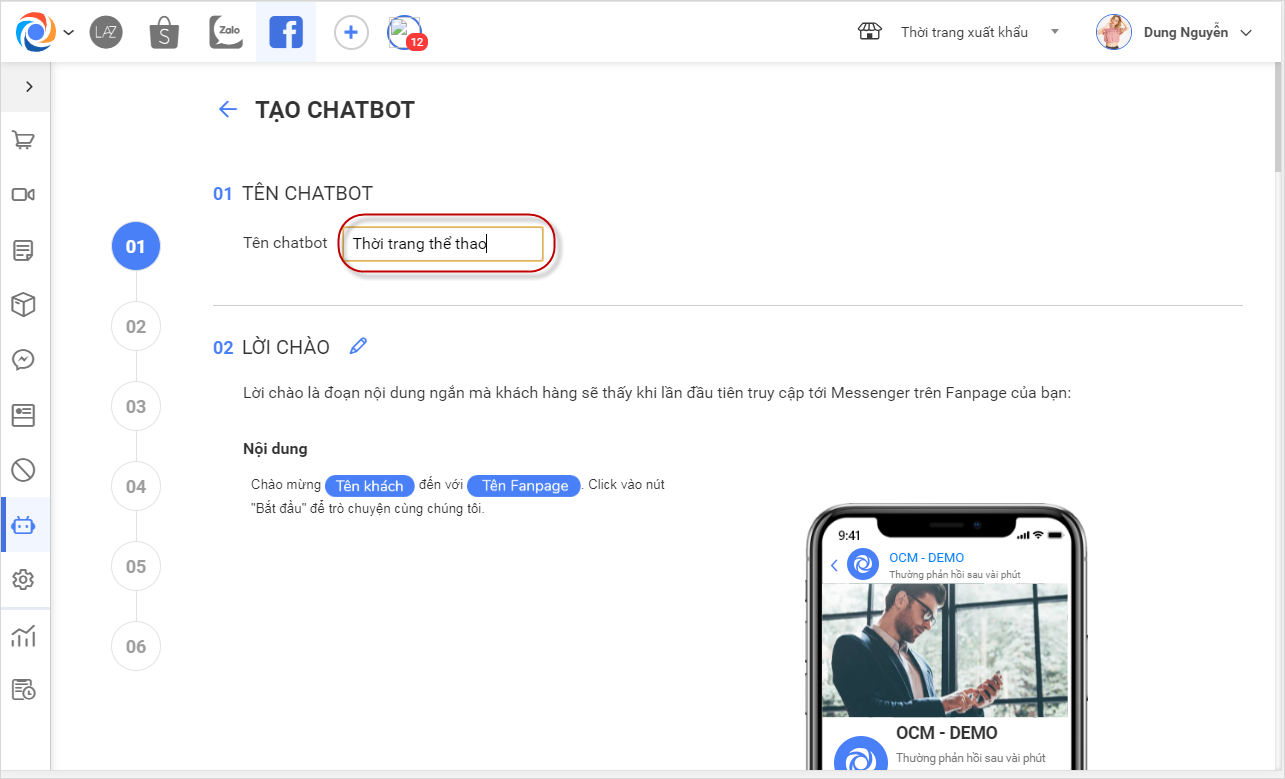 3.2 Lời chào
3.2 Lời chào
– Chương trình đang mặc định sẵn nội dung lời chào mang đi, để thay đổi nội dung lời chào nhấn  để thay đổi. Tại đây quản lý nhập nội dung của lời chào mới, sử dụng trường trộn Tên khách và Tên page để soạn lời chào. Sau khi nhập xong lời chào mới, click chuột ra bên ngoài ô nhập nội dung lời chào, quản lý sẽ thấy được lời chào vừa nhập trên màn hình điện thoại mà khách hàng sẽ nhận được.
để thay đổi. Tại đây quản lý nhập nội dung của lời chào mới, sử dụng trường trộn Tên khách và Tên page để soạn lời chào. Sau khi nhập xong lời chào mới, click chuột ra bên ngoài ô nhập nội dung lời chào, quản lý sẽ thấy được lời chào vừa nhập trên màn hình điện thoại mà khách hàng sẽ nhận được.
(Lưu ý: Khi khách hàng lần đầu nhắn tin cho page thì ở nội dung lời chào Tên khách sẽ được thay bằng tên của khách hàng, Tên fanpage sẽ là tên của page được chọn để sử dụng chatbot)
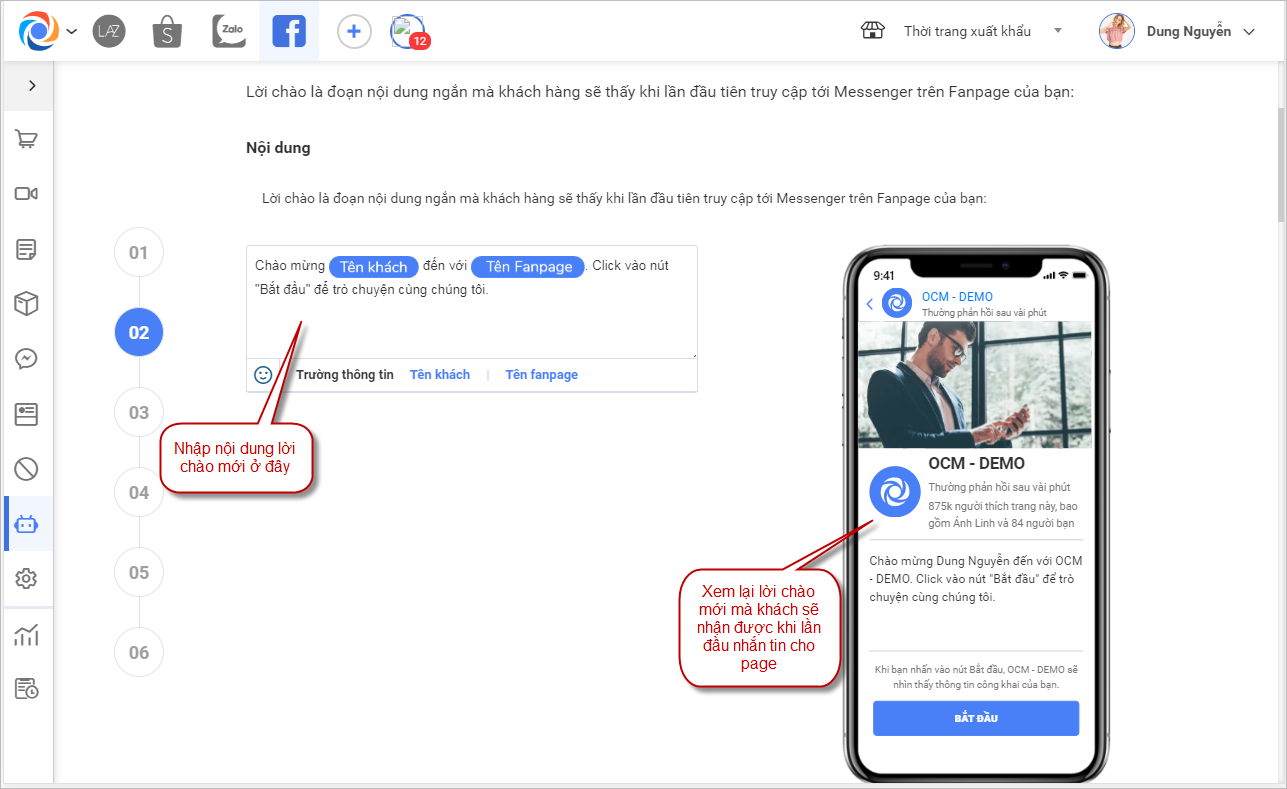 3.3 Kịch bản chào mừng
3.3 Kịch bản chào mừng
– Là nội dung tin nhắn khách hàng sẽ nhận được sau khi nhắn Bắt đầu để tiếp tục nhắn tin cho page.
– Nhập số điện thoại của cửa hàng ở dòng thông tin Số điện thoại sử dụng cho Kịch bản chào mừng để khi khách hàng nhấn nút Gọi ngay trên tin nhắn sẽ gọi trực tiếp cho cửa hàng.
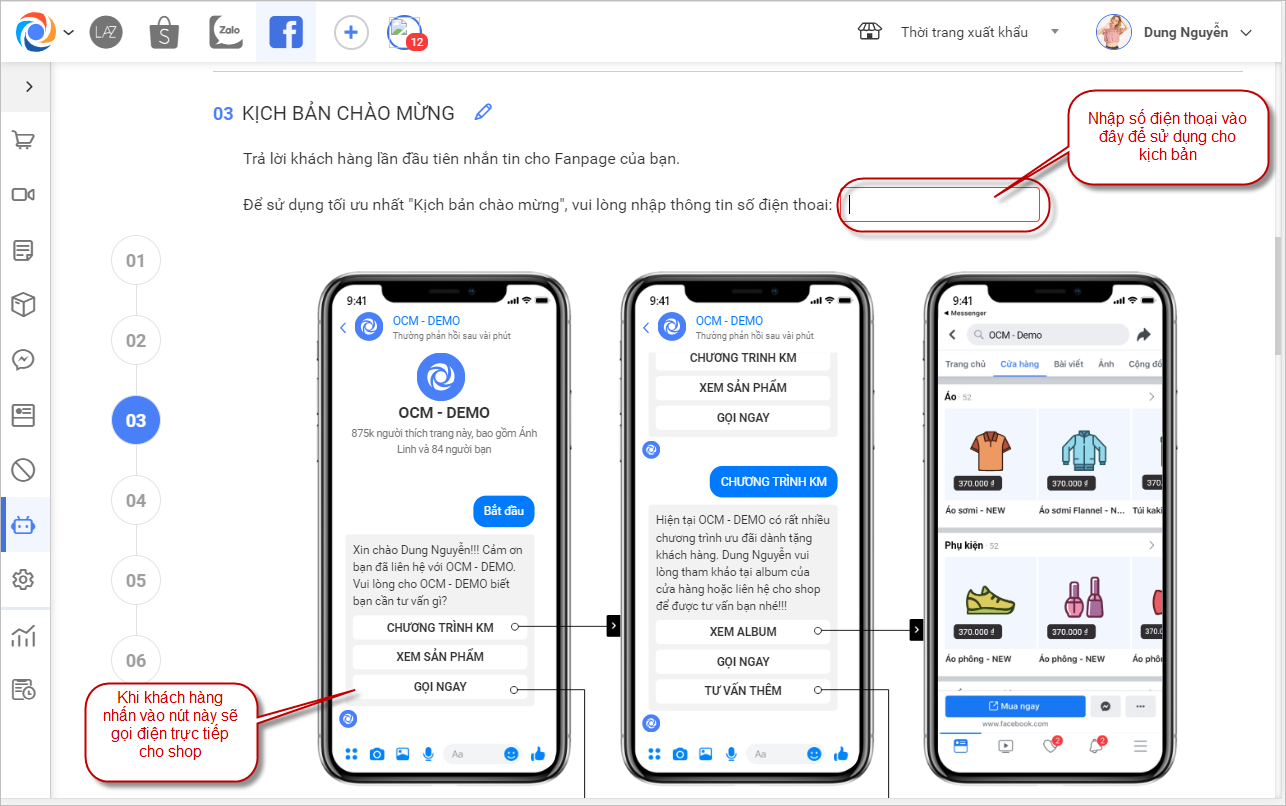 – Chương trình đang mang đi 1 kịch bản mặc định với nội dung như bên dưới. Khách hàng sẽ lần lượt nhận được các tin nhắn theo đúng luồng đi của chương trình trên màn hình điện thoại khi nhấn vào các nút tương ứng trên tin nhắn. Với các nút Xem sản phẩm, Xem album,Hàng mới về, Hàng bán chạy trên tin nhắn khi khách hàng nhấn chọn sẽ hiển thị sản phẩm trên tab cửa hàng của page được chọn để sử dụng chatbot
– Chương trình đang mang đi 1 kịch bản mặc định với nội dung như bên dưới. Khách hàng sẽ lần lượt nhận được các tin nhắn theo đúng luồng đi của chương trình trên màn hình điện thoại khi nhấn vào các nút tương ứng trên tin nhắn. Với các nút Xem sản phẩm, Xem album,Hàng mới về, Hàng bán chạy trên tin nhắn khi khách hàng nhấn chọn sẽ hiển thị sản phẩm trên tab cửa hàng của page được chọn để sử dụng chatbot
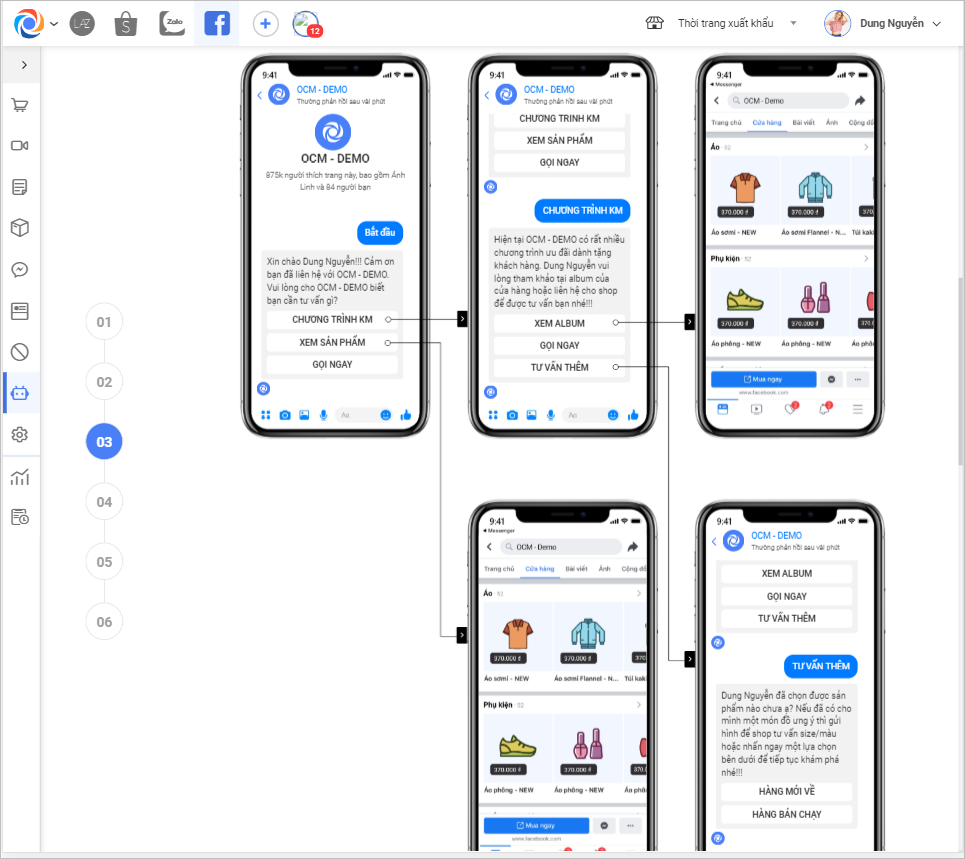 – Nhấn vào nút
– Nhấn vào nút  để sửa lại nội dung của kich bản chào mời: Chương trình hiển thị 2 lựa chọn là Tin nhắn và Kịch bản.
để sửa lại nội dung của kich bản chào mời: Chương trình hiển thị 2 lựa chọn là Tin nhắn và Kịch bản.
TH1: Với kịch bản chương trình đang mang đi 3 tin nhắn giống như màn hình kịch bản trước khi sửa, nhấn Thêm tin nhắn để thêm hoặc nhấn Xem chi tiết để sửa các tin nhắn đã có.
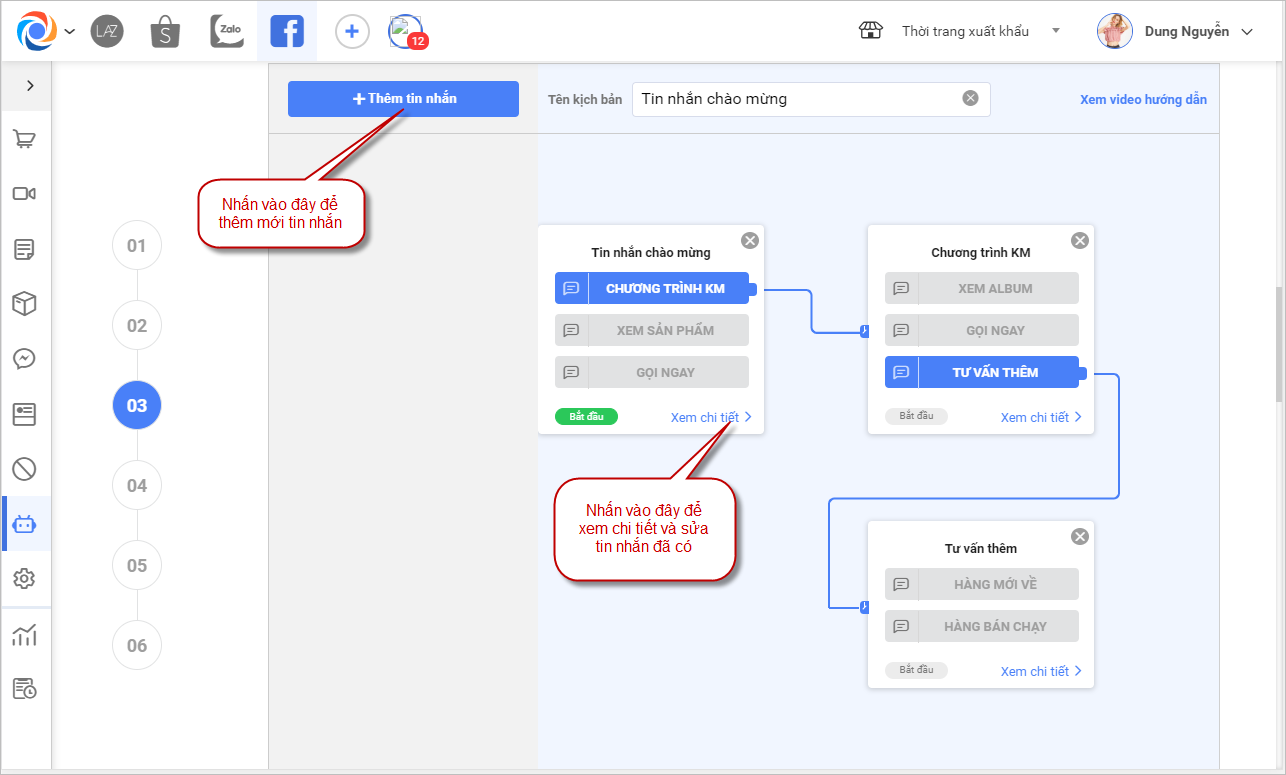 – Thêm tin nhắn: Nhấn chọn thêm tin nhắn và nhâp các thông tin của tin nhắn mới
– Thêm tin nhắn: Nhấn chọn thêm tin nhắn và nhâp các thông tin của tin nhắn mới
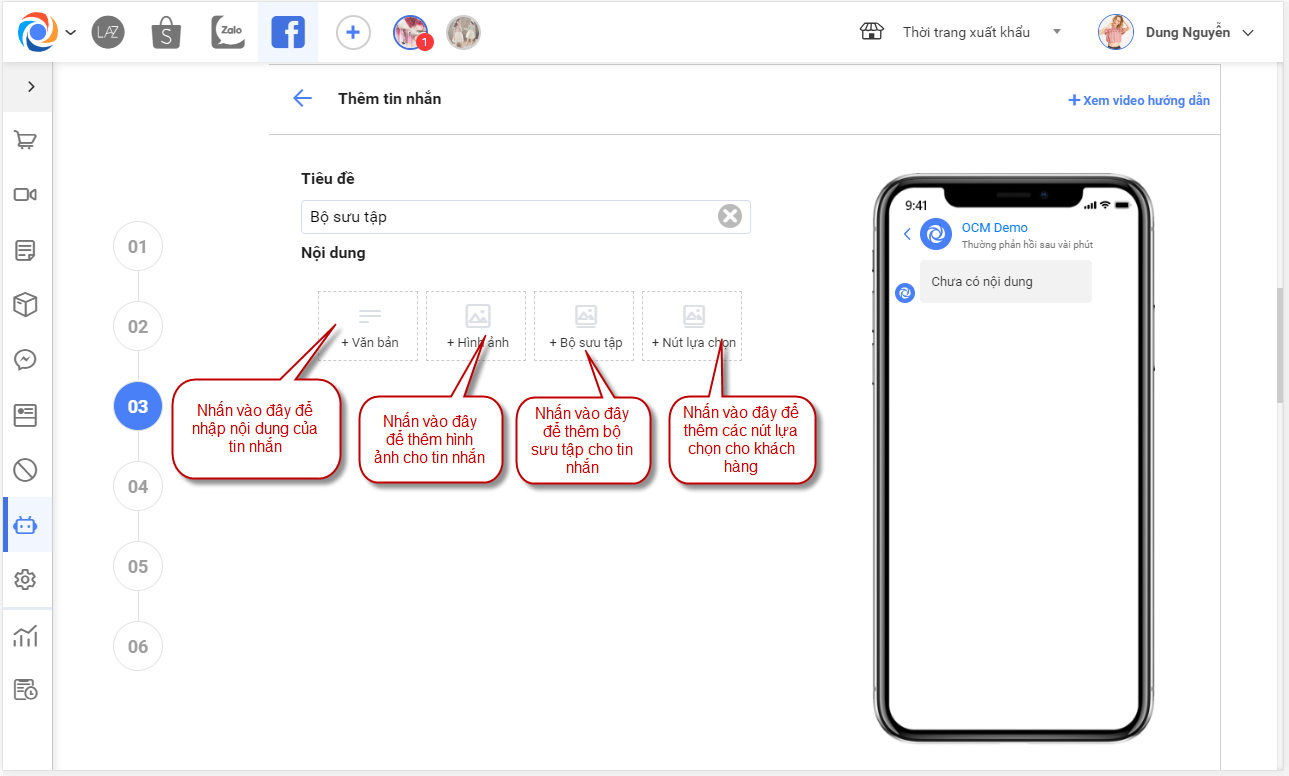
+ Với nút Văn bản chương trình mang đi 4 nội dung khác nhau sẽ hiển thị thành các nút chức năng phía dưới nội dung tin nhắn của khách hàng bao gồm Văn bản trả lời, Chuyển hướng, Mở web, Gọi điện
- Nút Văn bản trả lời: Nhập tên nút và nội dung tin nhắn khách hàng sẽ nhận được nếu nhấn chọn nút này
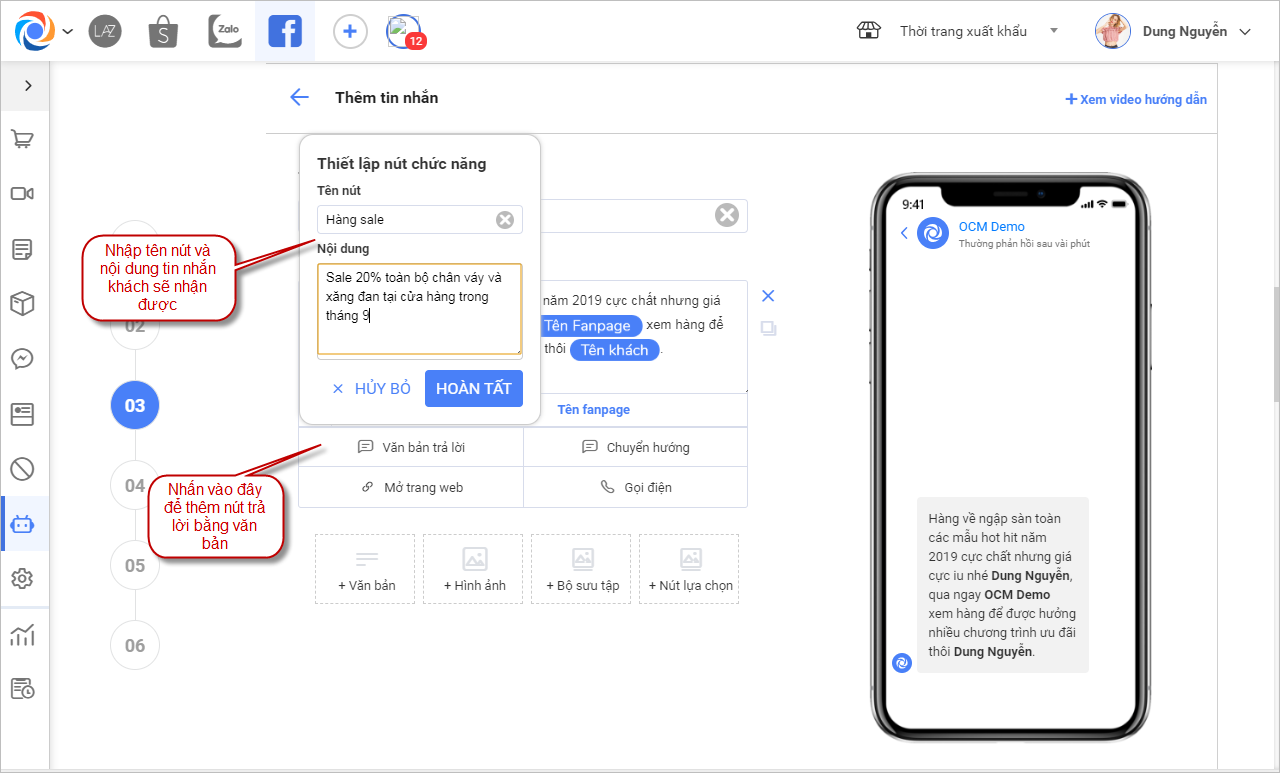
- Nút Chuyển hướng: Là nút sử dụng để có thể chuyển hướng sang 1 tin nhắn khác có trong kịch bản, sử dụng nút này để khi khách hàng nhấn chọn xem sẽ mở 1 tin nhắn khác
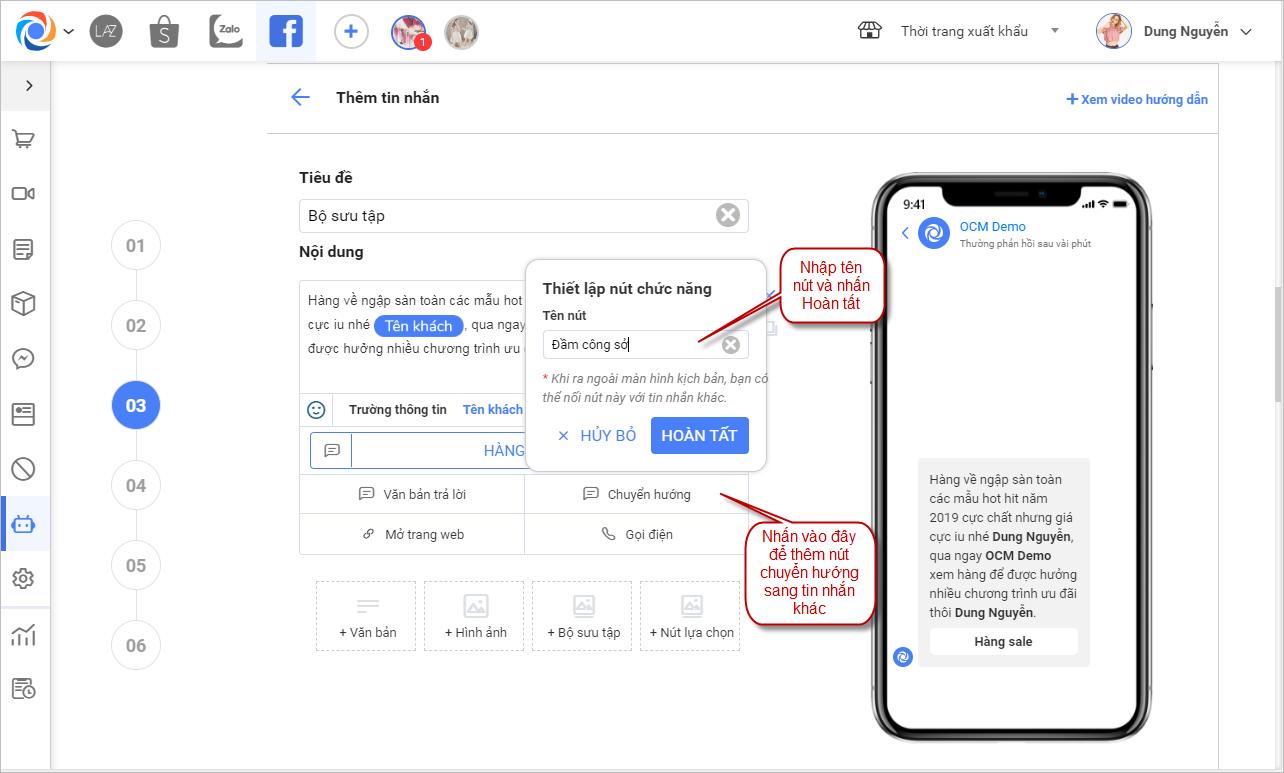
- Nút Mở web: Khi khách hàng nhấn chọn sẽ mở web của cửa hàng với địa chỉ web là địa chỉ được nhập khi thiết lập
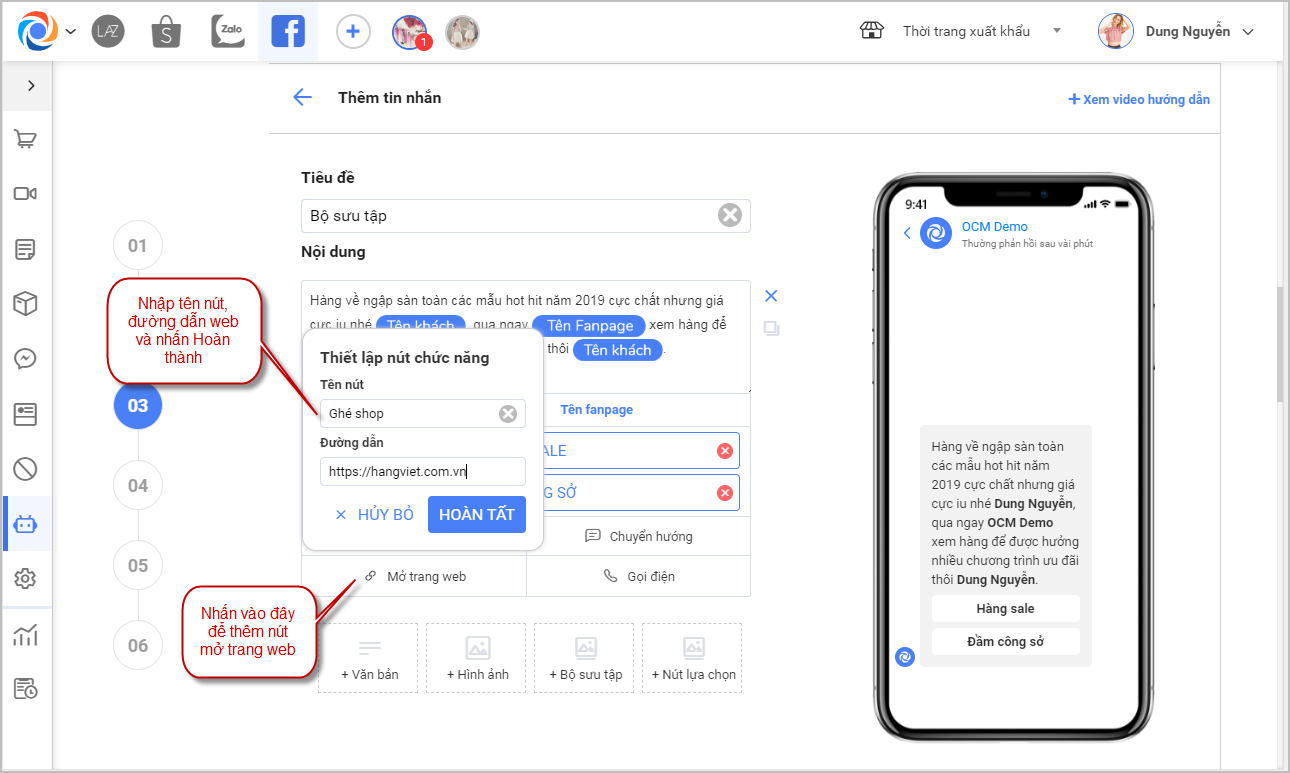
- Nút Gọi điện: Khi khách hàng nhấn chọn sẽ gọi trực tiếp cho shop theo số điện thoại đã nhập khi thiết lập
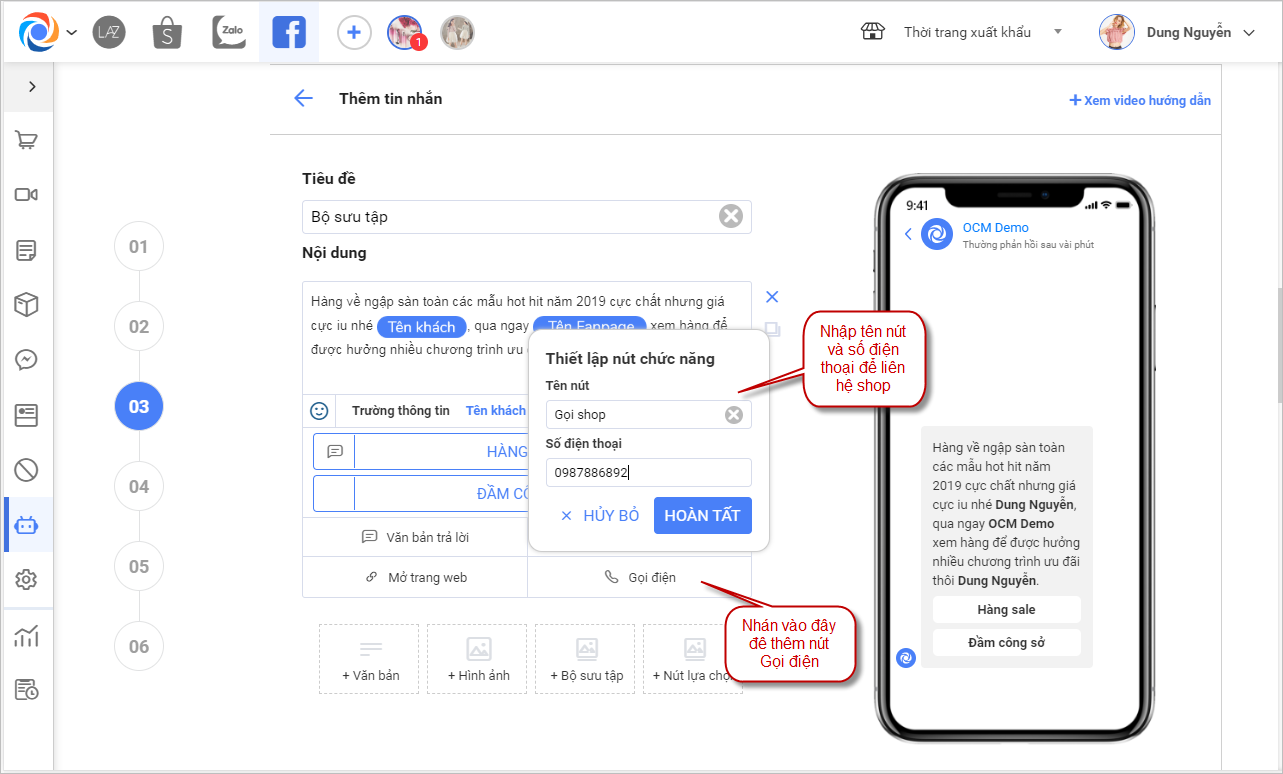 + Nhấn chọn hình ảnh để thêm ảnh cho tin nhắn
+ Nhấn chọn hình ảnh để thêm ảnh cho tin nhắn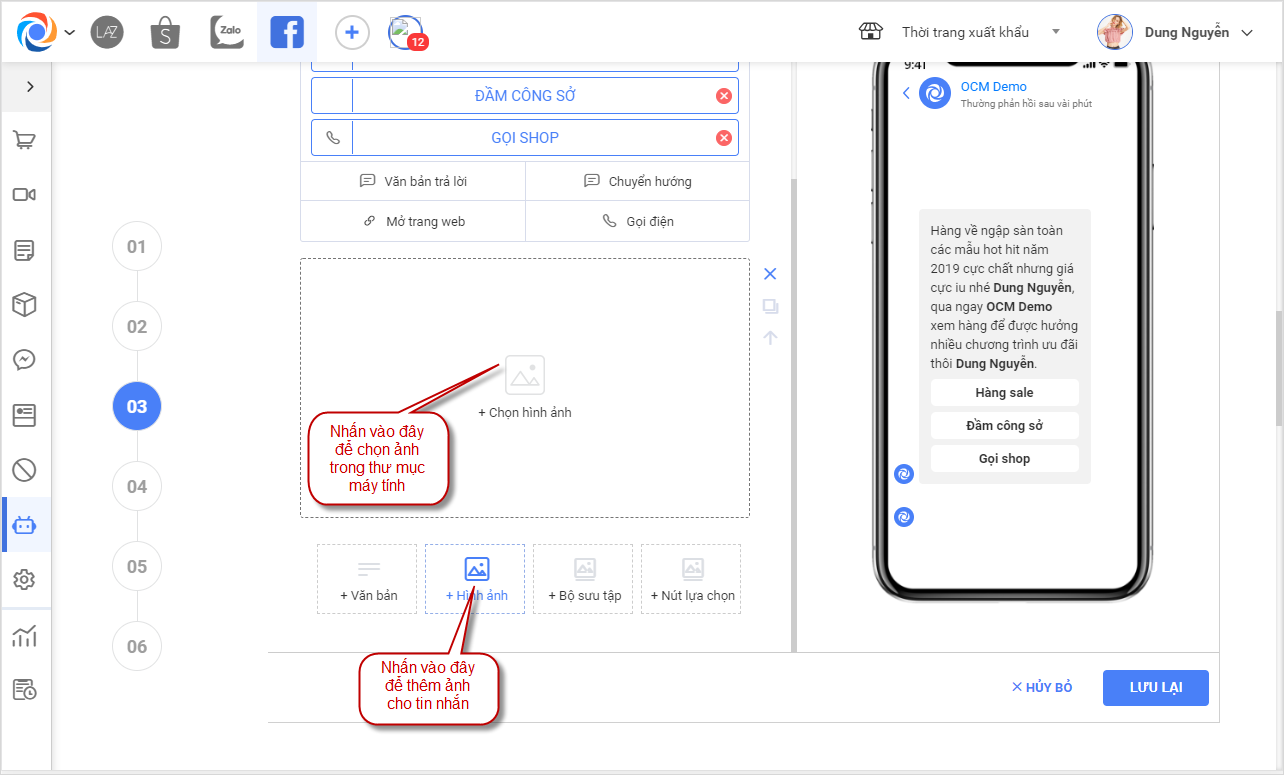 + Nhấn chọn Bộ sưu tập để thêm bộ sưu tập cho tin nhắn
+ Nhấn chọn Bộ sưu tập để thêm bộ sưu tập cho tin nhắn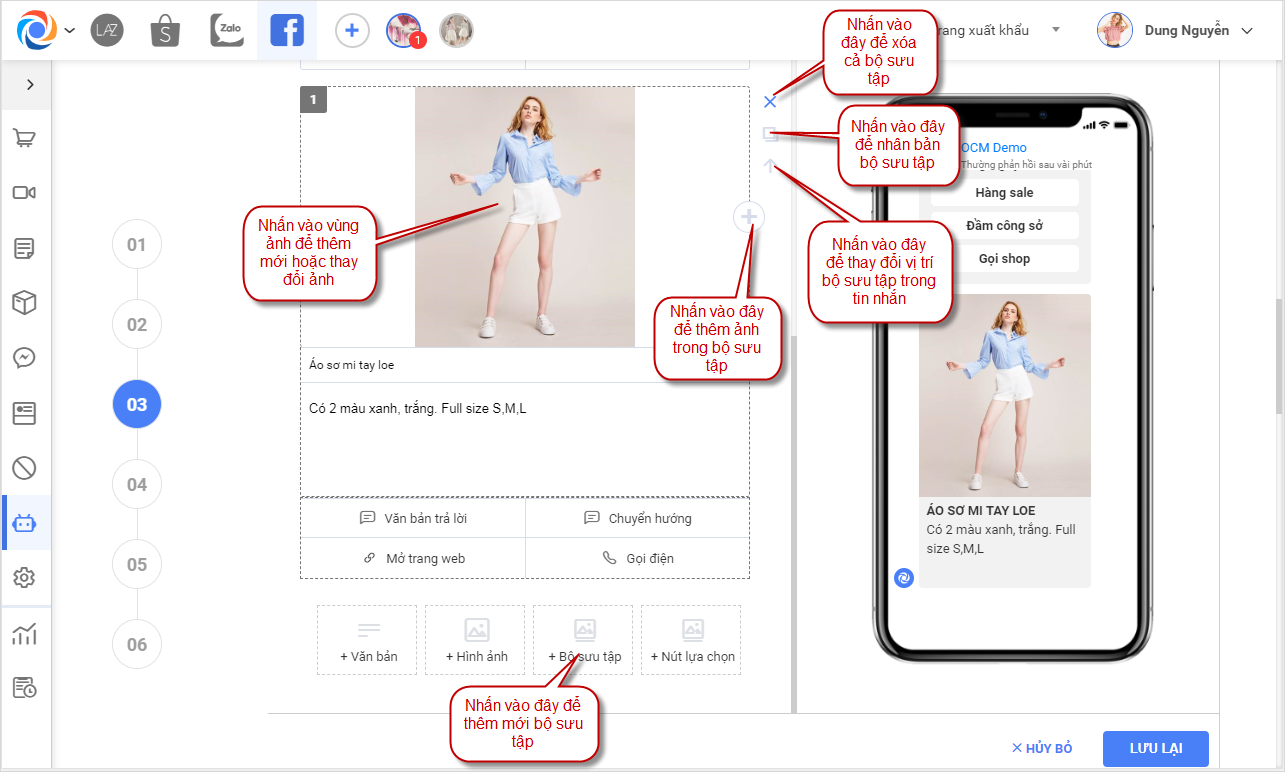 + Nhấn chọn Nút lựa chọn để thêm các nút lựa chọn cho khách hàng
+ Nhấn chọn Nút lựa chọn để thêm các nút lựa chọn cho khách hàng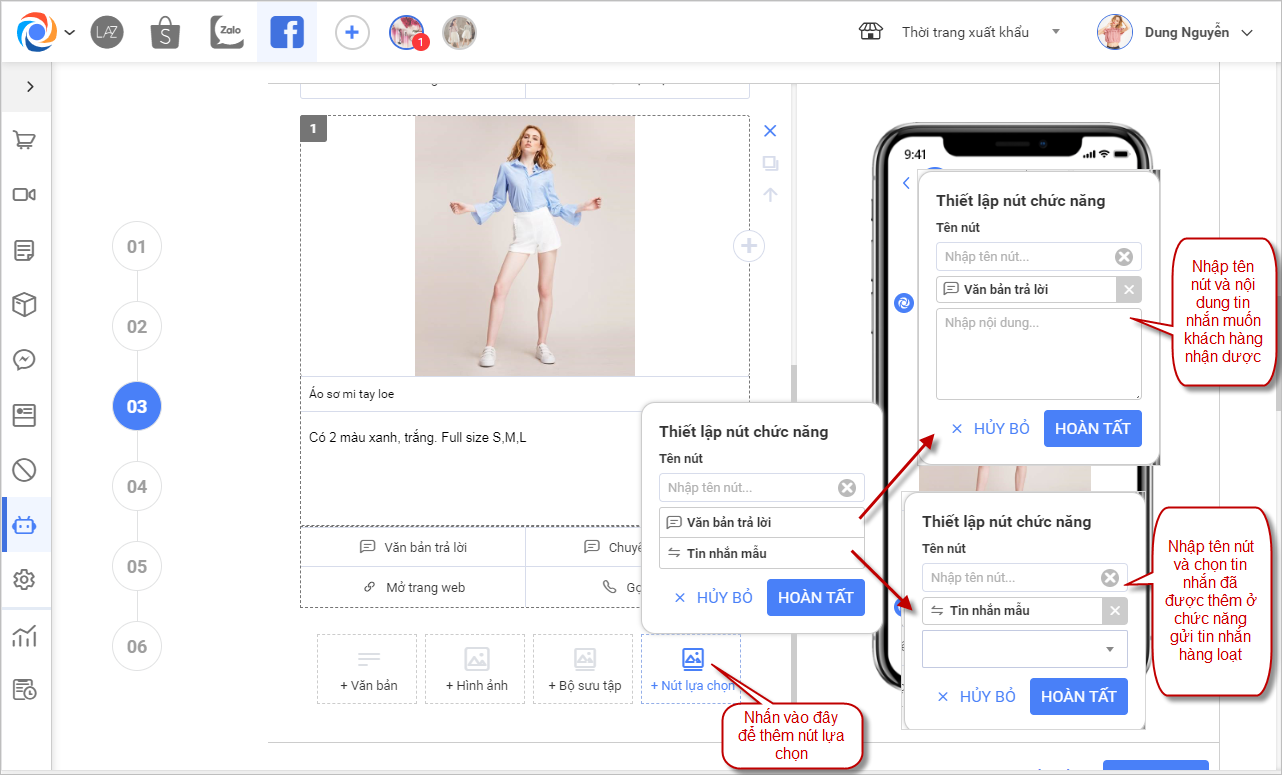 + Trong quá trình thiết lập tin nhắn chương trình hiển thị nội dung tin nhắn khách hàng sẽ nhìn thấy trên điện thoại ở hình bên cạnh giúp quản lý có thể xem trước và thêm bớt tin nhắn, hình ảnh cho hơp lý khi thêm mới tin. Nhấn Lưu lại để thêm thành công tin nhắn mới, nhấn Hủy bỏ để Hủy thao tác thêm tin nhắn trên
+ Trong quá trình thiết lập tin nhắn chương trình hiển thị nội dung tin nhắn khách hàng sẽ nhìn thấy trên điện thoại ở hình bên cạnh giúp quản lý có thể xem trước và thêm bớt tin nhắn, hình ảnh cho hơp lý khi thêm mới tin. Nhấn Lưu lại để thêm thành công tin nhắn mới, nhấn Hủy bỏ để Hủy thao tác thêm tin nhắn trên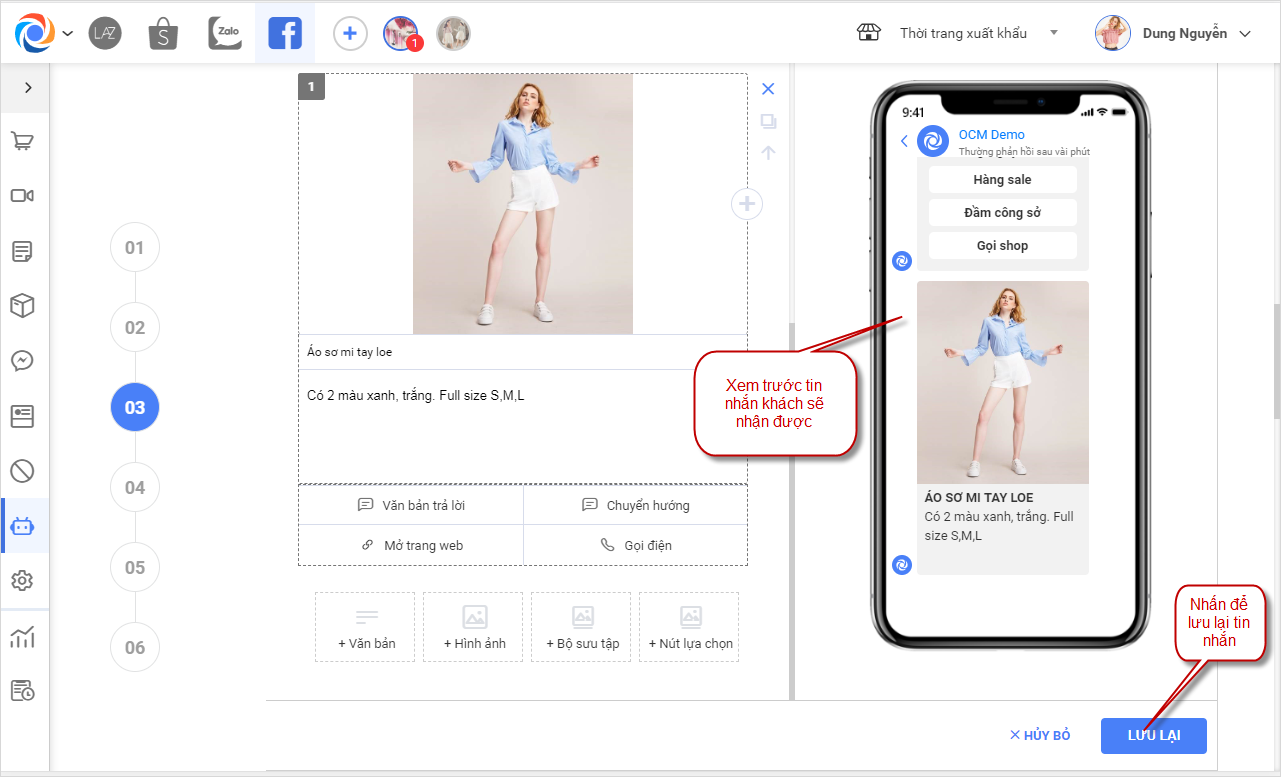 – Sau khi thêm thành công tin nhăn mới, trên màn hình kịch bản trả lời có thêm 1 tin nhắn vừa thêm.
– Sau khi thêm thành công tin nhăn mới, trên màn hình kịch bản trả lời có thêm 1 tin nhắn vừa thêm.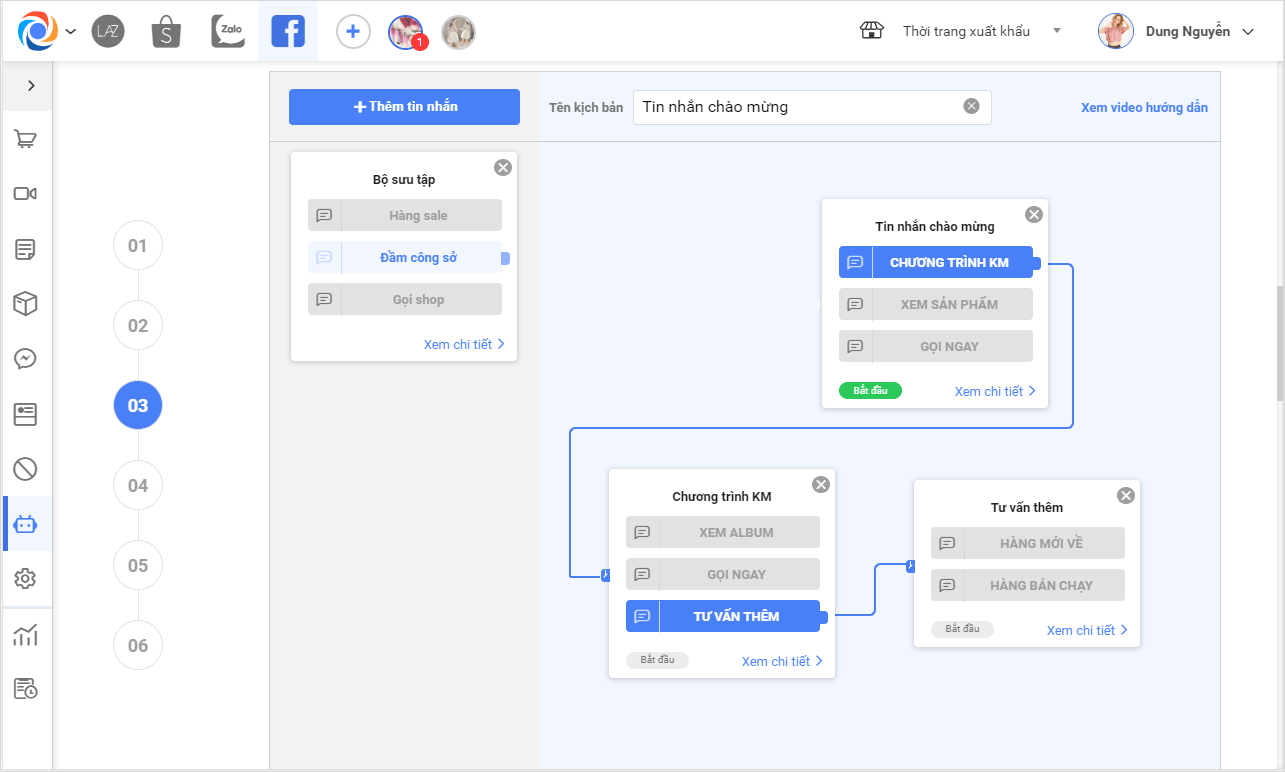 – Nhấn giữ và kéo tin nhắn mới vừa thêm vào vùng kịch bản chào mừng, nhấn và kéo nối giữa các nút chuyển hướng (Nút xanh đậm trong tin nhắn) nối các tin nhắn với nhau để tạo kịch bản hoàn chỉnh, Click vào nút Bắt đầu để lựa chọn tin nhắn đầu tiên trong kịch bản mà khách hàng nhận được
– Nhấn giữ và kéo tin nhắn mới vừa thêm vào vùng kịch bản chào mừng, nhấn và kéo nối giữa các nút chuyển hướng (Nút xanh đậm trong tin nhắn) nối các tin nhắn với nhau để tạo kịch bản hoàn chỉnh, Click vào nút Bắt đầu để lựa chọn tin nhắn đầu tiên trong kịch bản mà khách hàng nhận đượcTH2: Với TH chọn Kịch bản chào mời là tin nhắn thì quản lý cùng thêm mới lần lượt như bước thêm mới tin nhắn trong kịch bản đã mô tả ở trên
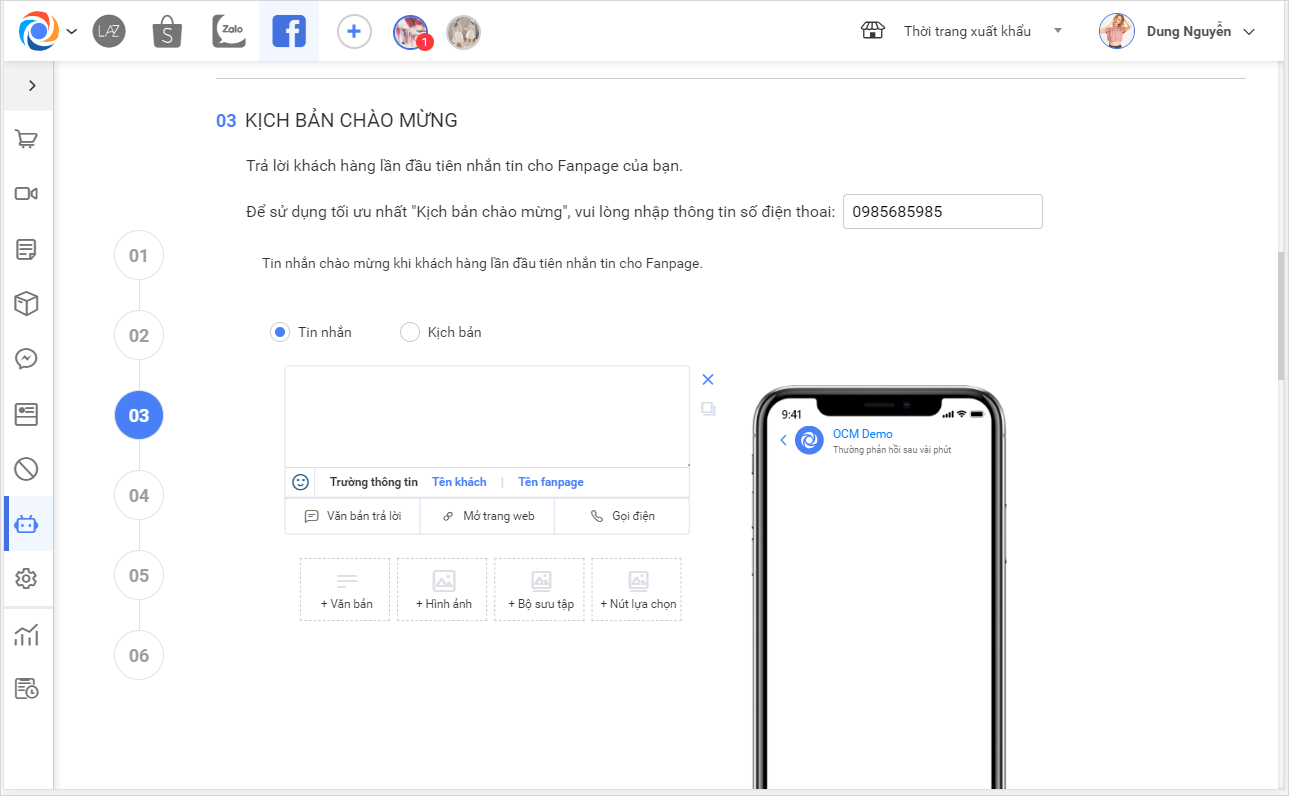 3.4 Câu trả lời mặc định
3.4 Câu trả lời mặc định– Tại đây chương trình đang hiển thị 4 thiết lập cho câu trả lời mặc định bao gồm: Trả lời bình luận ( Dùng để trả lời các bình luận của khách hàng trên fanpage); Trả lời tin nhắn ( Dùng để trả lời tin nhắn của khách hàng đến page); Trả lời bình luận có SĐT ( Dùng để trả lời lại các bình luận có chứa số điện thoại); Trả lời tin nhắn có SĐT ( Dùng để trả lời tin nhắn có chứa SĐT của khách hang).
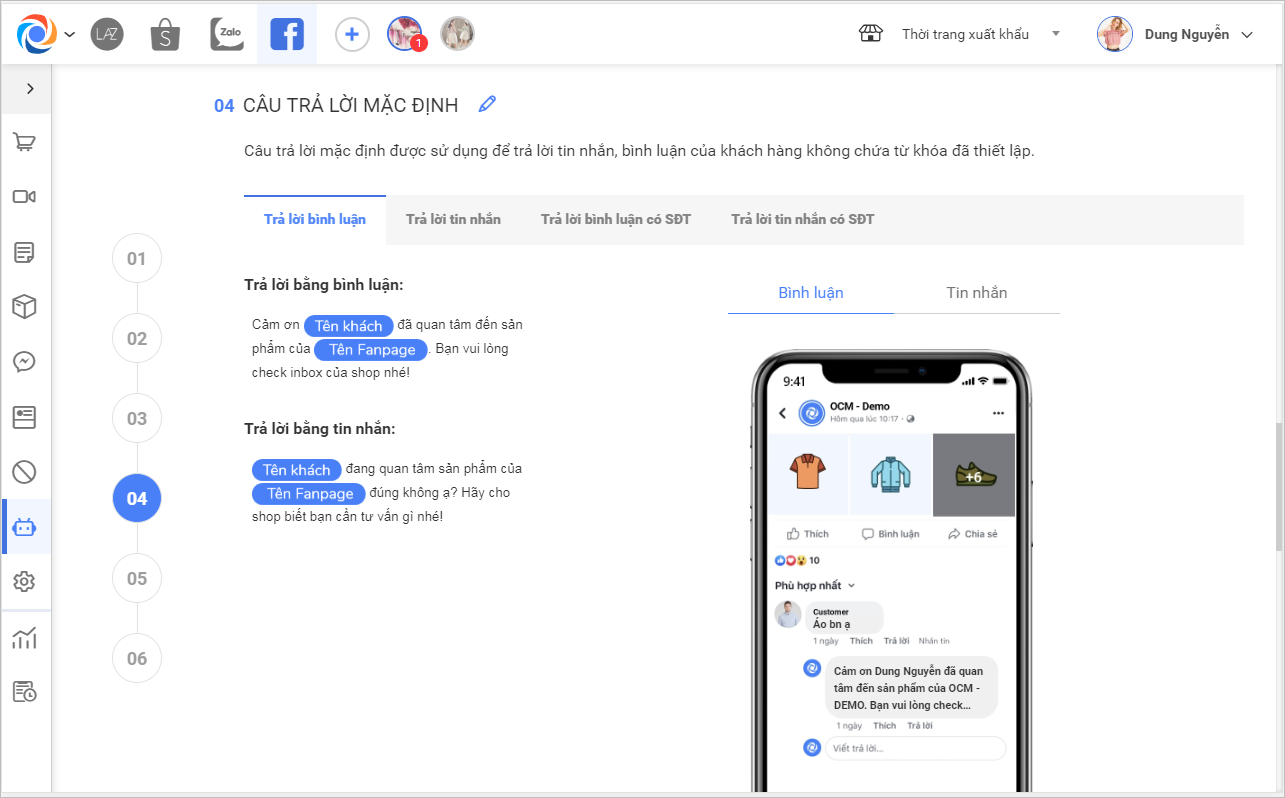 – Nhấn
– Nhấn  để sửa lại câu trả lời mặc định nếu muốn thay đổi
để sửa lại câu trả lời mặc định nếu muốn thay đổi+ Sửa Trả lời bình luận: Chương trình đang hiển thị 2 check chọn khi tự động trả lời bình luận của khách hàng là Trả lời bằng bình luận và Trả lời bằng tin nhắn, check chọn vào mục mà shop muốn khách hàng sẽ nhận được, nếu check chọn cả 2 thì khi khách hàng bình luận trên page sẽ nhận được câu trả tự động lời bằng cả tin nhắn và bình luận
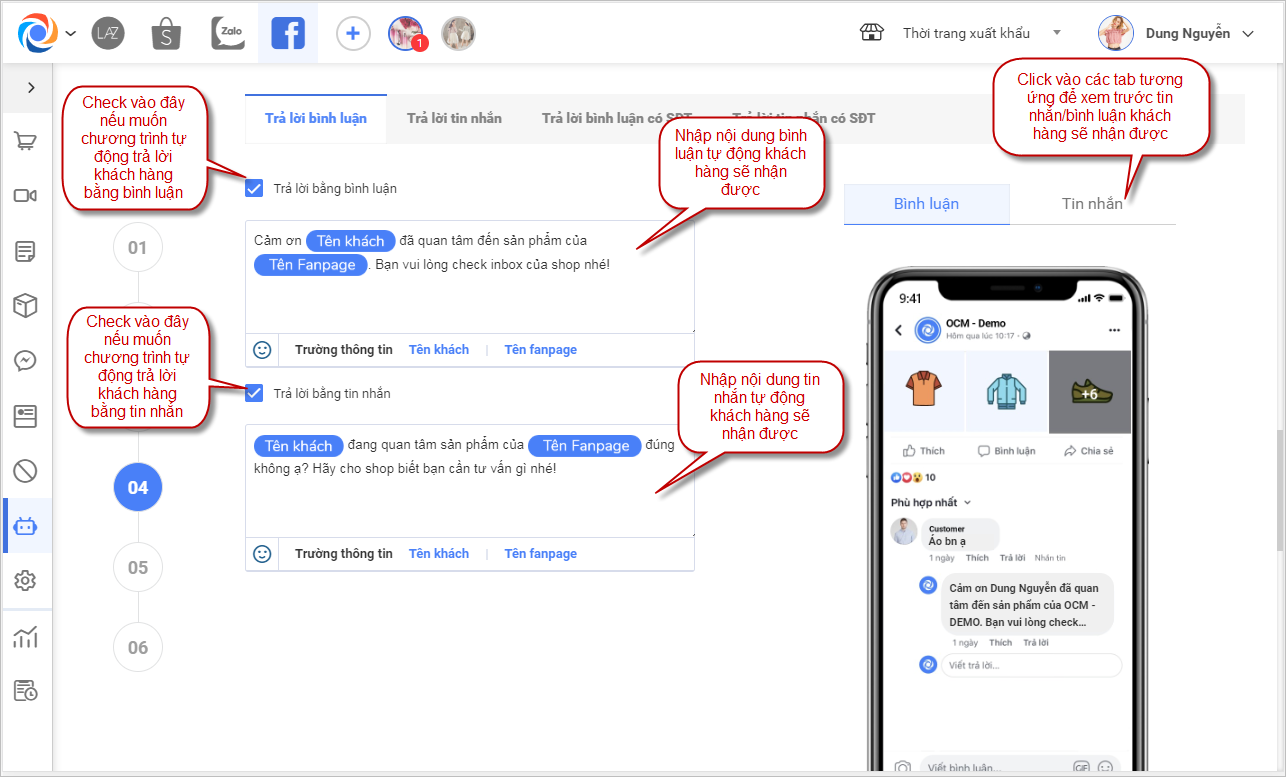 + Sửa Trả lời tin nhắn: Chương trình đang hiển thị nội dung tin nhắn tự động khách hàng sẽ nhận được khi nhắn tin đến page, nhập lại nội dung muốn thay đổi, các thao tác tương tự như thao tác thêm mới tin nhắn trong kịch bản ở phía trên
+ Sửa Trả lời tin nhắn: Chương trình đang hiển thị nội dung tin nhắn tự động khách hàng sẽ nhận được khi nhắn tin đến page, nhập lại nội dung muốn thay đổi, các thao tác tương tự như thao tác thêm mới tin nhắn trong kịch bản ở phía trên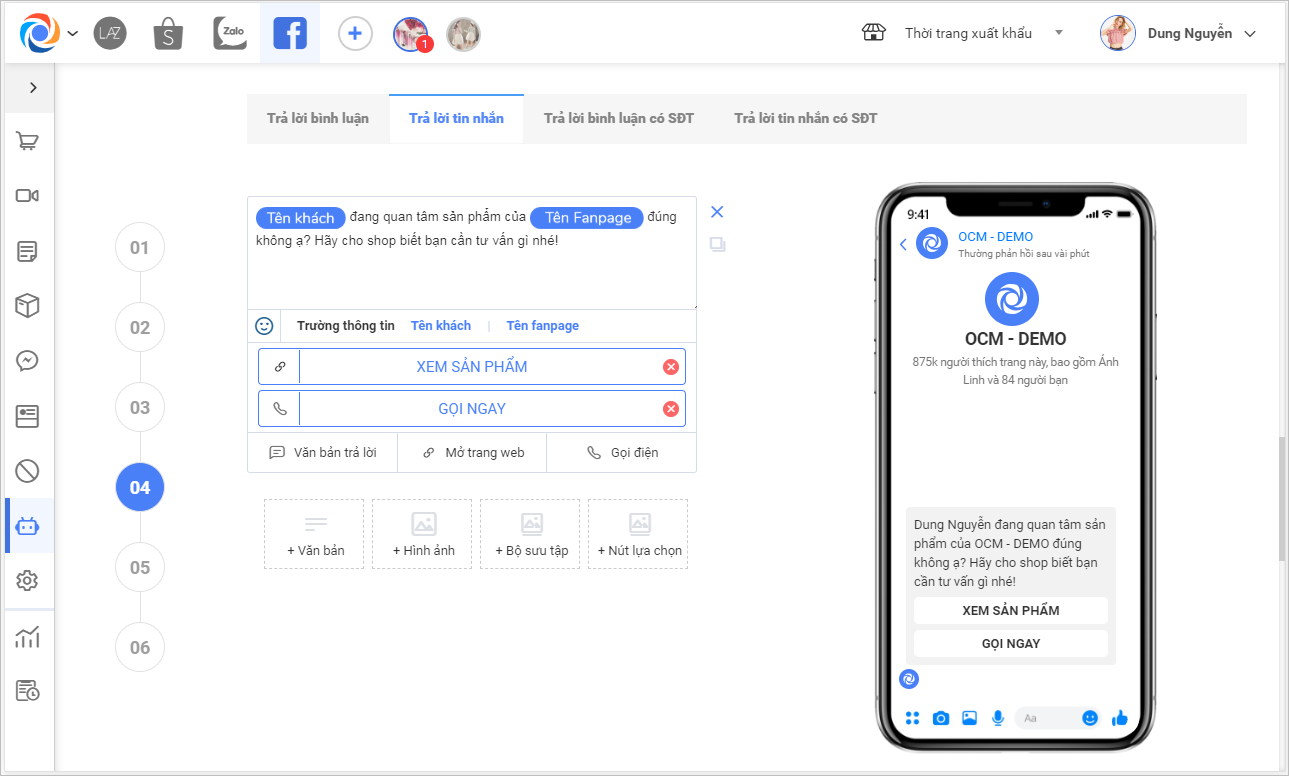 + Sửa Trả lời bình luận có SĐT: Chương trình đang hiển thị 2 check chọn khi tự động trả lời bình luận có chứa số điện thoại của khách hàng là Trả lời bằng bình luận và Trả lời bằng tin nhắn, check chọn vào mục mà shop muốn khách hàng sẽ nhận được, nếu check chọn cả 2 thì khi khách hàng bình luận trên page sẽ nhận được câu trả tự động lời bằng cả tin nhắn và bình luận
+ Sửa Trả lời bình luận có SĐT: Chương trình đang hiển thị 2 check chọn khi tự động trả lời bình luận có chứa số điện thoại của khách hàng là Trả lời bằng bình luận và Trả lời bằng tin nhắn, check chọn vào mục mà shop muốn khách hàng sẽ nhận được, nếu check chọn cả 2 thì khi khách hàng bình luận trên page sẽ nhận được câu trả tự động lời bằng cả tin nhắn và bình luận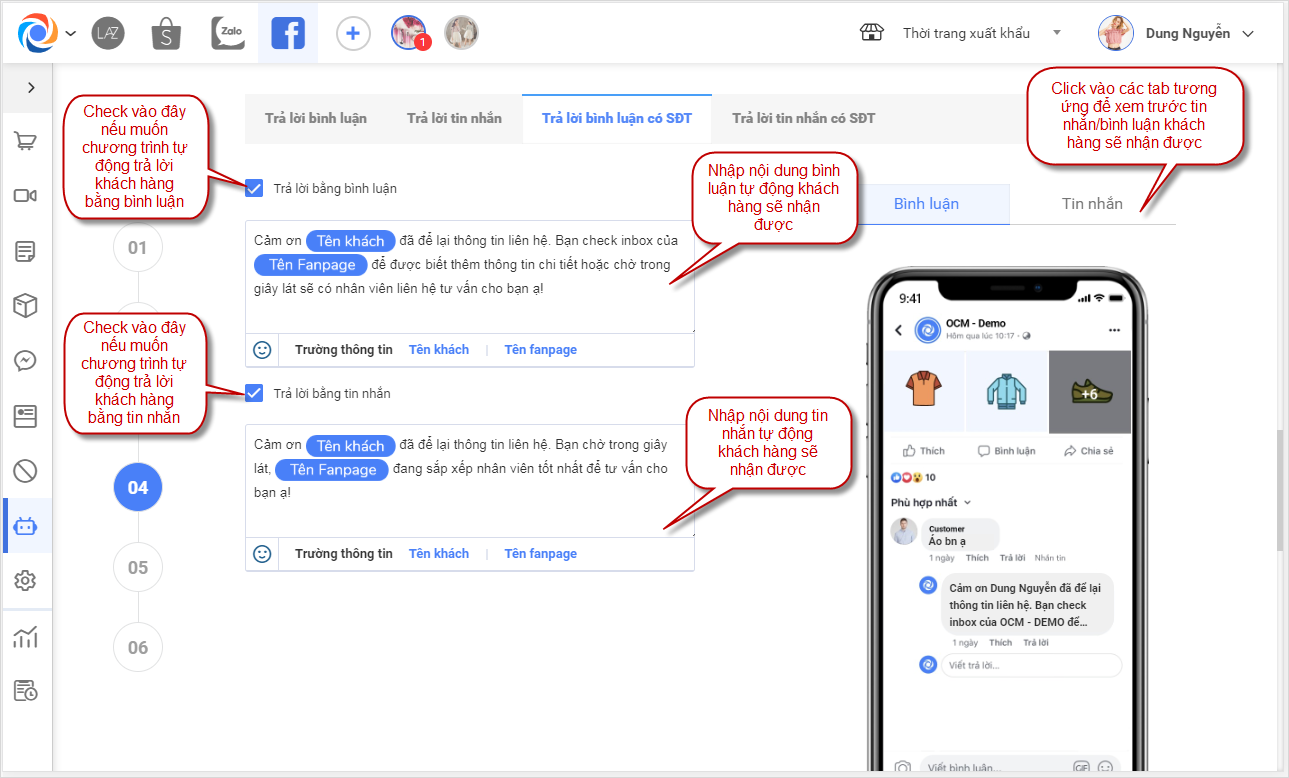 + Sửa trả lời tin nhắn có SĐT: Chương trình đang hiển thị nội dung tin nhắn tự động khách hàng sẽ nhận được khi nhắn tin đến page mà có chứa SĐT, nhập lại nội dung muốn thay đổi, các thao tác tương tự như thao tác thêm mới tin nhắn trong kịch bản ở phía trên
+ Sửa trả lời tin nhắn có SĐT: Chương trình đang hiển thị nội dung tin nhắn tự động khách hàng sẽ nhận được khi nhắn tin đến page mà có chứa SĐT, nhập lại nội dung muốn thay đổi, các thao tác tương tự như thao tác thêm mới tin nhắn trong kịch bản ở phía trên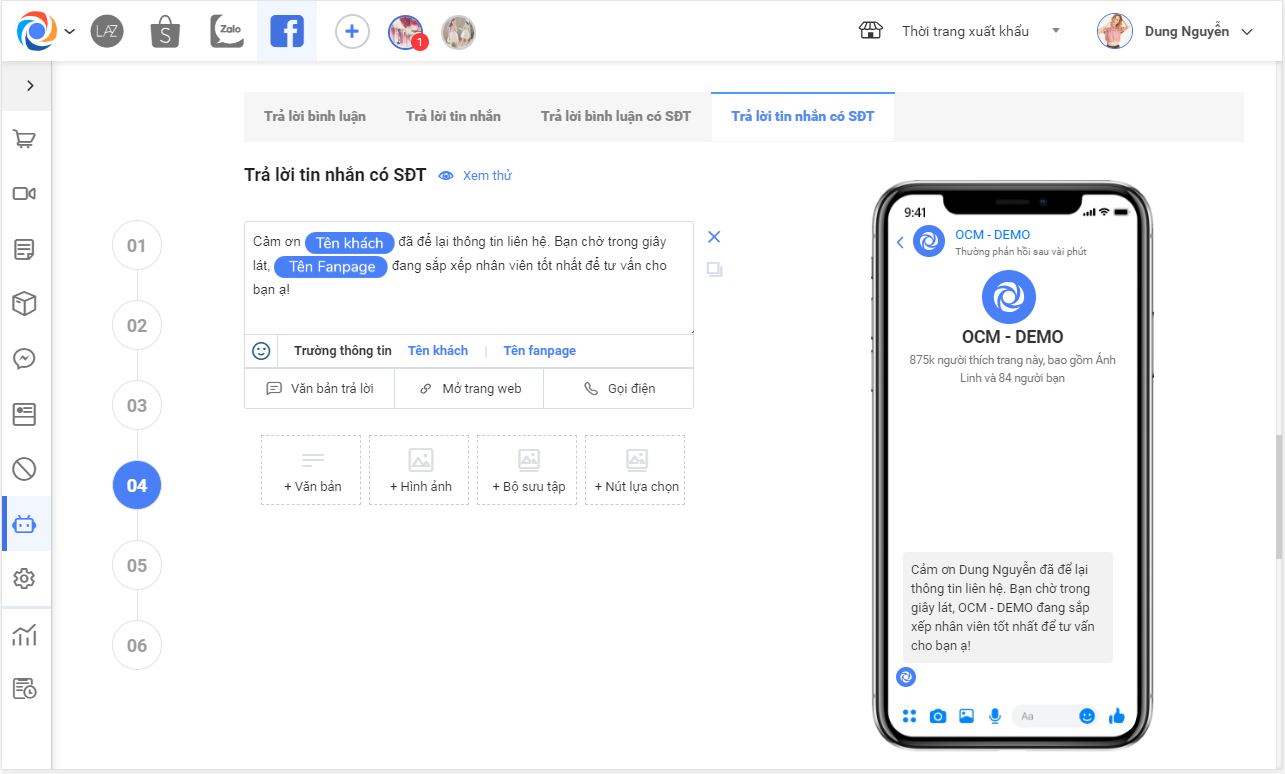 3.5 Tự động trả lời theo từ khóa
3.5 Tự động trả lời theo từ khóa– Chương trình đang tự động mang đi các từ khóa với các câu trả lời ứng với từng từ khóa trong TH khách hàng bình luận hoặc nhắn tin đến page, tương tự như câu trả lời mặc định khi khách hàng bình luận đến sẽ có các sự lựa chọn là trả lời bằng bình luận, trả lời bằng tin nhắn hoặc trả lời bằng cả bình luận và tin nhắn; khách hàng nhắn tin đến sẽ nhận được tin nhắn tự động theo đúng thiết lập
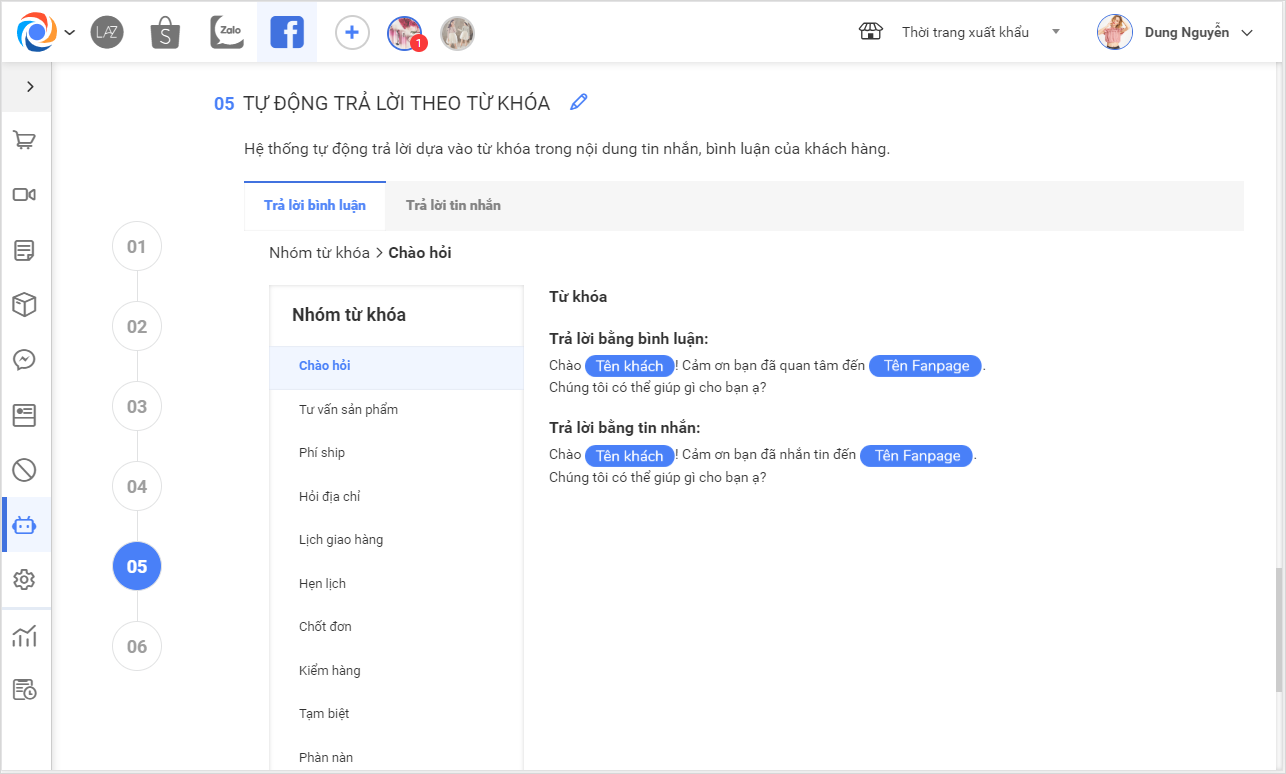 – Nhấn
– Nhấn  để sửa câu trả lời, thêm hoặc loại bỏ bớt từ khóa có sẵn của chương trình
để sửa câu trả lời, thêm hoặc loại bỏ bớt từ khóa có sẵn của chương trình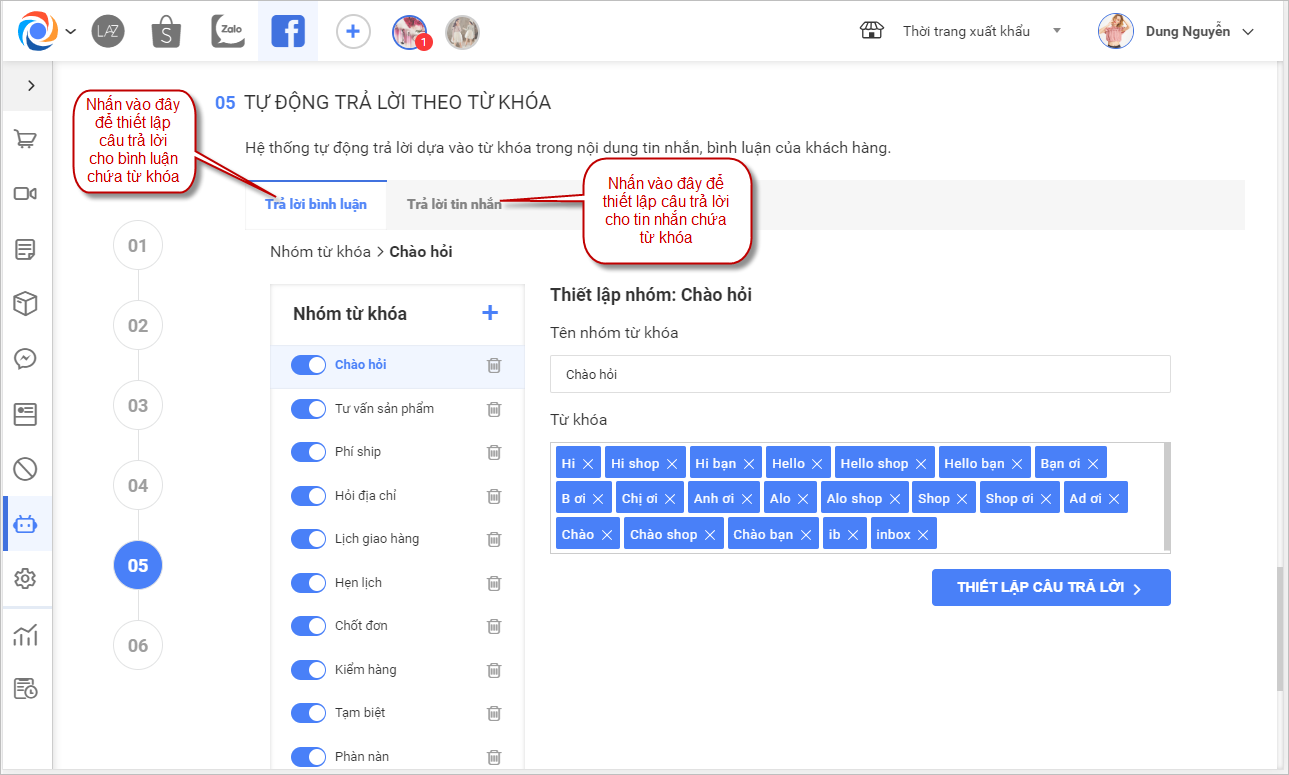 – Click vào từng dòng nhóm từ khóa để xem các nhóm từ khóa được thiết lập tương ứng, thêm hoặc xóa bớt từ khóa có trong thiết lập
– Click vào từng dòng nhóm từ khóa để xem các nhóm từ khóa được thiết lập tương ứng, thêm hoặc xóa bớt từ khóa có trong thiết lập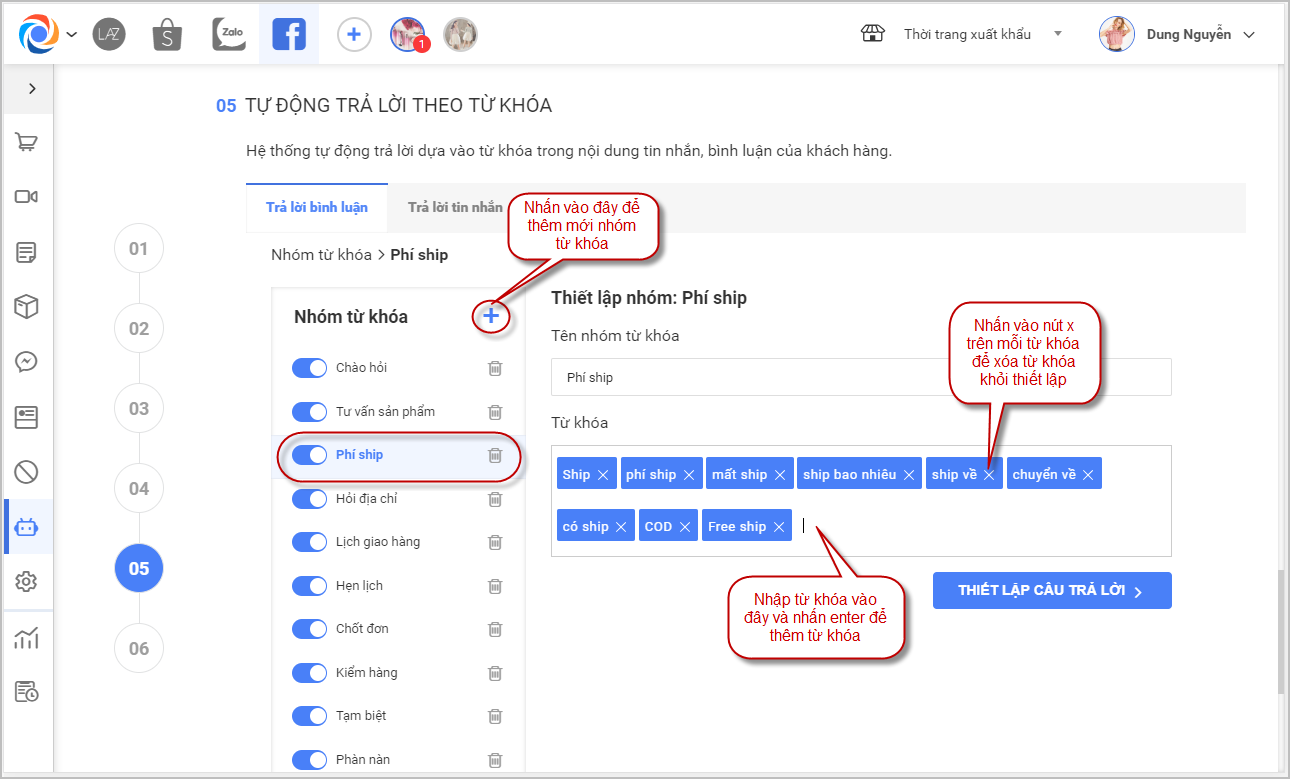 – Nhấn vào thiết lập câu trả lời để sửa hoặc thêm các câu trả lời tự động cho mỗi nhóm từ khóa
– Nhấn vào thiết lập câu trả lời để sửa hoặc thêm các câu trả lời tự động cho mỗi nhóm từ khóa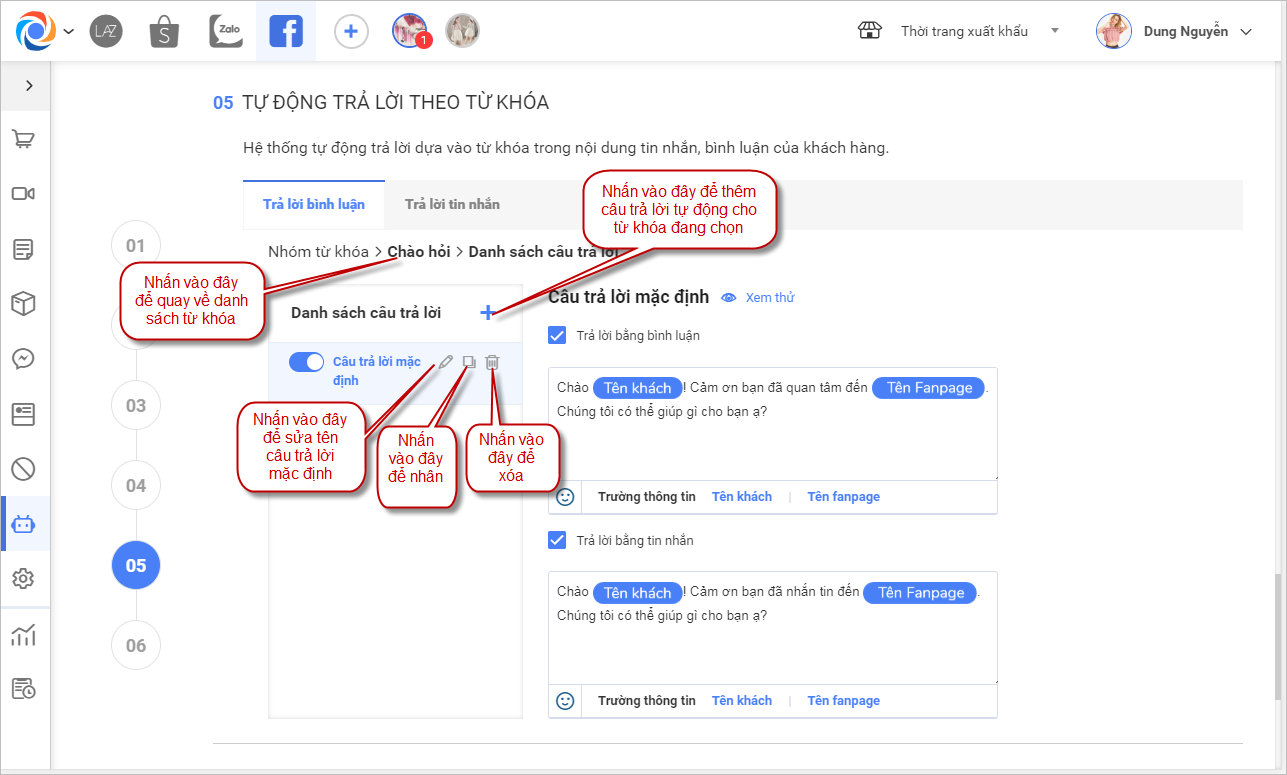 Lưu ý: Nếu 1 từ khóa có nhiều câu trả lời tự động khác nhau thì khi khách hàng nhắn tin/bình luận đến sẽ nhận được ngẫu nhiên 1 trong các câu trả lời đã được thiết lập
Lưu ý: Nếu 1 từ khóa có nhiều câu trả lời tự động khác nhau thì khi khách hàng nhắn tin/bình luận đến sẽ nhận được ngẫu nhiên 1 trong các câu trả lời đã được thiết lập3.6 Hoàn thành
– Tại đây chương trình đang hiển thị tất cả các page đã kết nối đến OCM, click vào page muốn áp dụng chatbot đang thêm và chọn tên chatbot để áp dụng cho page đang chọn hoặc nhấn vào Chọn chatbot chung để áp dụng chatbot đang thêm cho tất cả các page
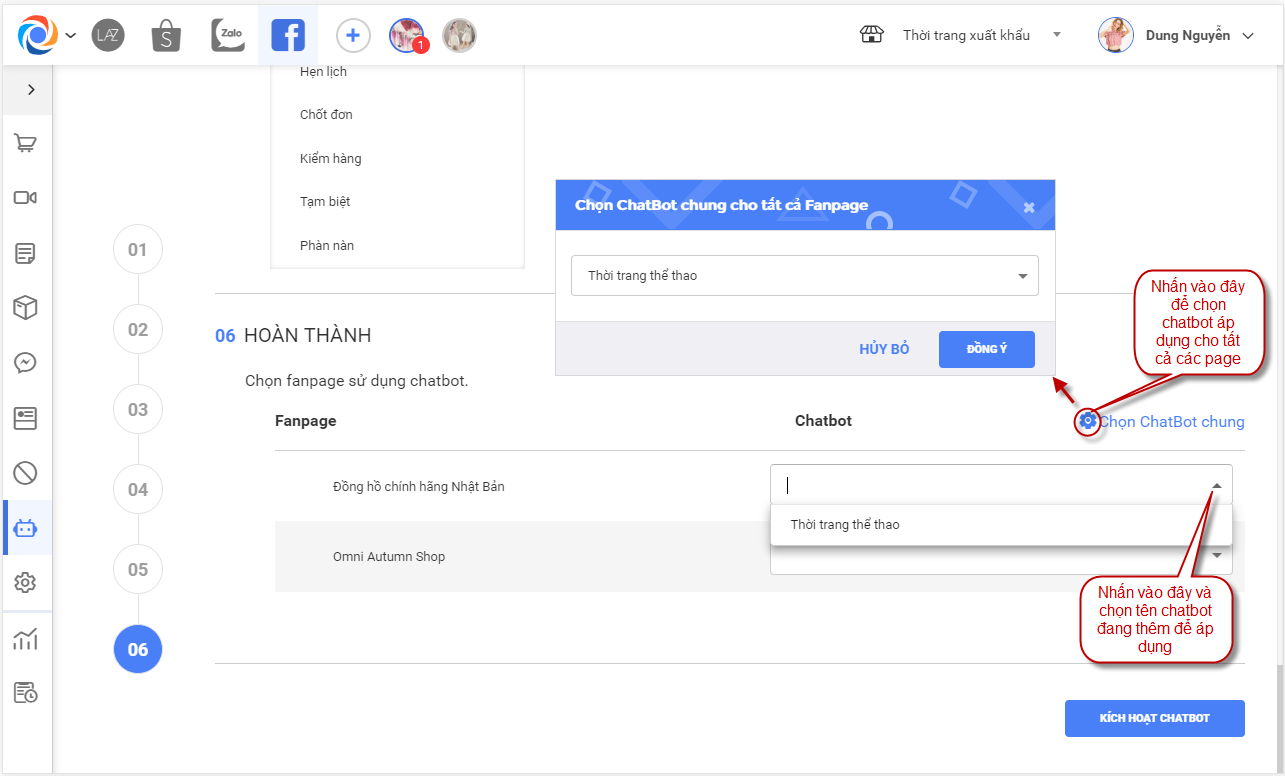 – Nhấn kích hoạt Chatbot để thêm mới và áp dụng chatbot cho các page vừa chọn
– Nhấn kích hoạt Chatbot để thêm mới và áp dụng chatbot cho các page vừa chọn










