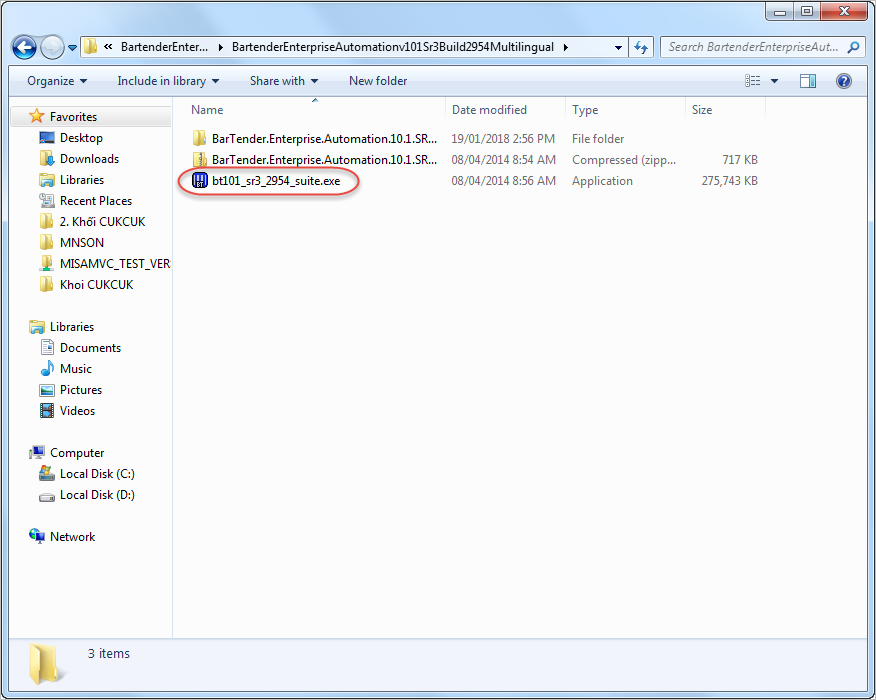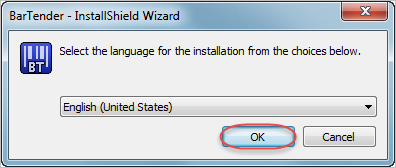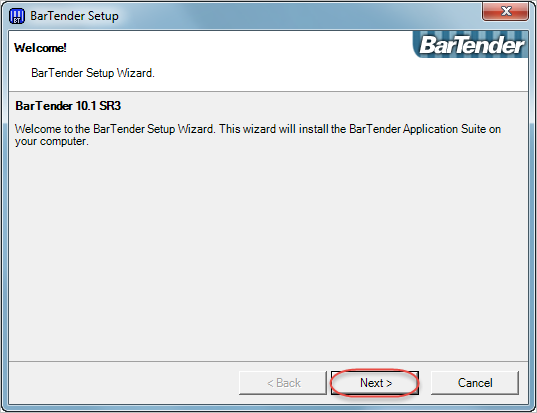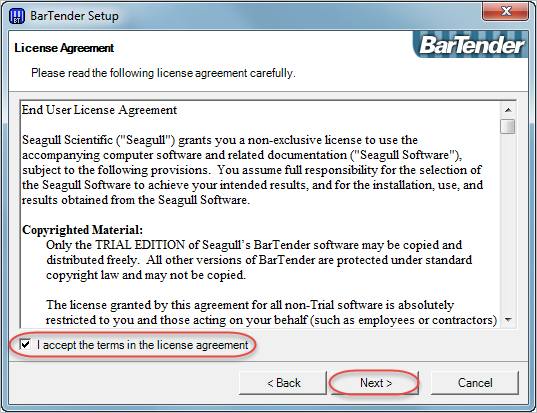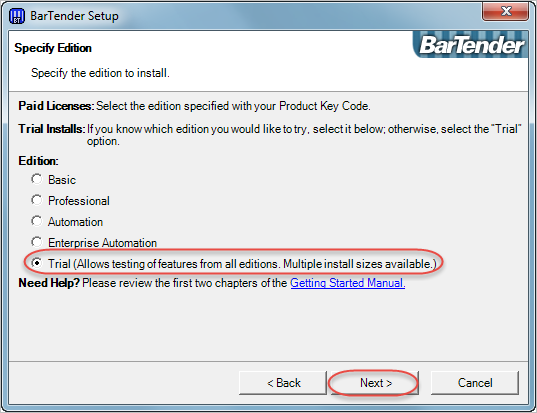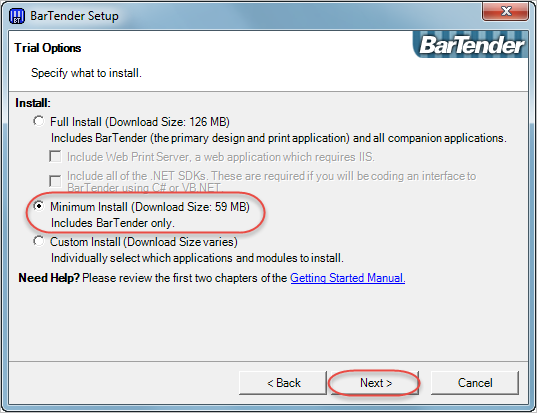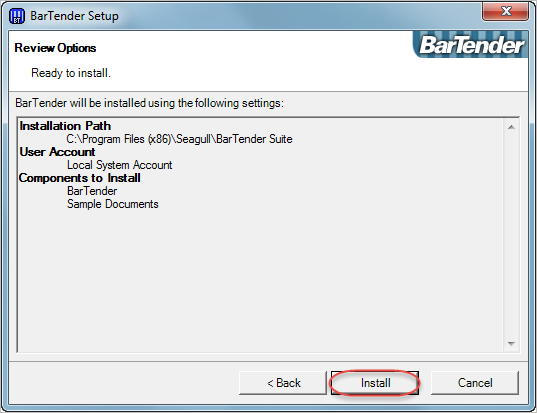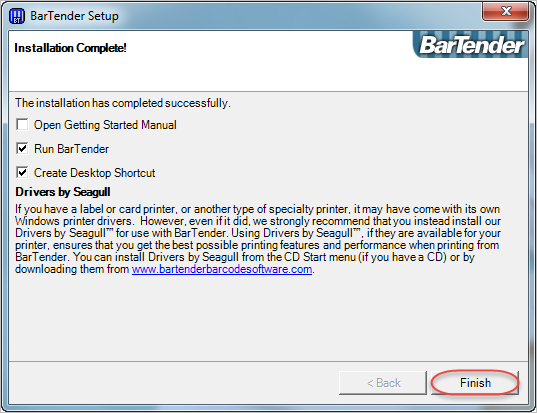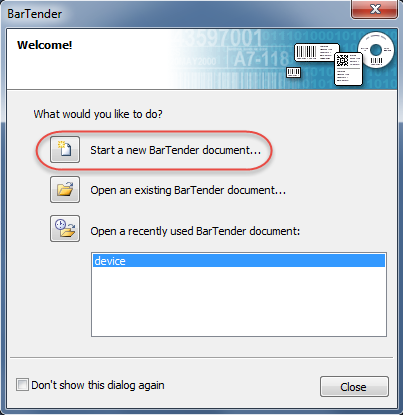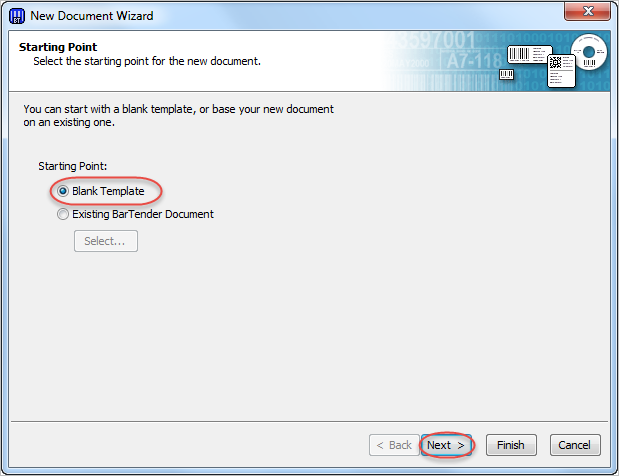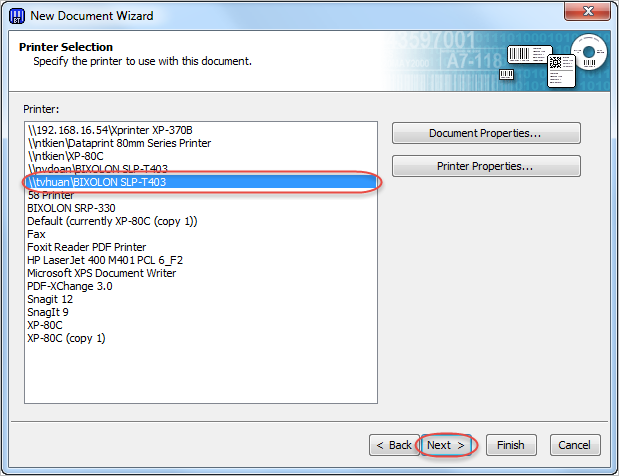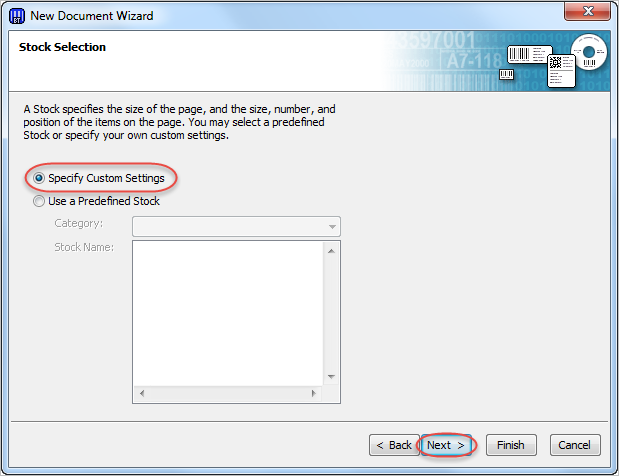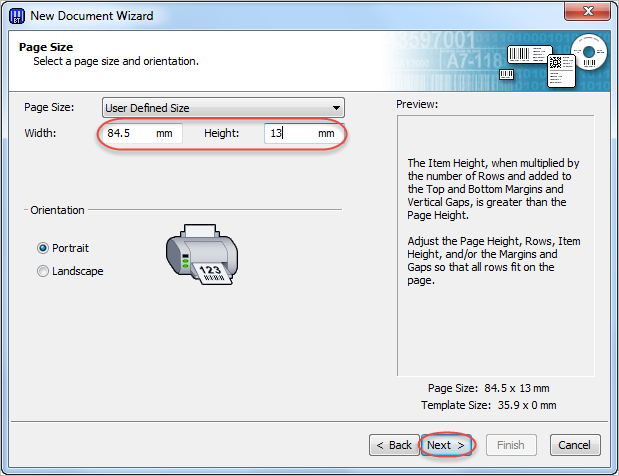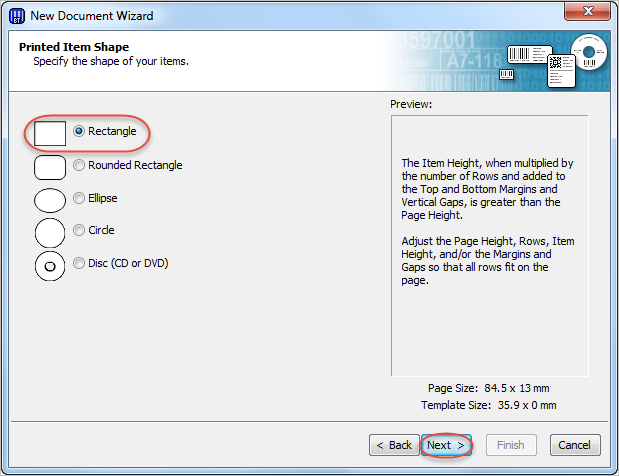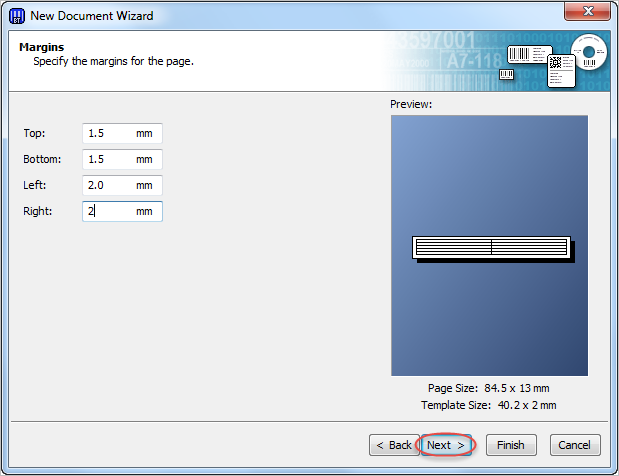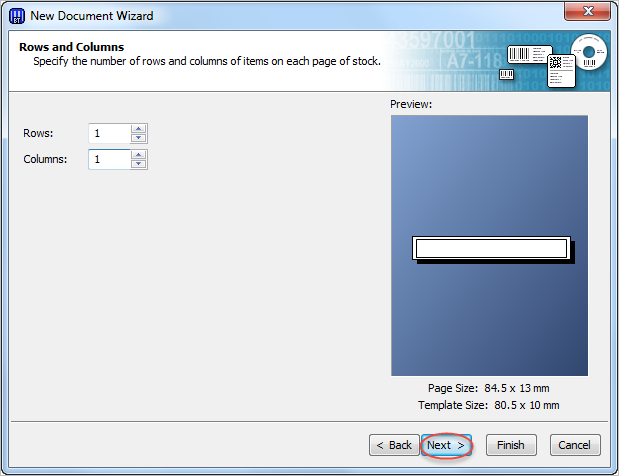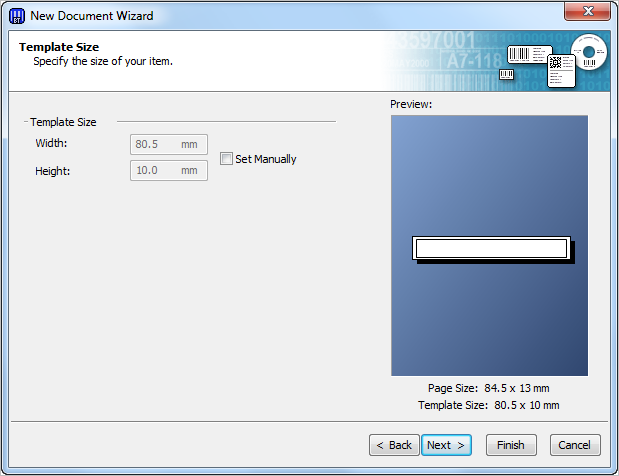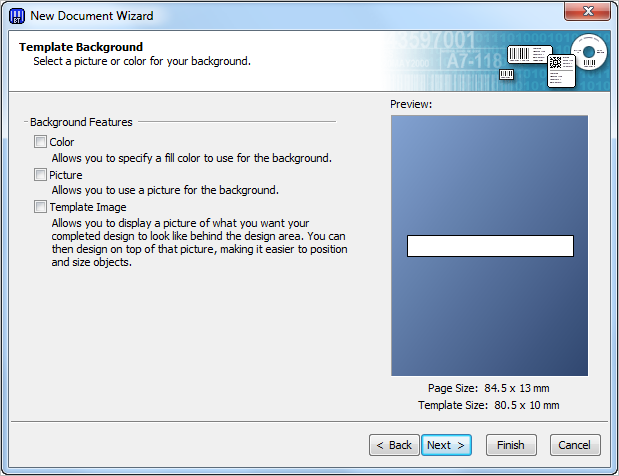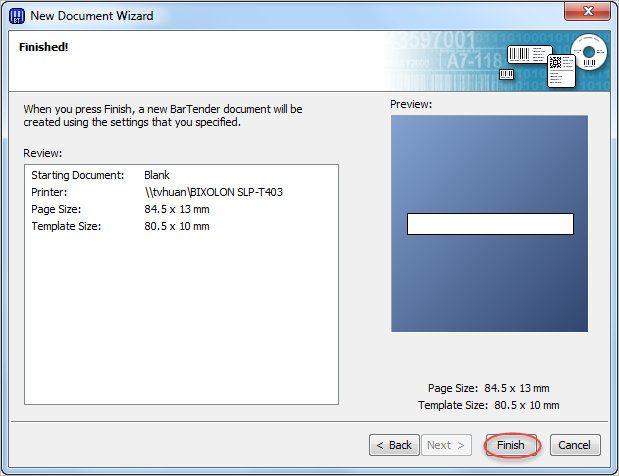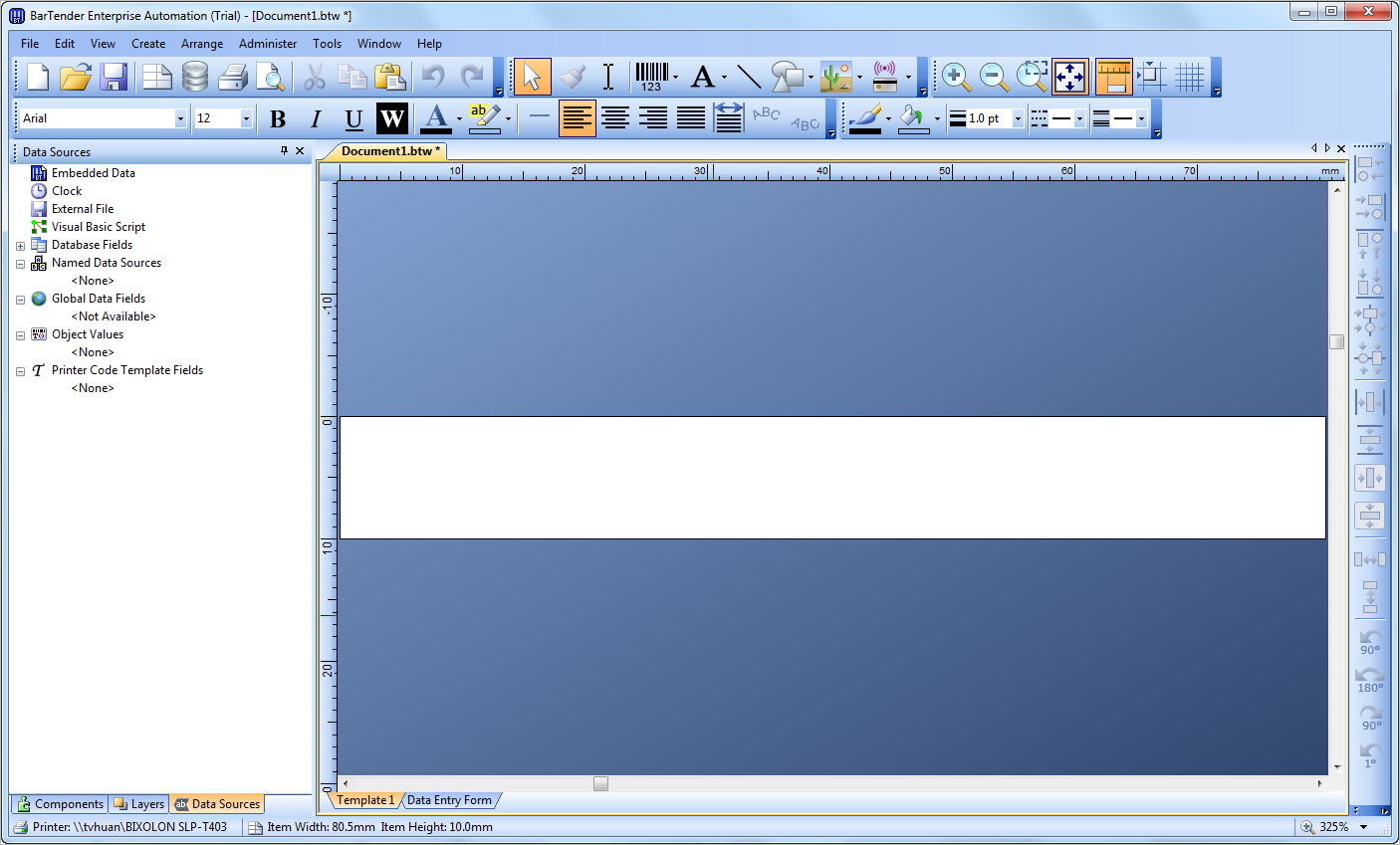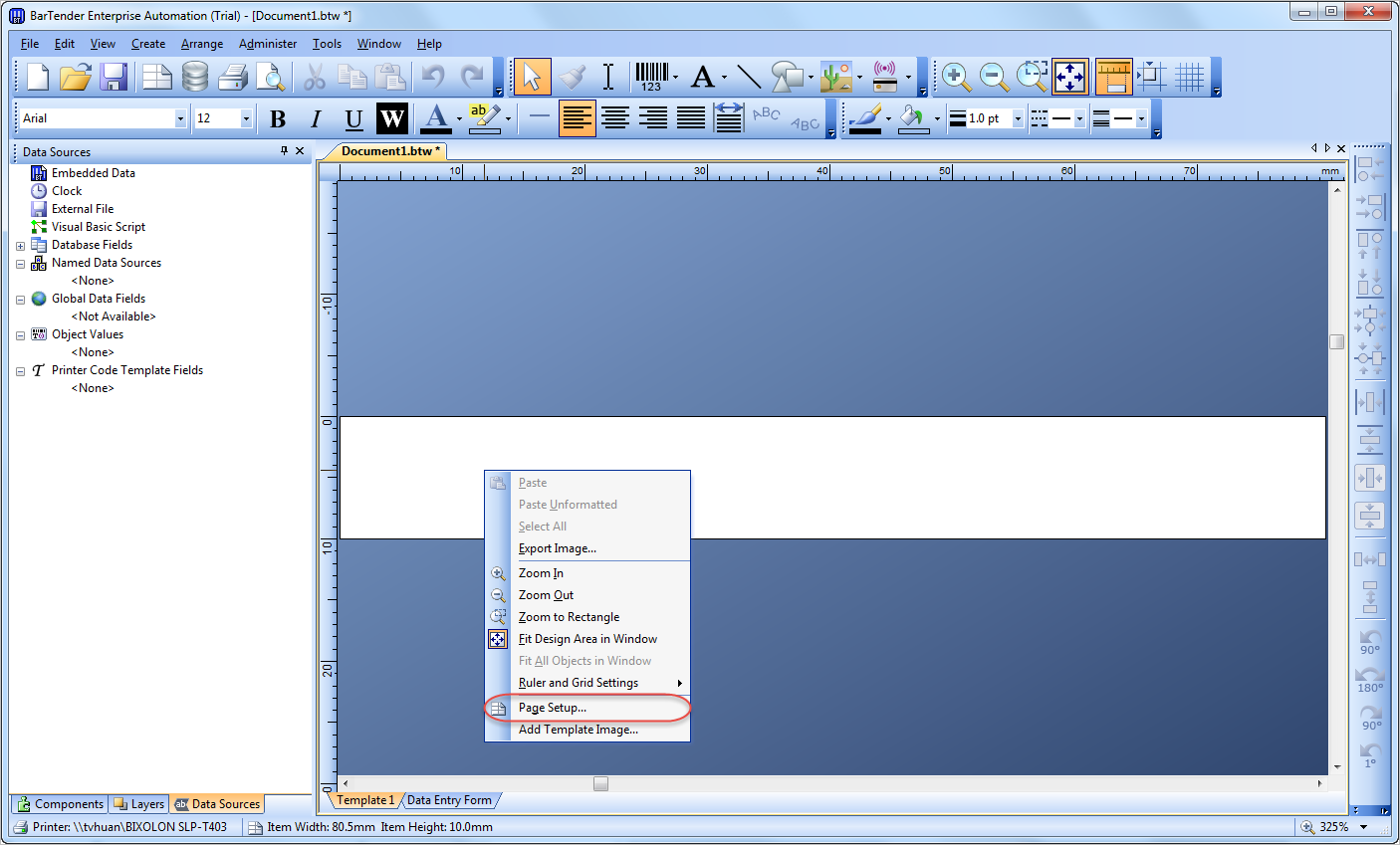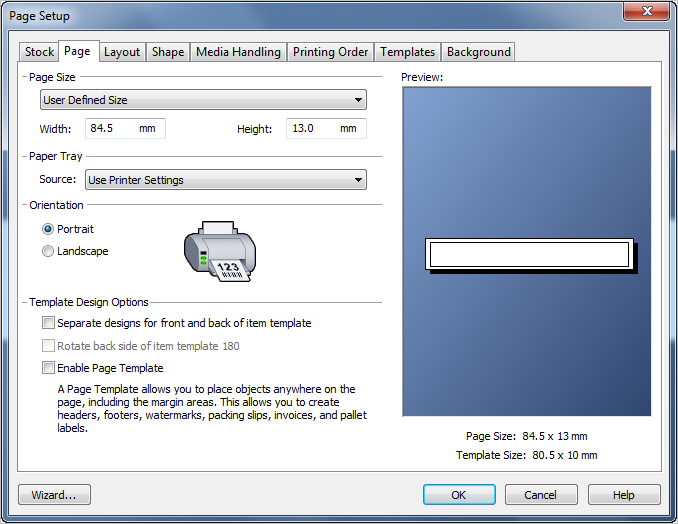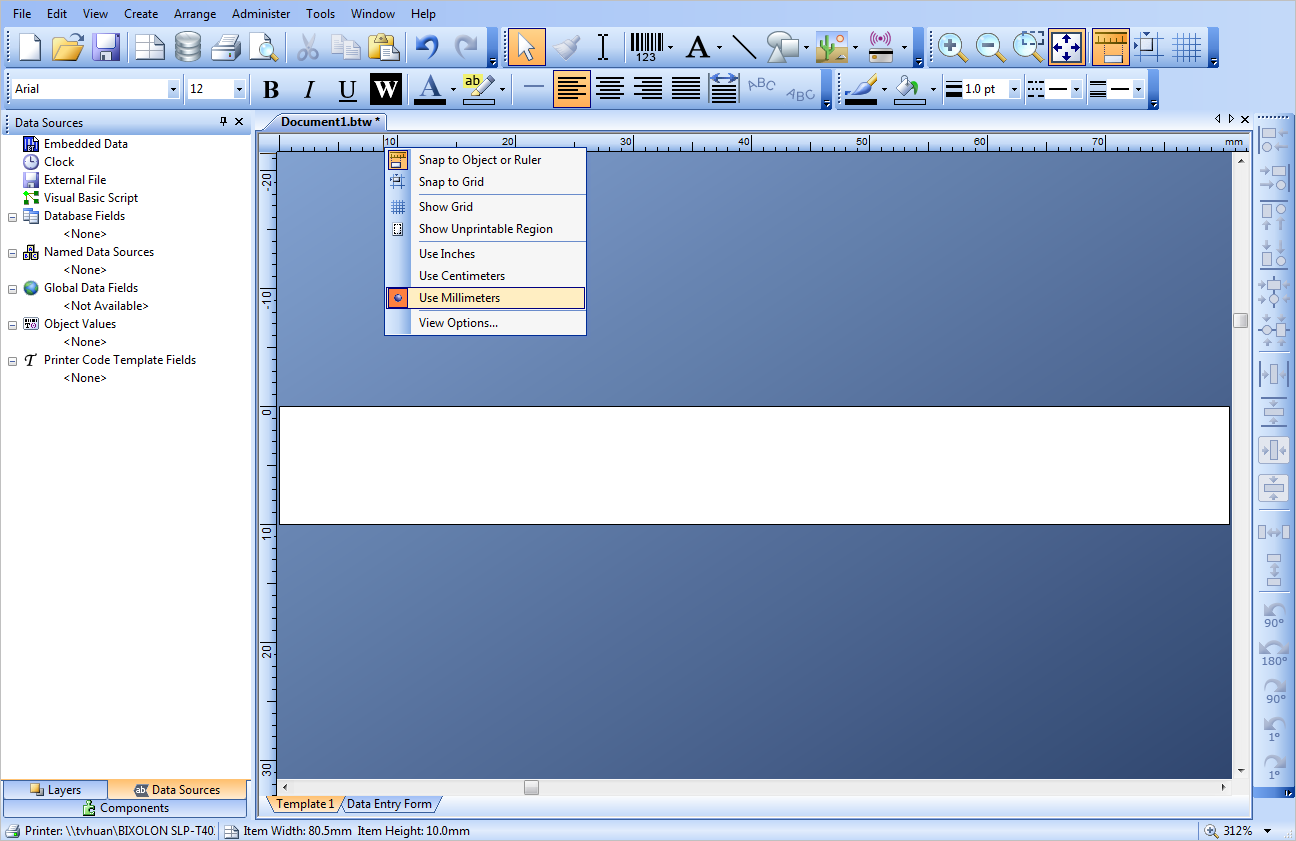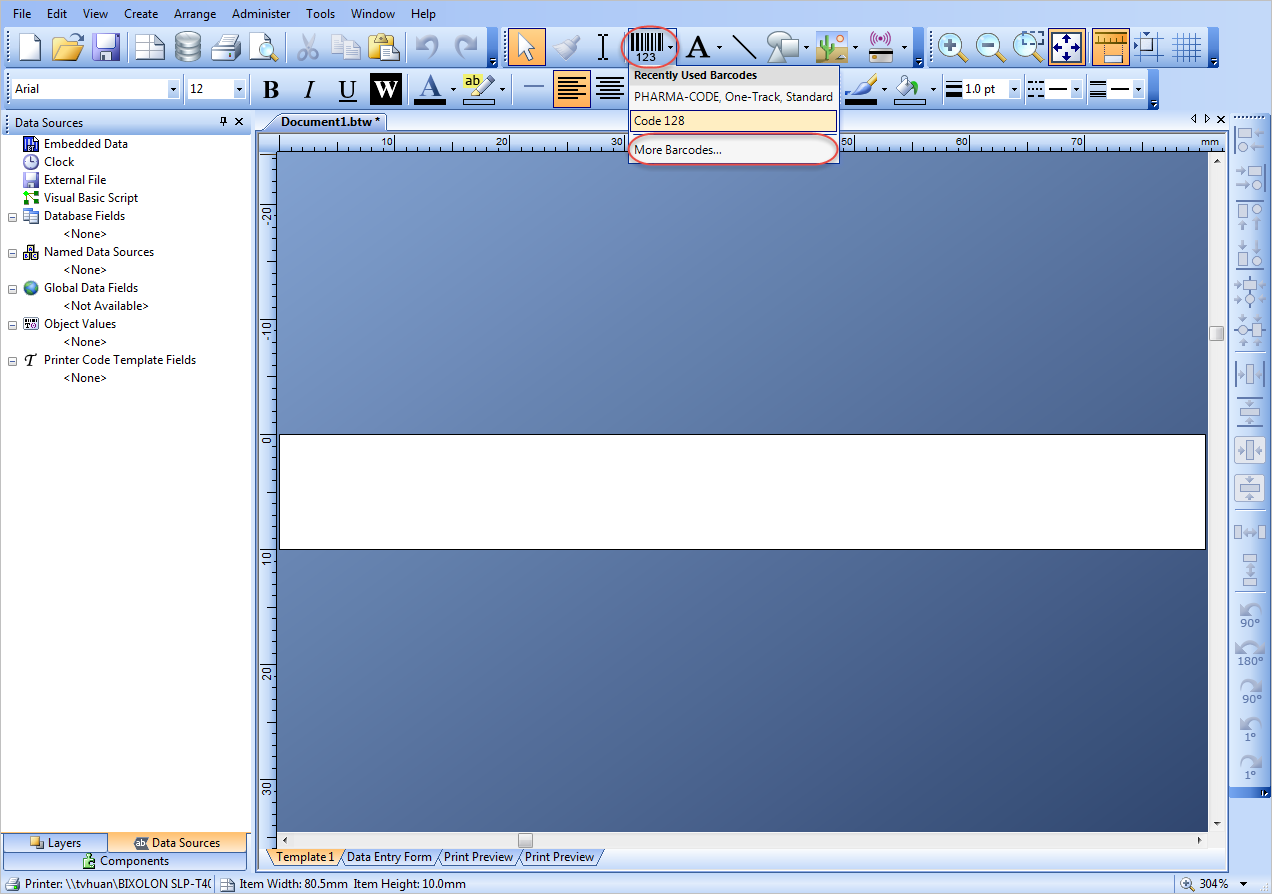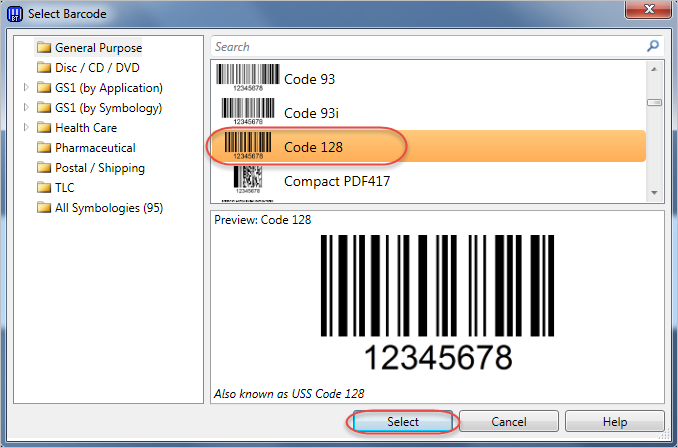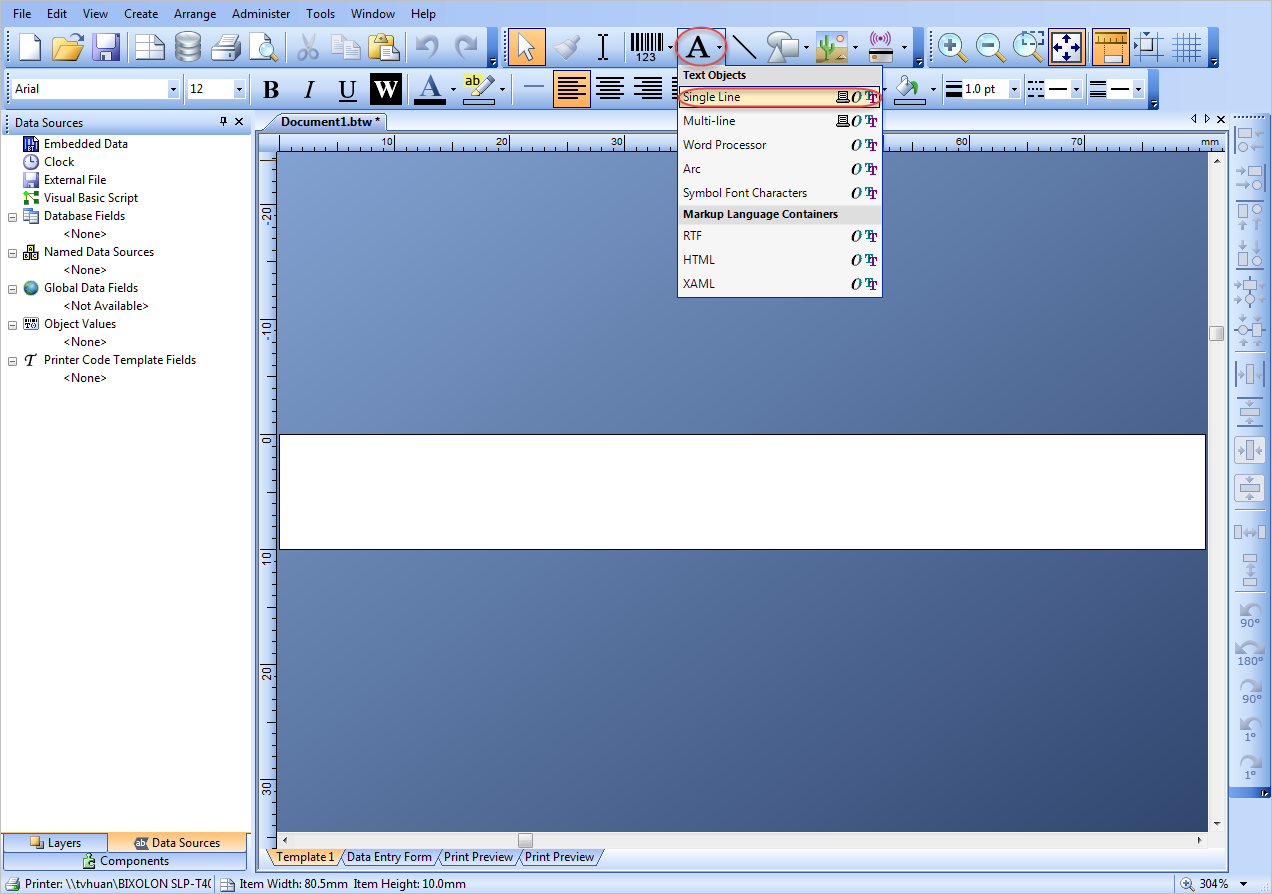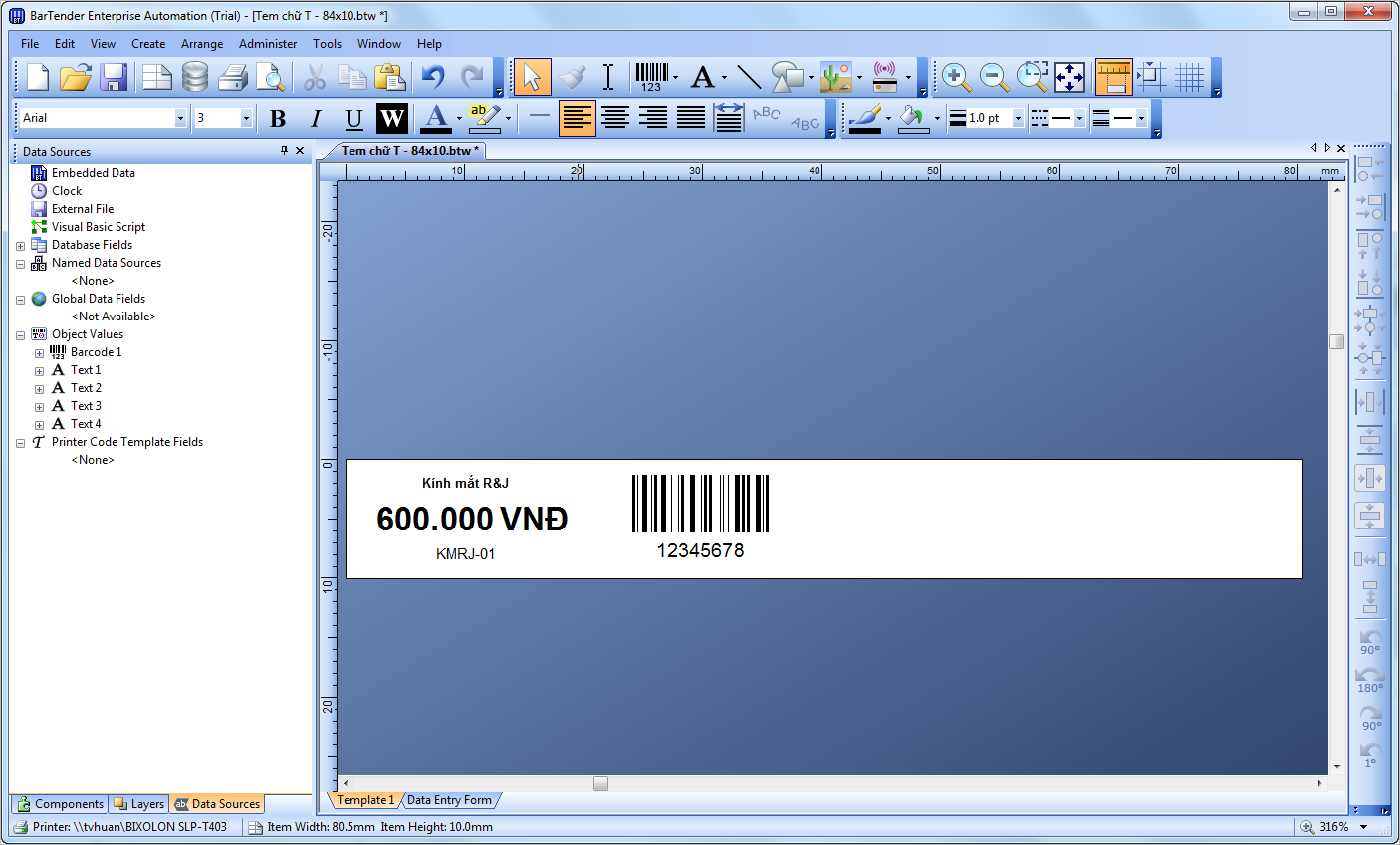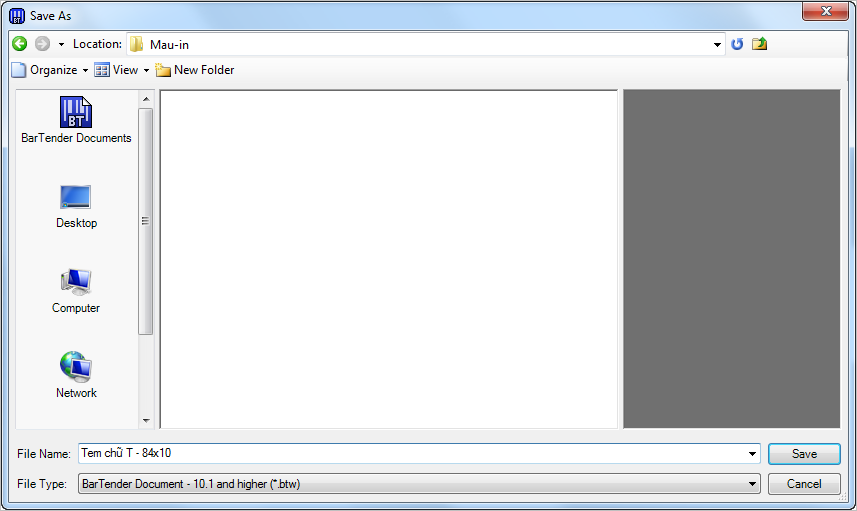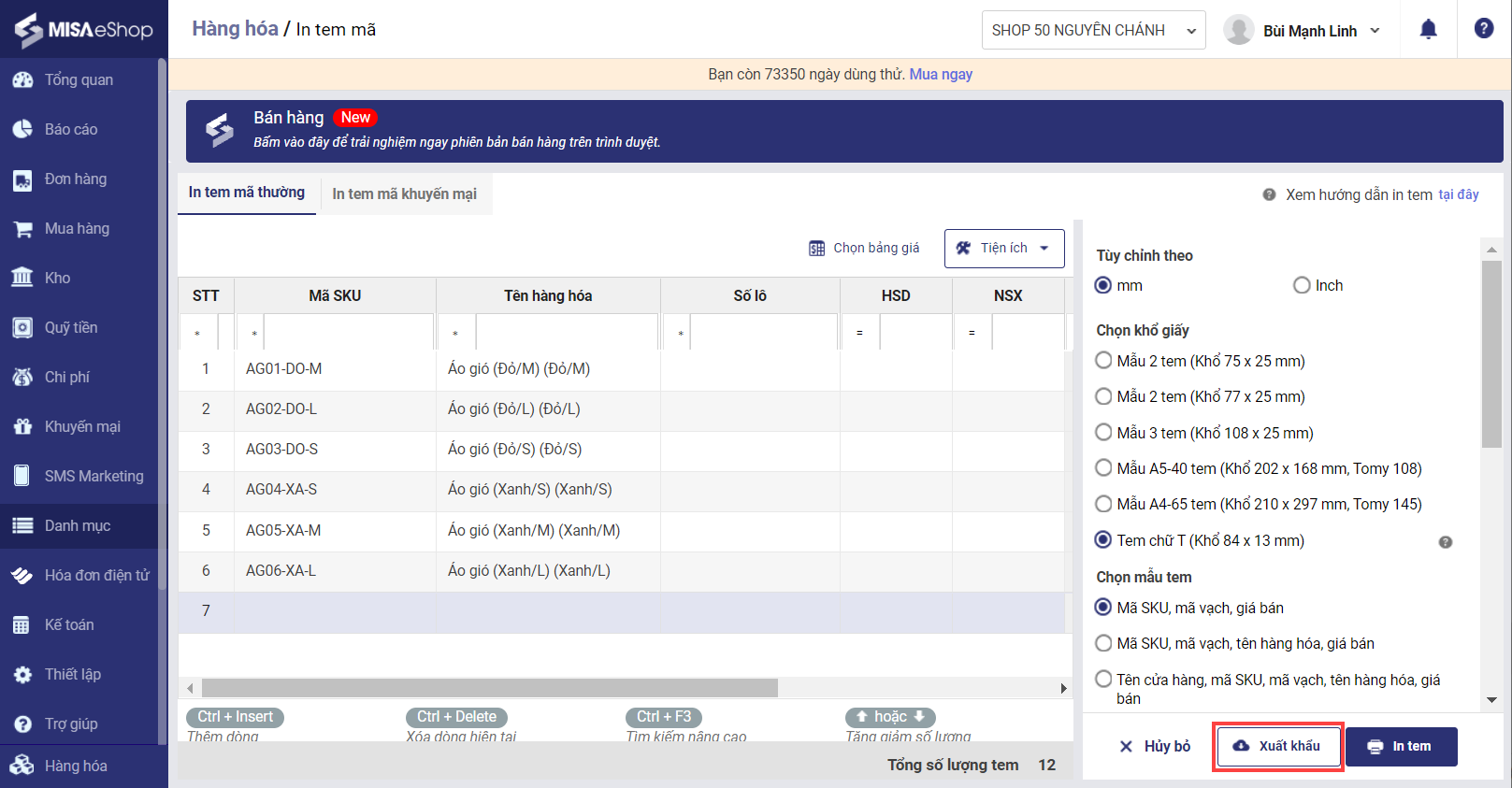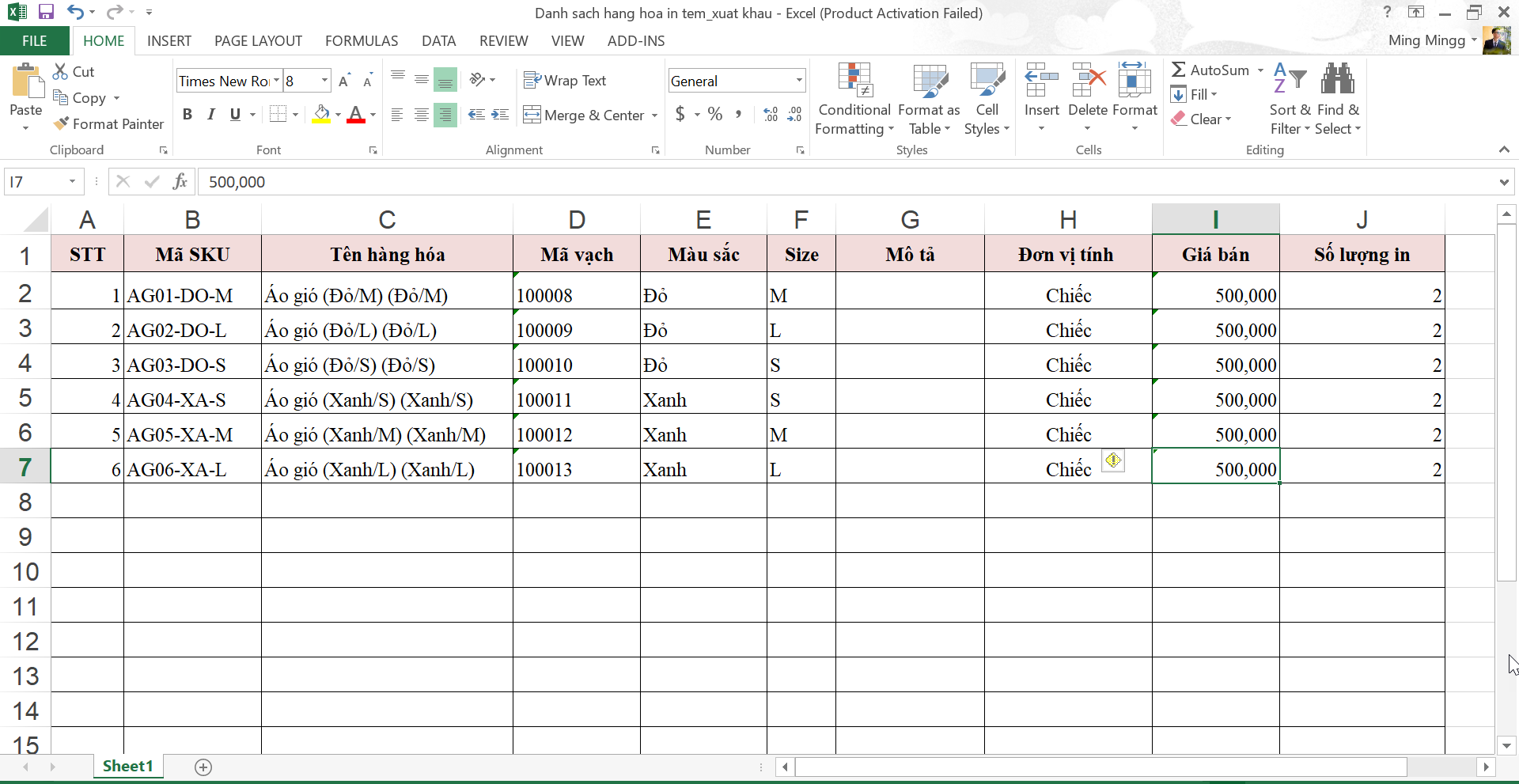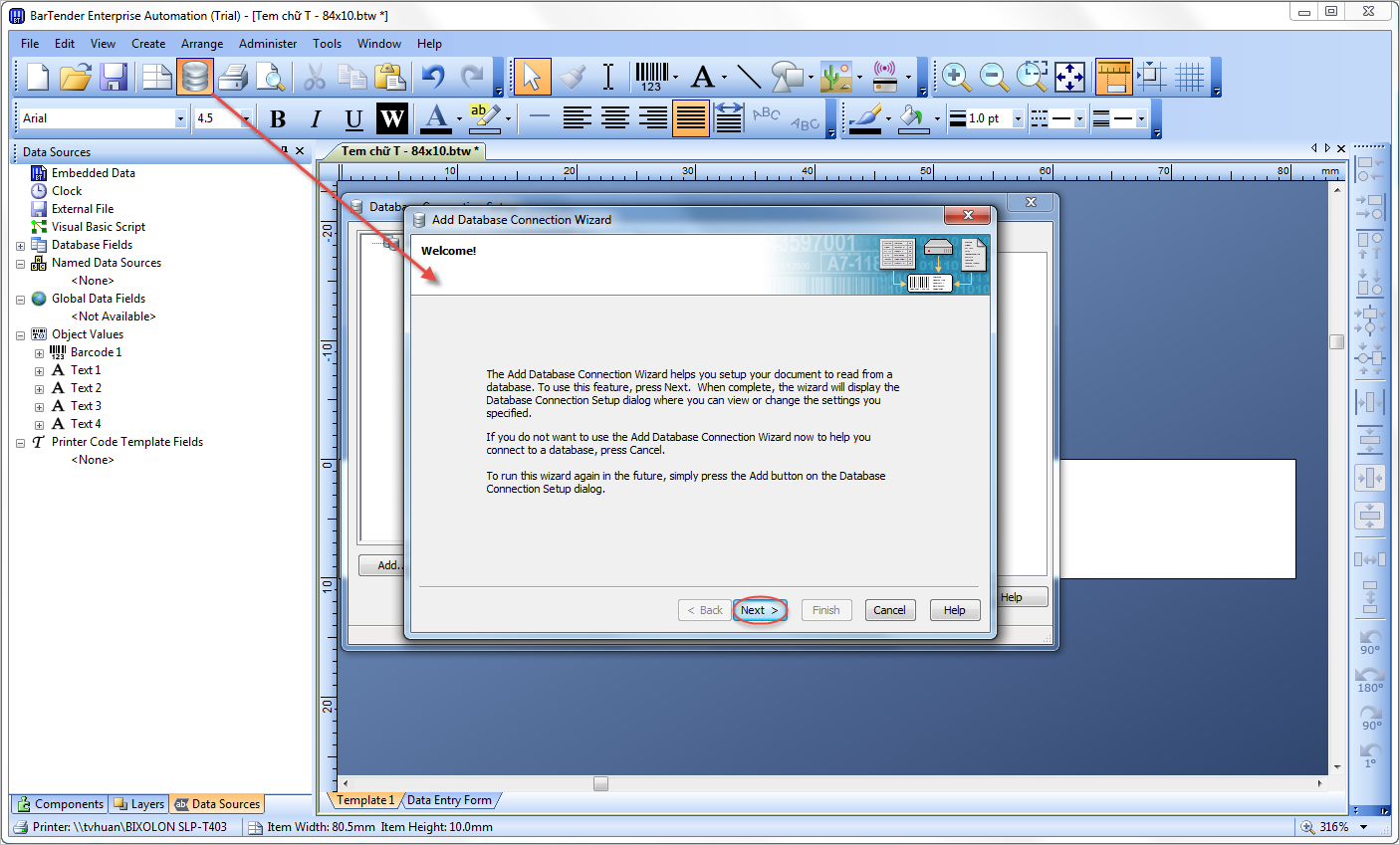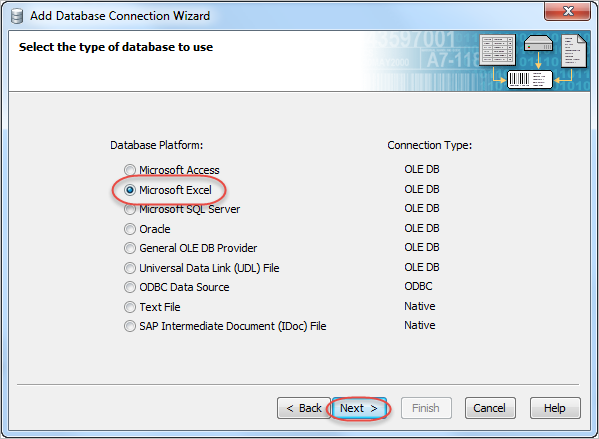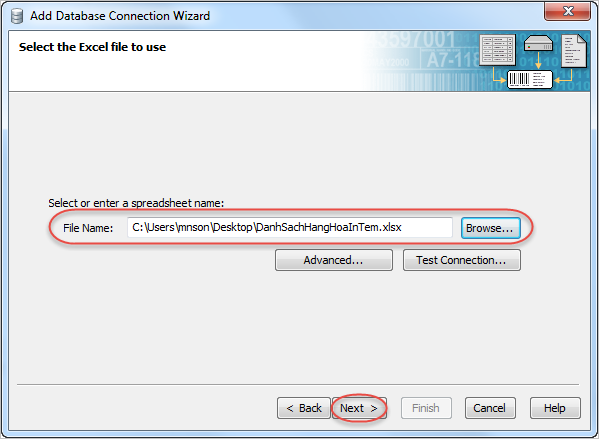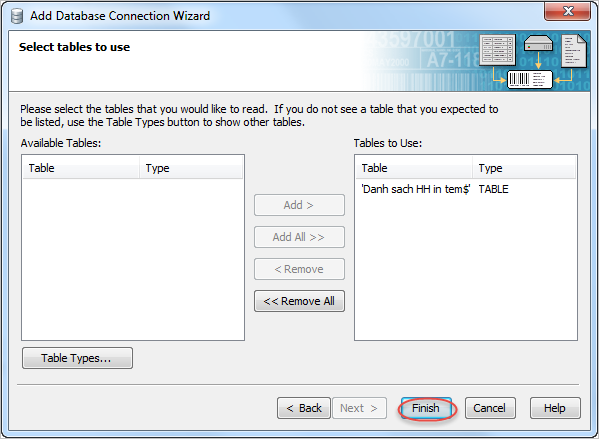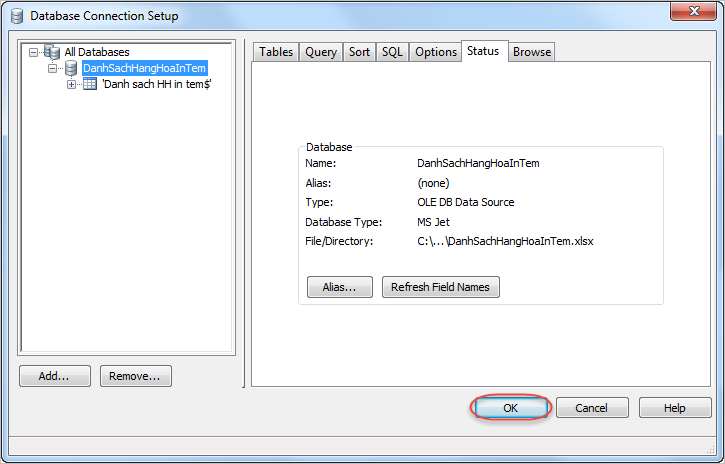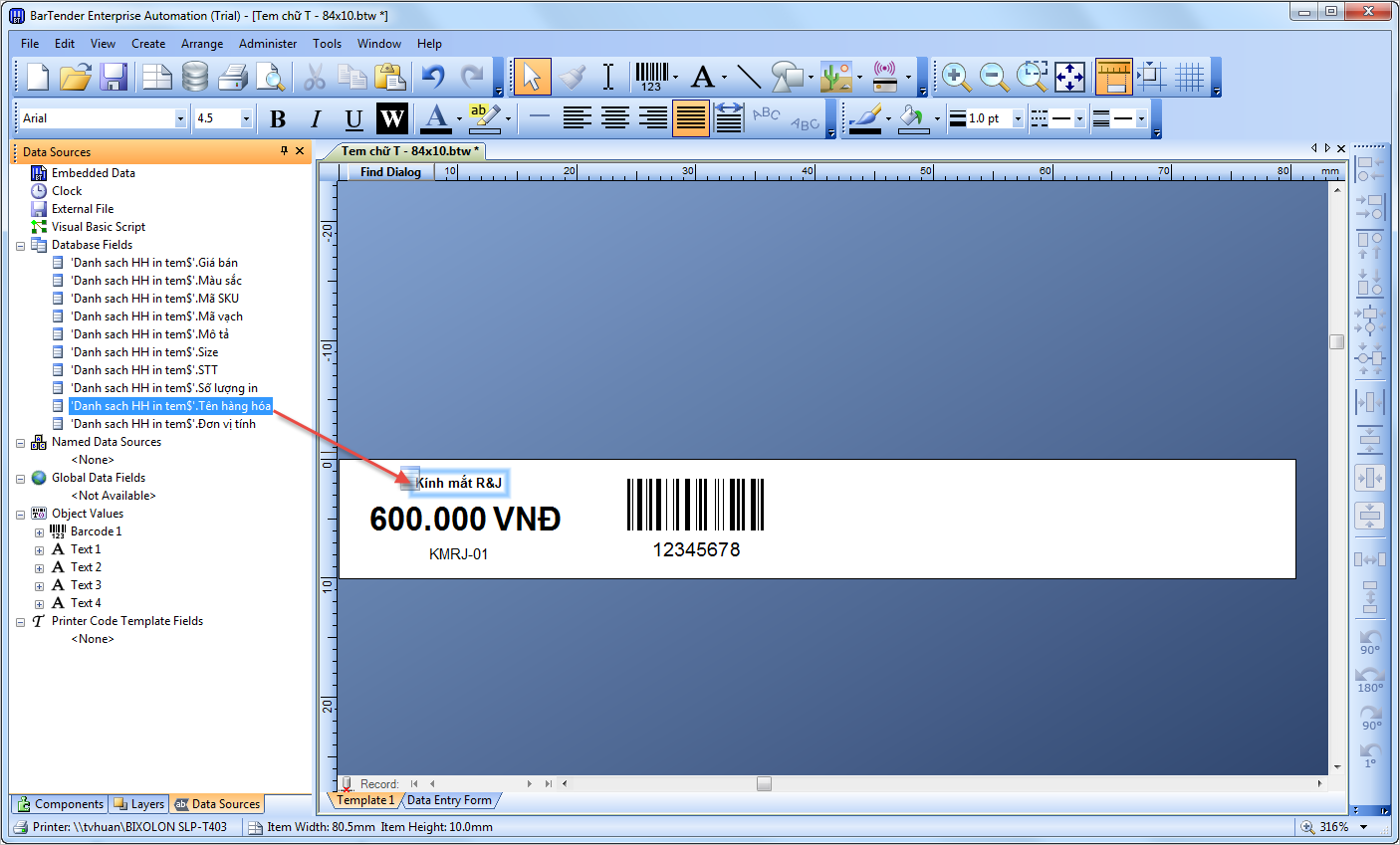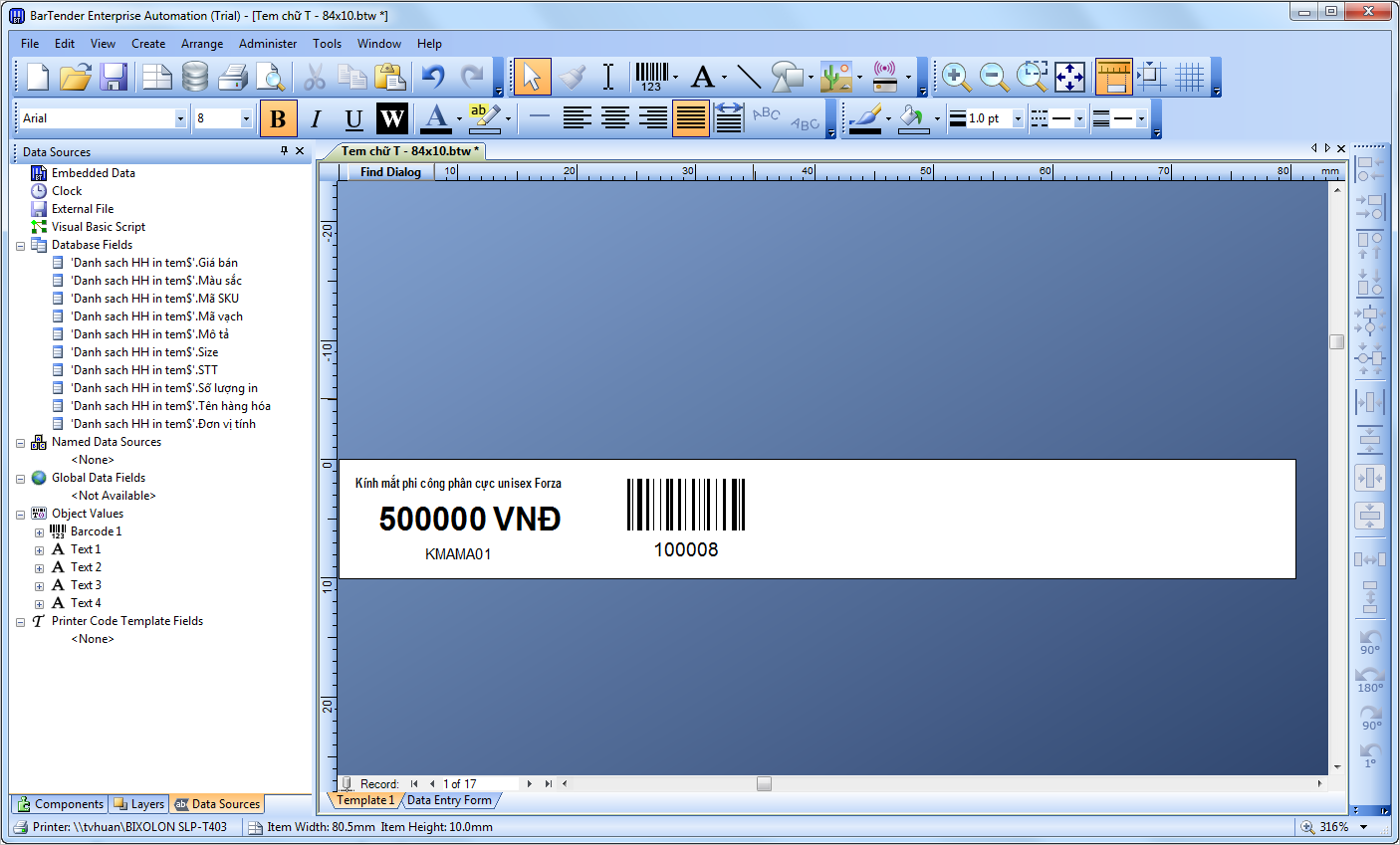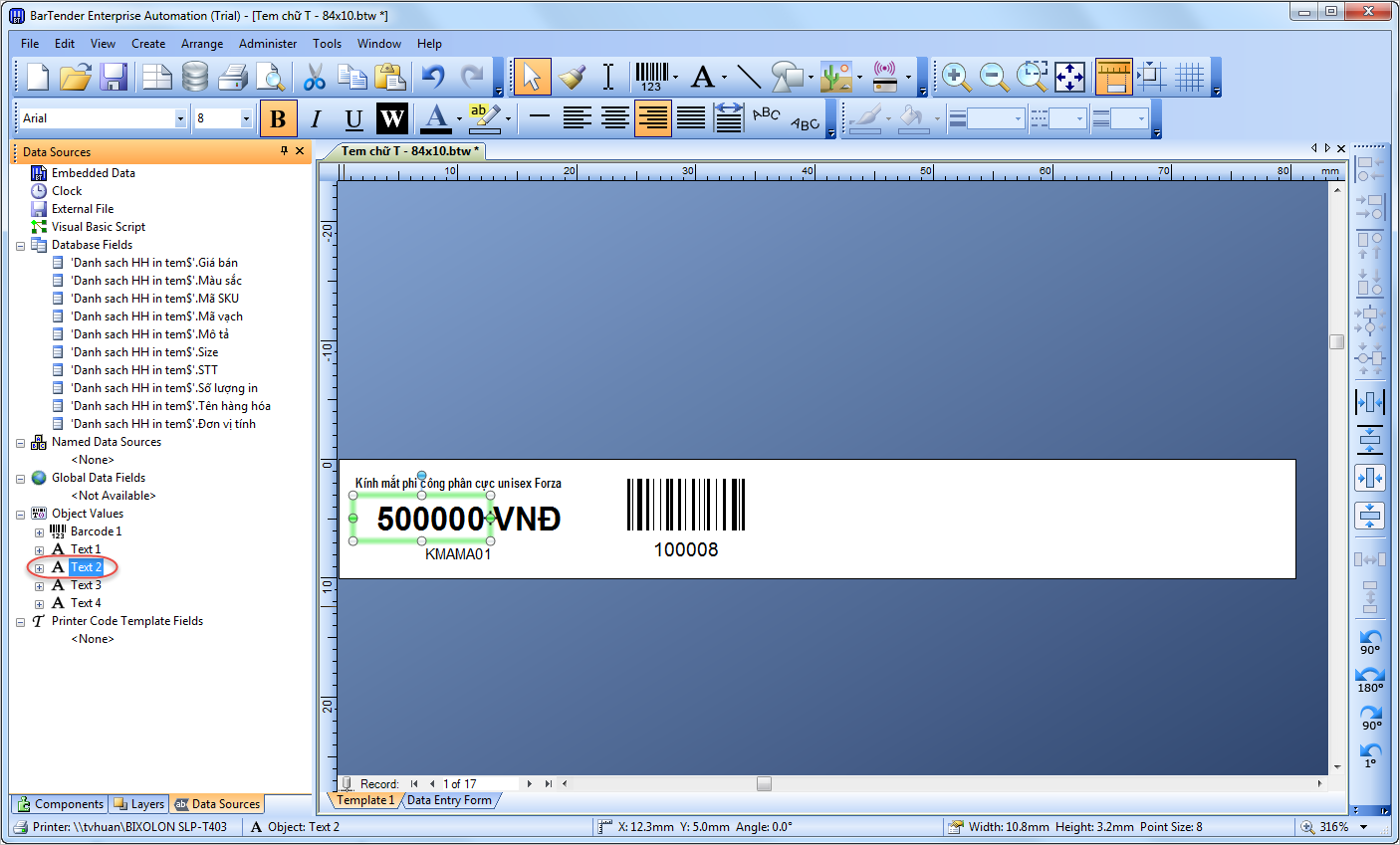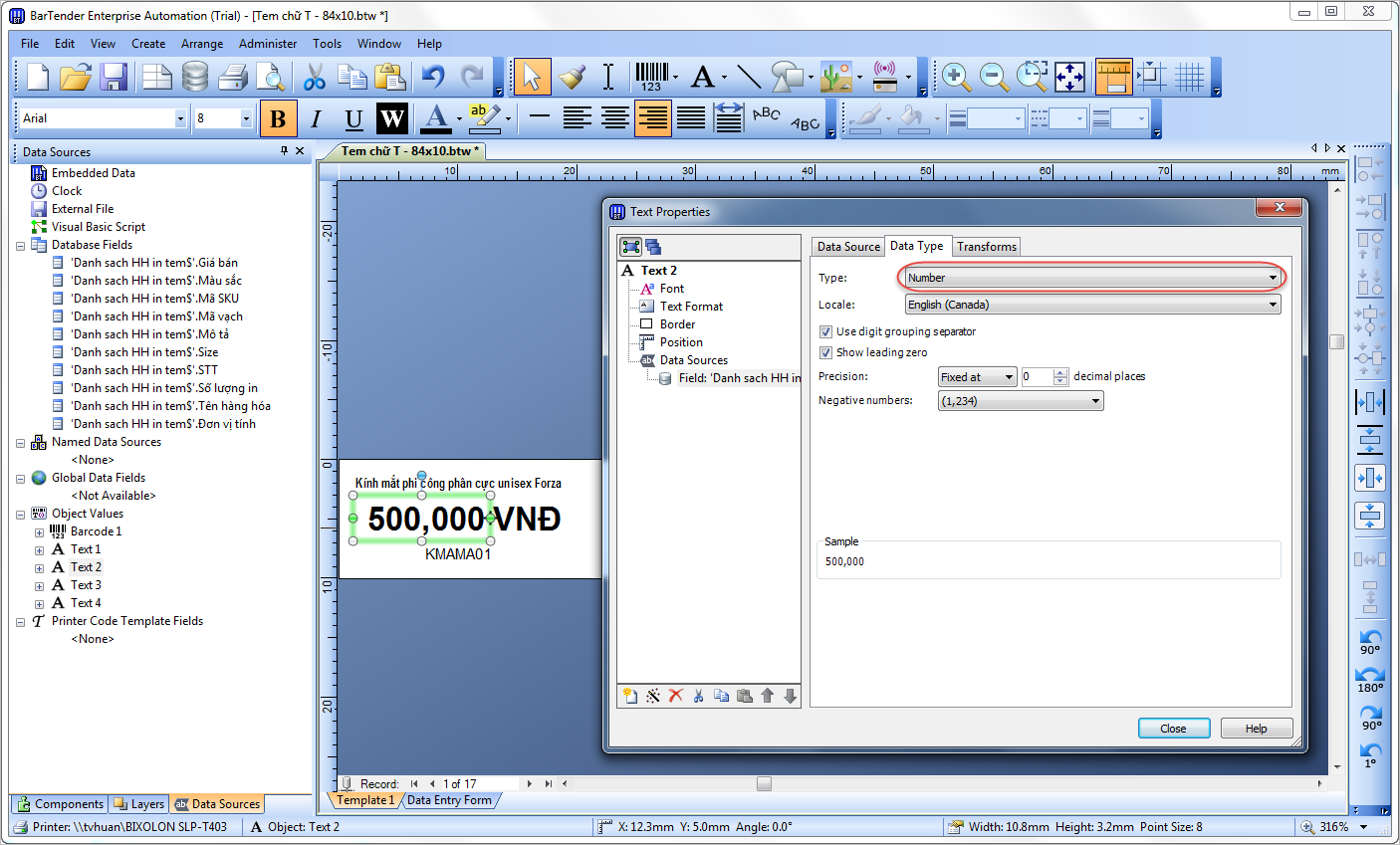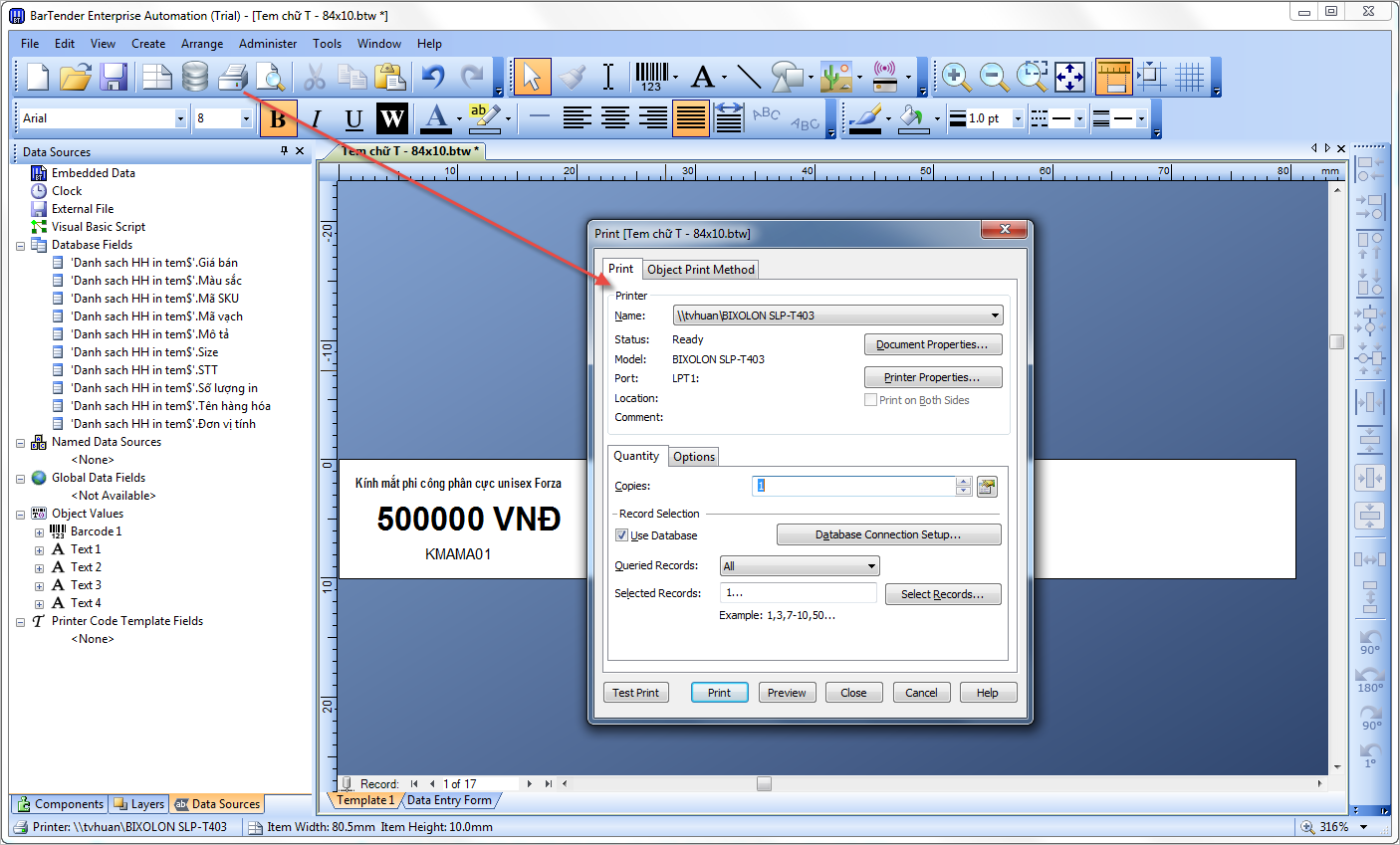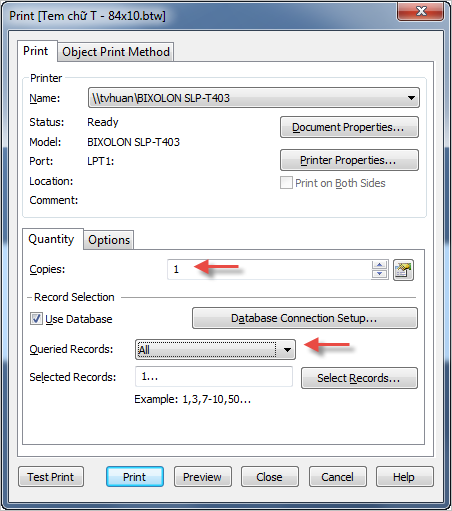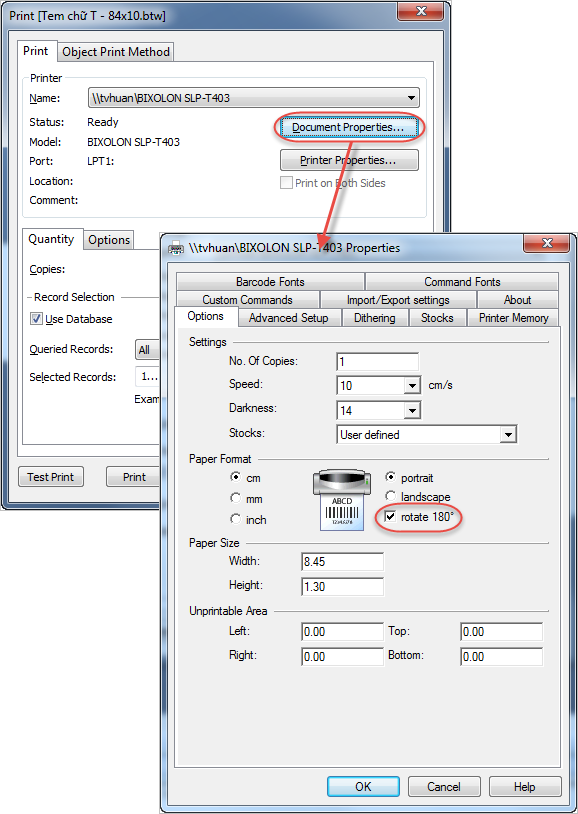BarTender là phần mềm tạo và in mã vạch miễn phí phổ biến. Bài viết dưới đây sẽ hướng dẫn anh/chị cài đặt và sử dụng phần mềm này để in mẫu tem chữ T (mẫu in tem loại nhỏ dành riêng cho hàng hóa là phụ kiện, như kính mắt, đồng hồ, trang sức,…)
Chi tiết:
1. Cài đặt phần mềm
1. Tải bộ cài đặt phần mềm BarTender v10.1 về máy tại đây.
2. Click đúp vào bộ cài vừa tải về để tiến hành cài đặt.
3. Chọn ngôn ngữ, nhấn OK.
4. Nhấn Next.
5. Tích chọn Accept the terms in the lincense agreement, nhấn Next.
6. Tích chọn Trial (Allows testing of features from all editions. Multiple install sizes available), nhấn Next.
7. Tích chọn Minimum Install, nhấn Next.
8. Nhấn Install.
9. Sau khi cài đặt thành công, tích chọn mục tương ứng: Mở hướng dẫn sử dụng, Mở phần mềm, Tạo Shortcut trên Destop. Nhấn Finish.
2. Hướng dẫn sử dụng phần mềm, tạo và in tem mẫu chữ T
(Dưới đây là hướng dẫn cho mẫu tem chữ T khổ 40 x 10 mm trên máy in tem BIXOLON SLP-T403)
2.1. Thiết lập ban đầu
1. Sau khi mở phần mềm, nhấn ![]() Start new BarTender document.
Start new BarTender document.
2. Tích chọn Blank Template, nhấn Next.
3. Chọn máy in tem của cửa hàng, nhấn Next.
4. Chọn Specify Custom Settings, nhấn Next.
5. Nhập khổ giấy in (84,5 x 13 mm), chọn chiều in Potrait – dọc hoặc Landscape – ngang, nhấn Next.
Với máy in tem sử dụng giấy in cuộn, khổ giấy = kích thước 1 hàng mẫu tem.
6. Chọn kiểu mẫu in Retangle, nhấn Next.
7. Nhập kích thước lề trên dưới trái phải.
8. Nhập số tem trên 1 hàng và số hàng trên 1 khổ giấy, nhấn Next.
9. Các bước tiếp theo thực hiện nhấn Next cho đến khi Finish.
10. Có thể tùy chỉnh lại thiết lập khổ giấy ban đầu bằng cách nhấn chuột phải vào màn hình, chọn Page Setup…
Với các máy khi cài đặt, đơn vị đo phần mềm là inch, có thể thiết lập đơn vị đo phần mềm là Milimeters bằng cách nhấn chuột phải trên thước (Ruler), chọn Use Milimeters.
2.2. Thiết kế mẫu in tem
1. Chọn loại mã vạch Barcode muốn in. Với mẫu tem được in từ phần mềm MShopKeeper, lựa chọn loại mã là Code 128.
2. Nhấn biểu tượng ![]() , chọn Single line để chèn text vào mẫu tem. Có thể thiết lập font chữ, kích cỡ cho phù hợp với mẫu in.
, chọn Single line để chèn text vào mẫu tem. Có thể thiết lập font chữ, kích cỡ cho phù hợp với mẫu in.
Lưu ý: Thay đổi các dòng text giống với thực tế để dễ tùy chỉnh và phân biệt khi đồng bộ dữ liệu với file excel.
3. Sau khi căn chỉnh, ta có mẫu tem như hình.
4. Sau khi tùy chỉnh, nhấn File/Save as để lưu lại mẫu tem.
2.3. Đồng bộ dữ liệu trên file excel với mẫu in tem
1. Thực hiện xuất khẩu file excel hàng hóa muốn in trên MShopKeeper.
- Nhấn chọn Danh mục/In tem mã.
- Chọn các hàng hóa muốn in tem.
- Tích chọn Tem chữ T.
- Nhấn Xuất khẩu.
2. Đồng bộ dữ liệu trên file excel với mẫu in tem. Nhấn biểu tượng ![]() trên giao diện phần mềm BarTender.
trên giao diện phần mềm BarTender.
3. Nhấn Next.
4. Chọn Microsoft Excel, nhấn Next.
5. Chọn file excel chứa dữ liệu hàng hóa cửa hàng, nhấn Next.
6. Add Sheet chứa dữ liệu hàng hóa, nhấn Finish.
7. Nhấn OK.
8. Tại mục Database Fields, kéo các cột thông tin tương ứng vào mẫu tem.
9. Với giá bán hàng hóa, có thể thực hiện thiết lập sang dạng số để hiển thị đẹp hơn:
- Tại mục Object Values, nhấn đúp 2 lần vào thông tin giá bán.
- Nhấn chọn tab Data Type, chọn kiểu định dạng số.
2.4 In tem
Sau khi đồng bộ dữ liệu file excel với mẫu tem, thực hiện in tem như sau:
1. Nhấn biểu tượng ![]() hoặc nhấn tổ hợp phím Ctrl + P.
hoặc nhấn tổ hợp phím Ctrl + P.
2. Chọn in toàn bộ tem cho hàng hóa trong danh sách hoặc lựa chọn các tem muốn in.
3. Nhập số lượng tem.
4. Nhấn Print.
Với một số máy in, khi in tem sẽ bị ngược, có thể thiết lập lại bằng cách nhấn Document Properties, tích chọn rotate 180o.