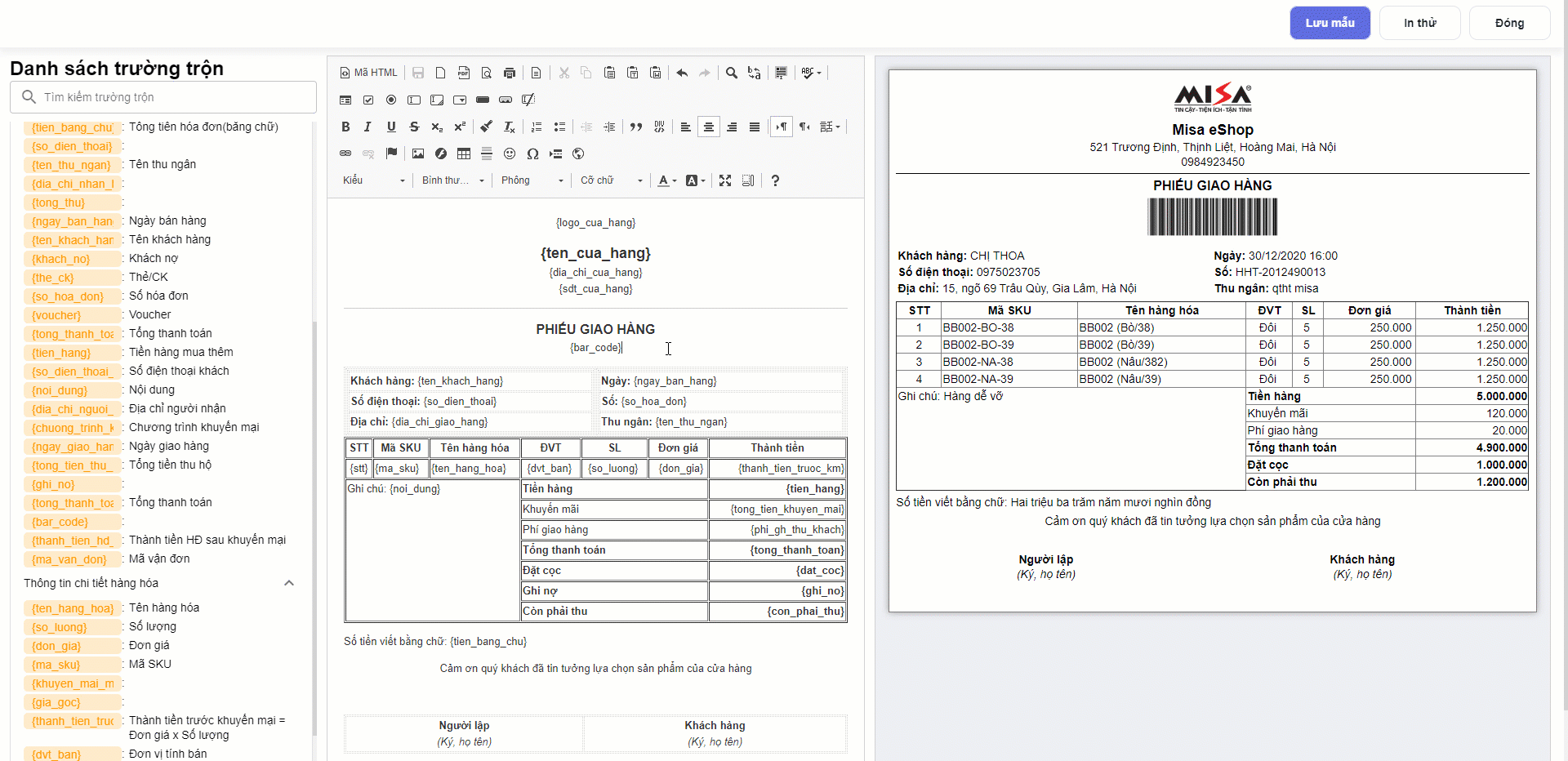1. Mục đích
Giúp quản lý cửa hàng/Nhân viên bán hàng có thể in được hóa đơn và phiếu giao hàng ngay trên trang web bán hàng.
Bao gồm:
- Mẫu in hóa đơn
- Mẫu in phiếu giao hàng
- Mẫu in phiếu đặt hàng
- Mẫu in phiếu nhập kho/xuất kho
- Mẫu in phiếu giao hàng trên sàn
- Cách thiết lập một số mẫu in cơ bản
2. Xem/tải phim hướng dẫn
Tải phim hướng dẫn tại đây (Xem hướng dẫn tải phim)
3. Các bước thực hiện
Tại màn hình bán hàng trên trình duyệt web, nhấn vào biểu tượng ![]() chọn Máy in – Mẫu in
chọn Máy in – Mẫu in
Bước 1: Chọn tab Hóa đơn
Bước 2: Lựa chọn khổ giấy in
Cửa hàng có thể chọn khổ giấy in A80/A58/A4/A5. Khi chọn lại khổ giấy, mẫu hóa đơn cùng nội dung tương ứng sẽ được hiển thị ngay bên cạnh để quản lý có thể xem nhanh được mẫu hóa đơn sẽ in ra sau khi thiết lập
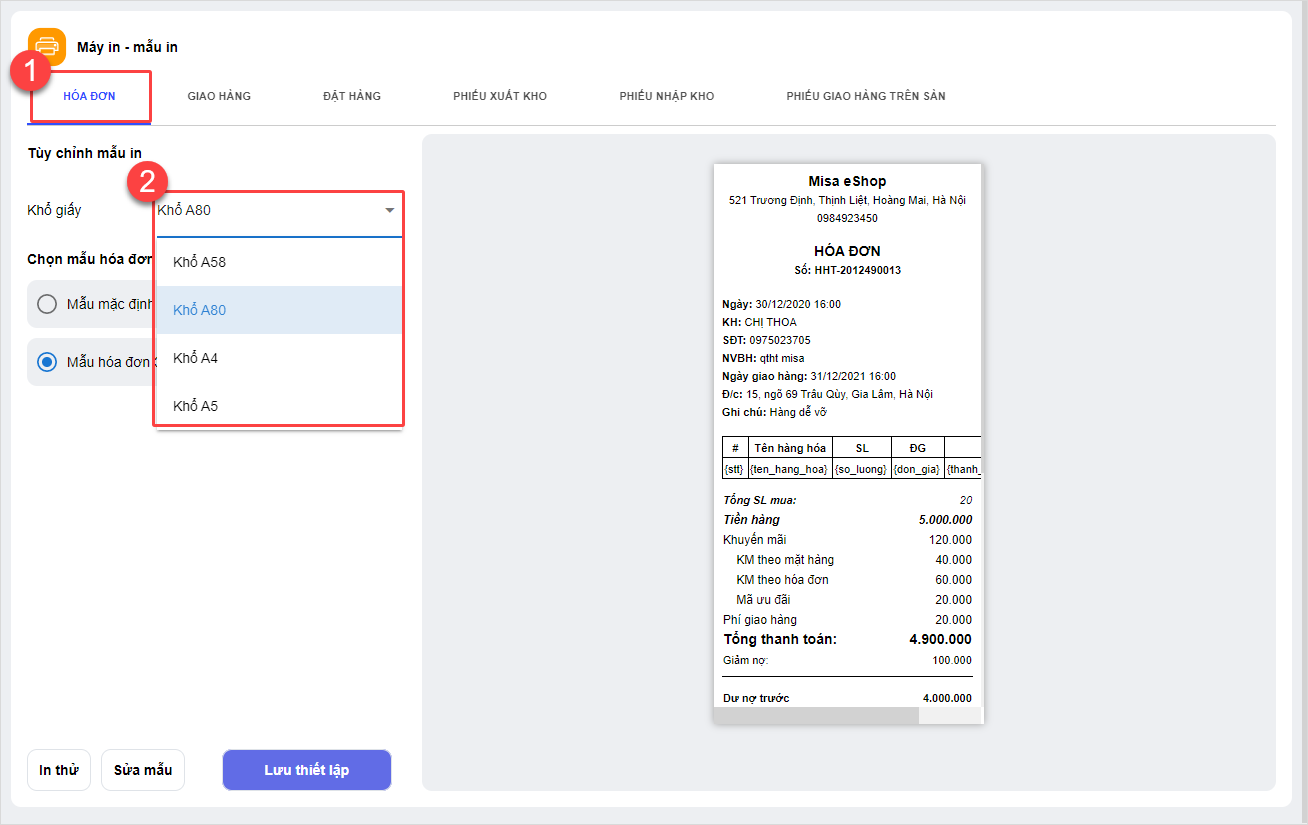
Bước 3: Thiết lập Mẫu hóa đơn.
Cửa hàng có thể lựa chọn mẫu hóa đơn mặc định của chương trình, mẫu hóa đơn và nội dung tương ứng hiển thị ngay bên cạnh để quản lý có thể xem nhanh được mẫu hóa đơn sẽ in ra sau khi thiết lập
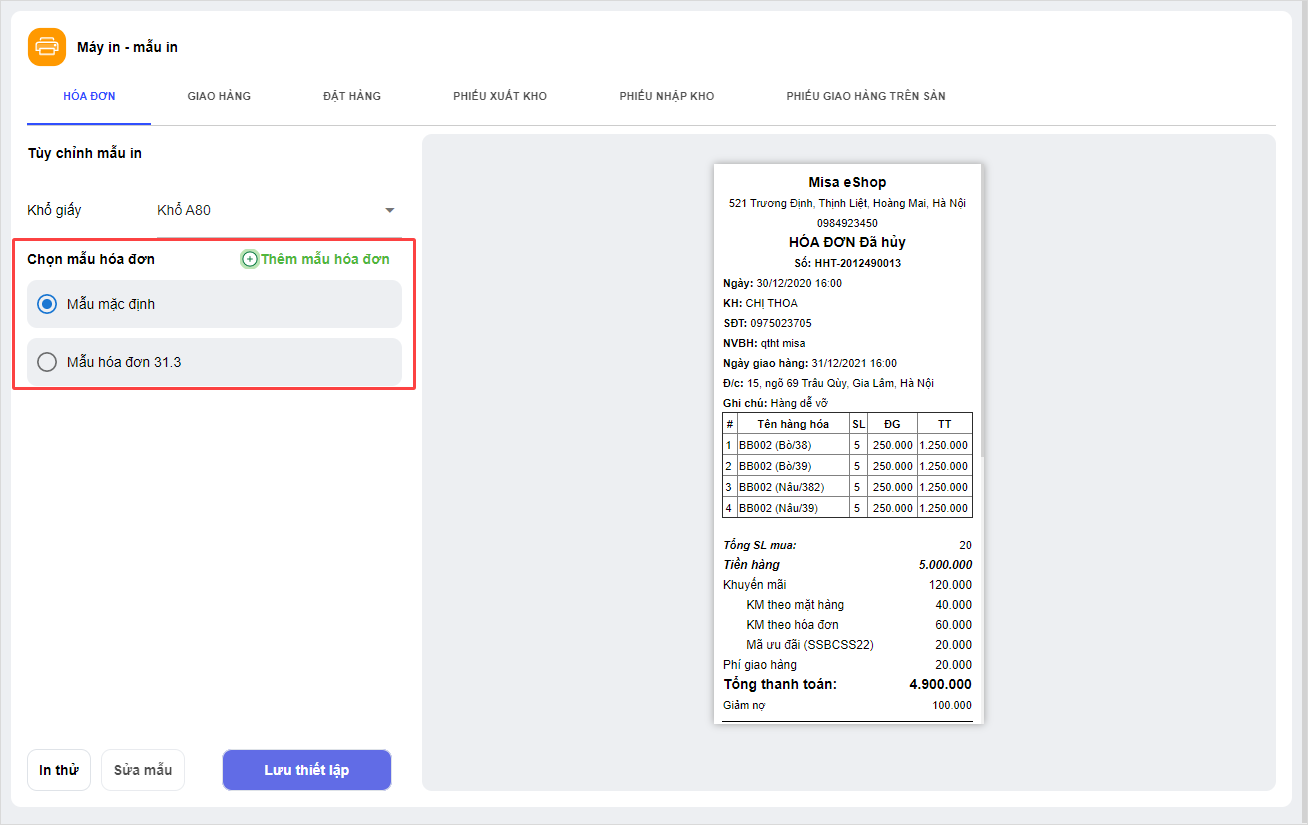
Nếu chủ cửa hàng muốn chỉnh sửa lại nội dung, căn chỉnh lề, điều chỉnh logo trên mẫu đã chọn, nhấn nút Sửa mẫu.
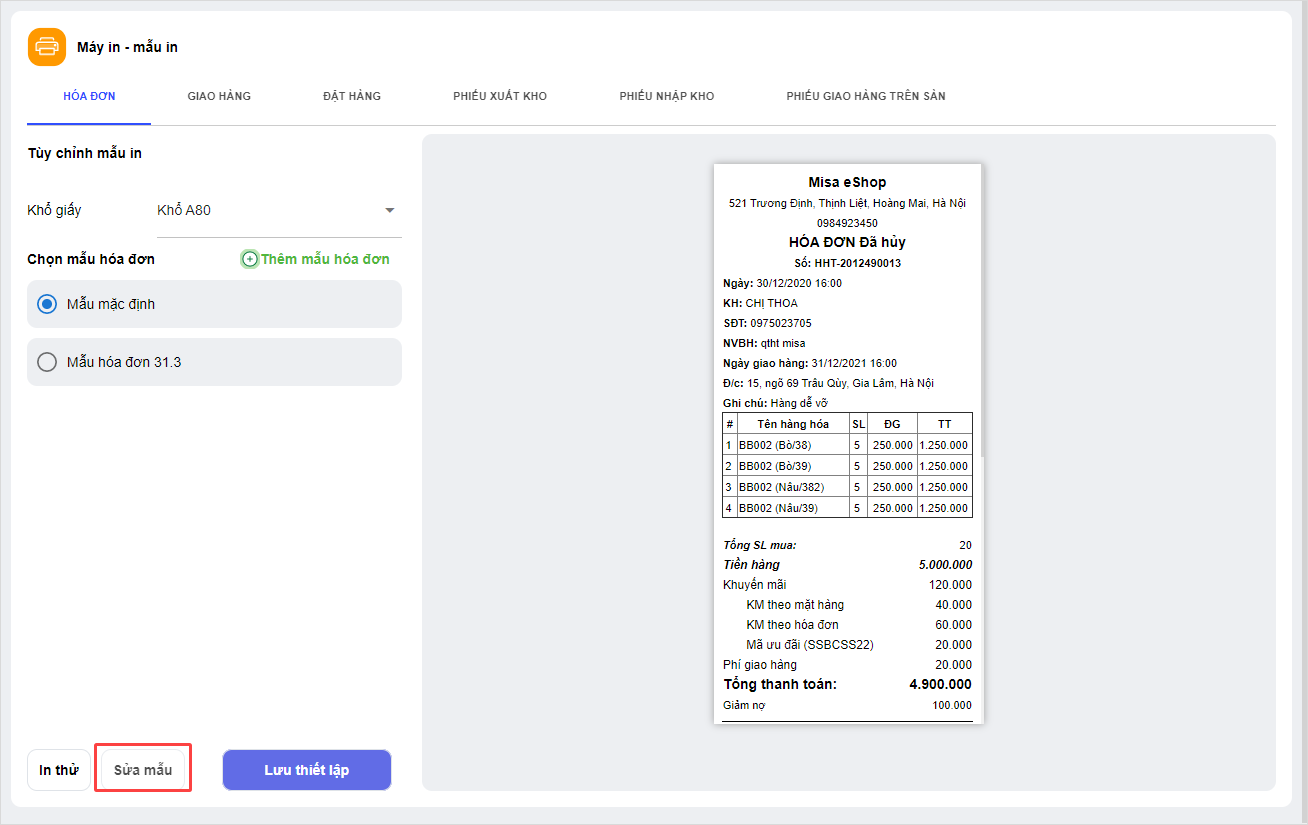
Lưu ý: Khi chọn Mẫu mặc định, cửa hàng không thể thực hiện Sửa mẫu. Vui lòng nhấn Thêm mẫu hóa đơn mới để thiết lập.
Để thêm mẫu hóa đơn mới thực hiện như sau:
- Nhấn vào nút Thêm mẫu hóa đơn.
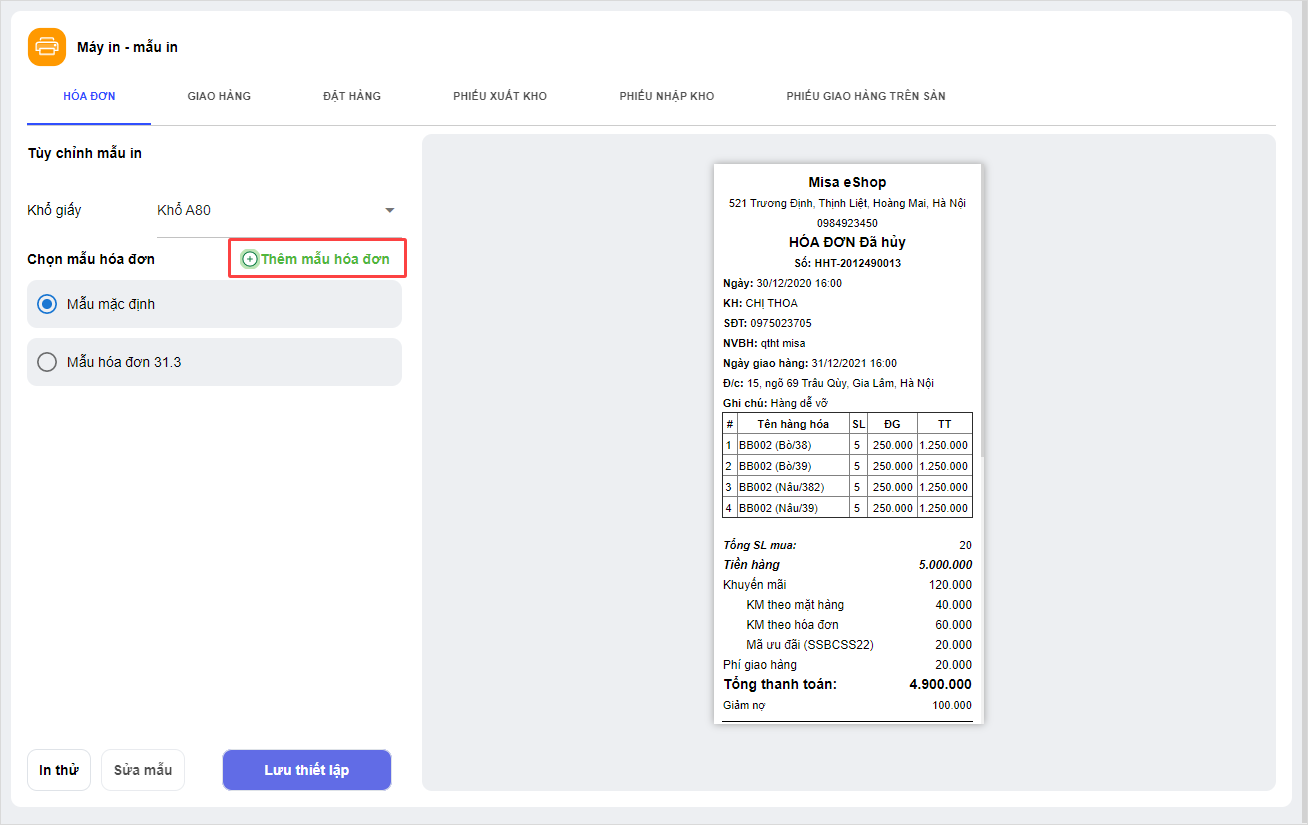
- Chỉnh sửa nội dung trên hóa đơn phù hợp với nhu cầu của cửa hàng.
- Sau đó, nhấn In thử/Lưu mẫu
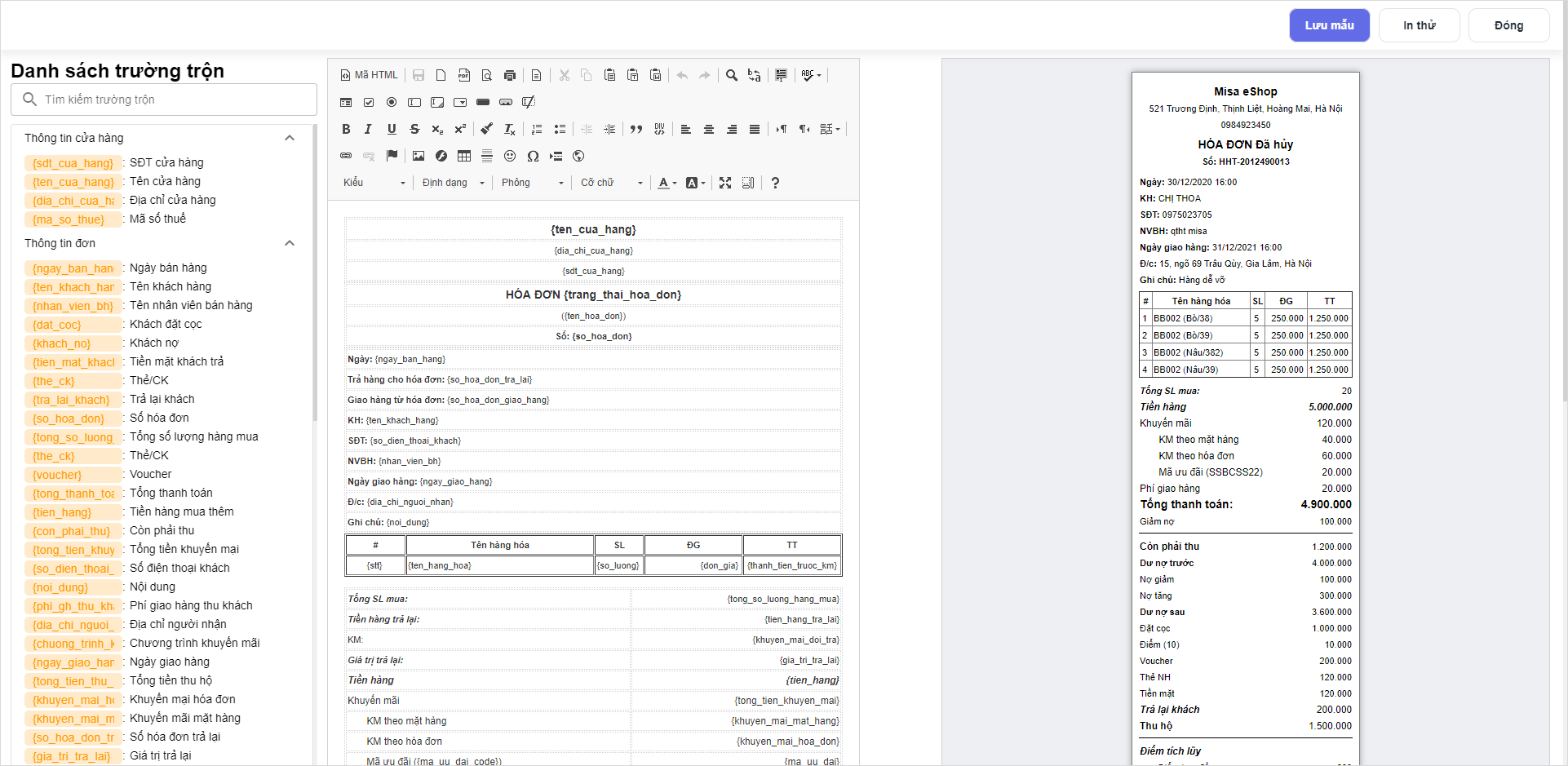
Bước 4: Nhấn Lưu thiết lập
3.2. Thiết lập mẫu in phiếu giao hàng
Bước 1: Chọn tab Giao hàng
Bước 2: Lựa chọn khổ giấy in
Cửa hàng có thể chọn khổ giấy in A4/A5/A6. Khi chọn lại khổ giấy, mẫu hóa đơn cùng nội dung tương ứng sẽ được hiển thị ngay bên cạnh để quản lý có thể xem nhanh được mẫu hóa đơn sẽ in ra sau khi thiết lập
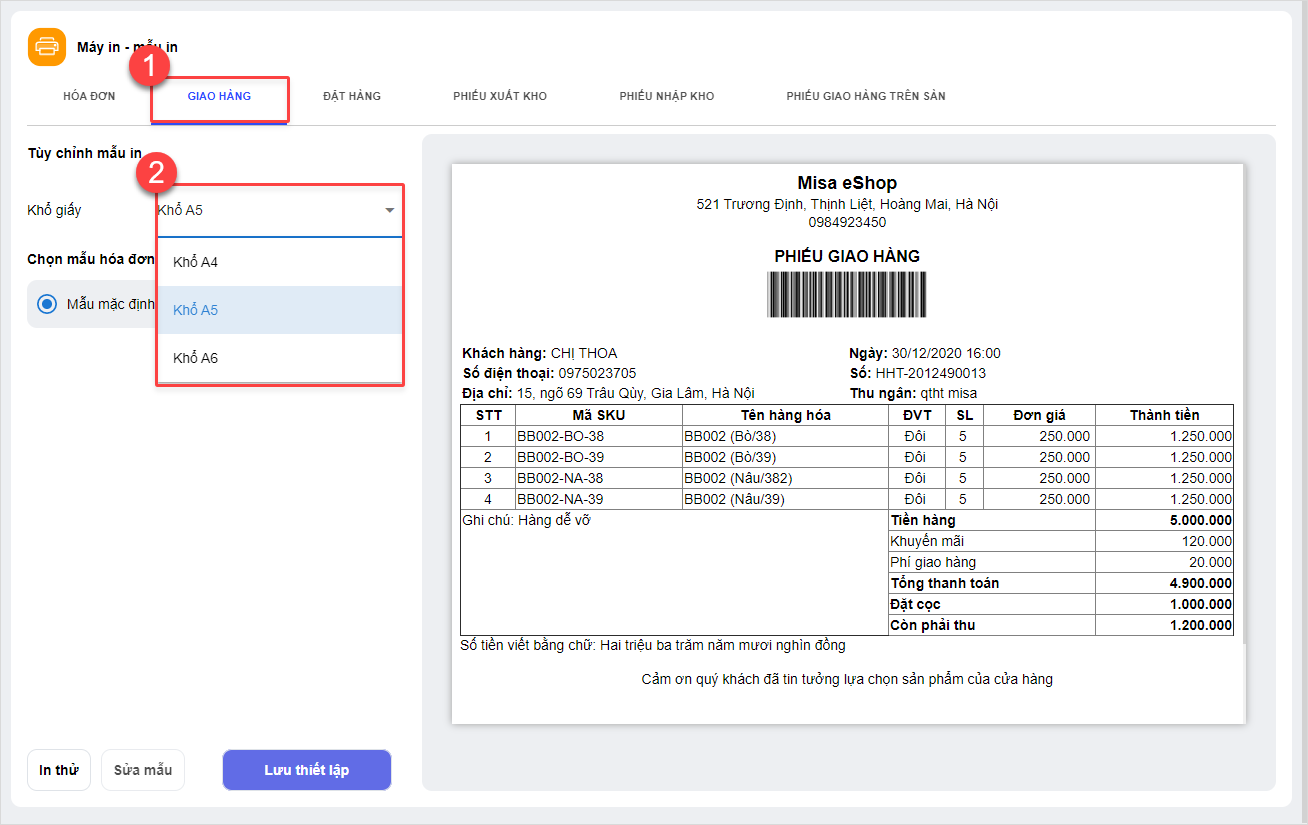
Bước 3: Thiết lập Mẫu hóa đơn.
Thực hiện tương tự như phần thiết lập Hóa đơn
Bước 4: Nhấn Lưu thiết lập
3.3. Thiết lập mẫu in phiếu đặt hàng
Bước 1: Chọn tab Giao hàng
Bước 2: Lựa chọn khổ giấy in
Cửa hàng có thể chọn khổ giấy in A4/A5. Khi chọn lại khổ giấy, mẫu hóa đơn cùng nội dung tương ứng sẽ được hiển thị ngay bên cạnh để quản lý có thể xem nhanh được mẫu hóa đơn sẽ in ra sau khi thiết lập
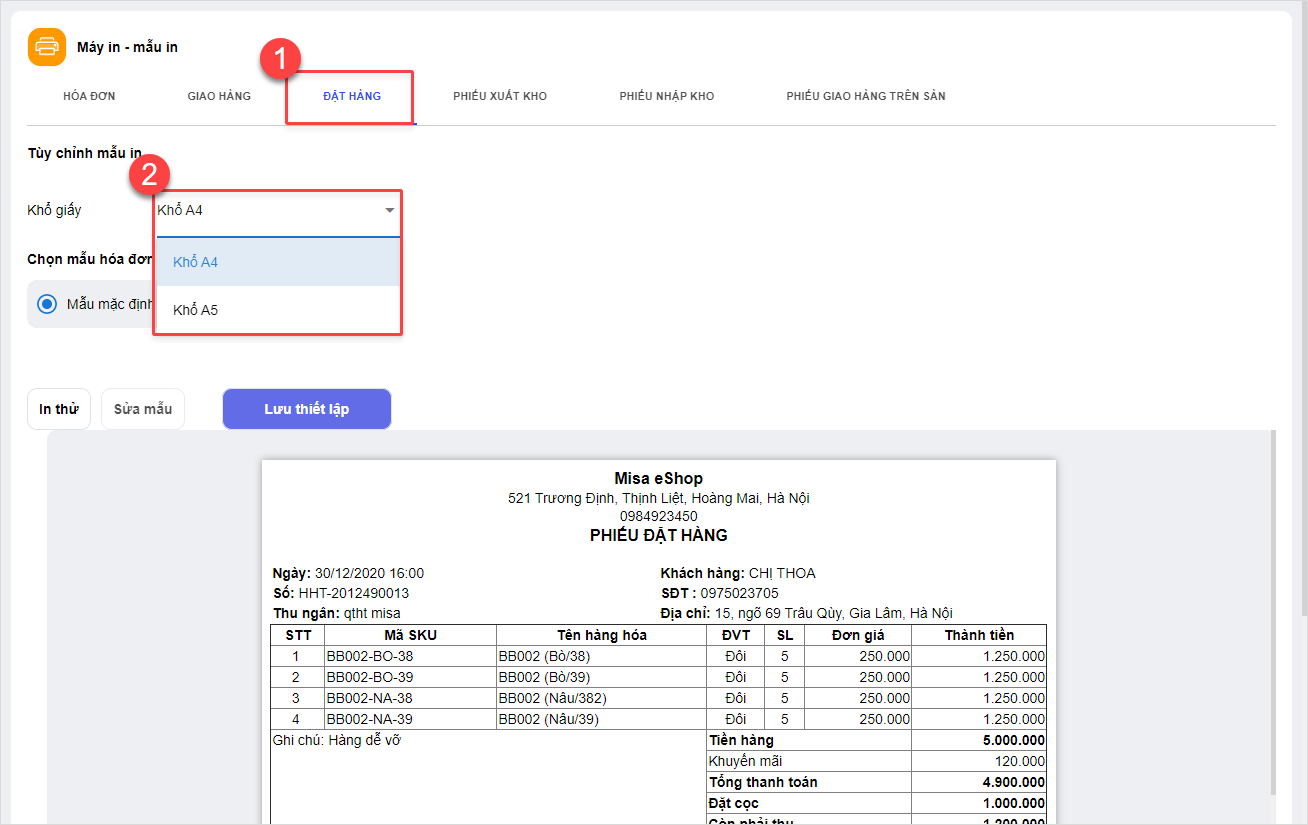
Bước 3: Thiết lập Mẫu hóa đơn.
Thực hiện tương tự như phần thiết lập Hóa đơn
Bước 4: Nhấn Lưu thiết lập
3.4. Thiết lập mẫu in phiếu nhập kho/xuất kho.
Bước 1: Chọn tab Phiếu nhập kho/xuất kho
Hiện tại, phần mềm chỉ hỗ trợ mẫu in phiếu nhập kho/xuất kho trên khổ giấy A4
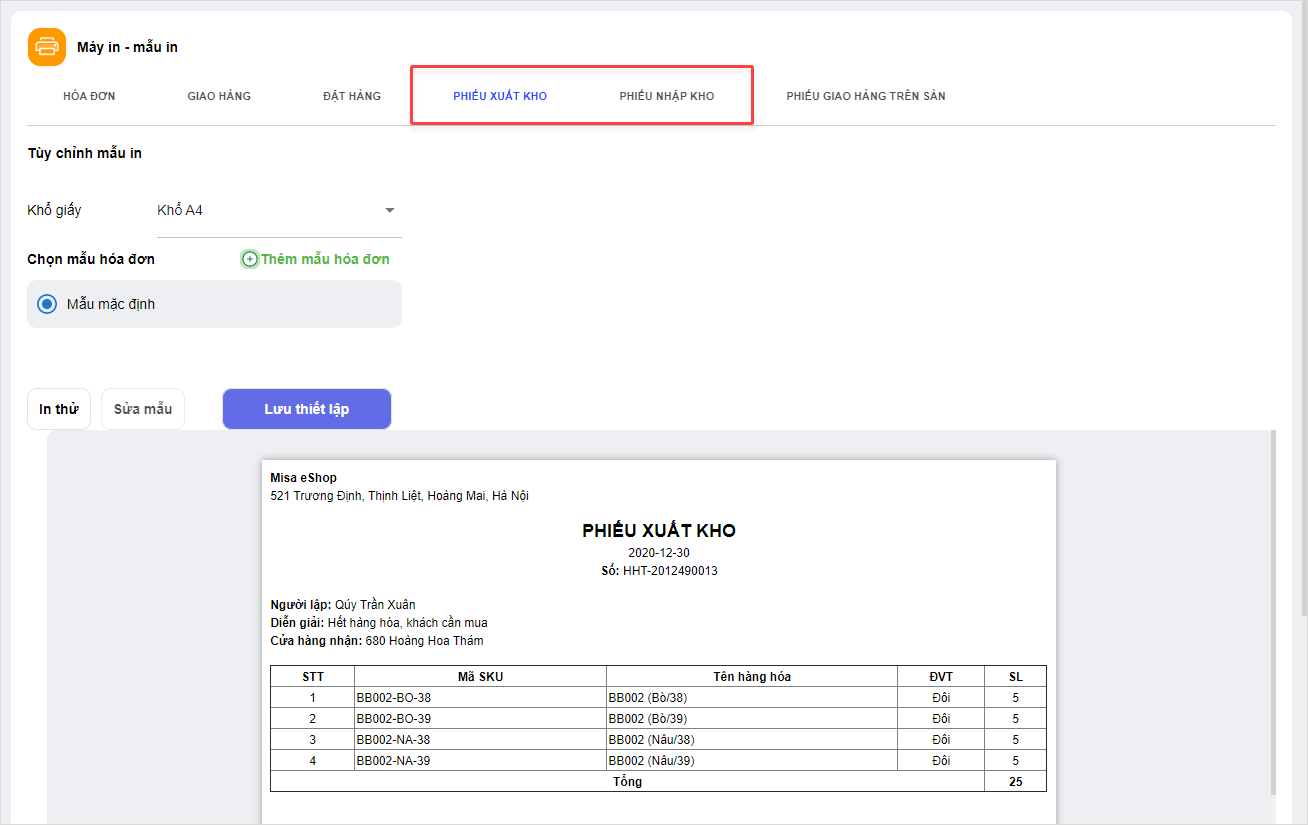
Bước 2: Thiết lập nội dung hiển thị trên phiếu Nhập kho/xuất kho.
Cửa hàng có thể chọn mẫu mặc định trên chương trình hoặc tự thiết lập mẫu mới.
Trường hợp cửa hàng thiết lập mẫu in mới, thực hiện như sau:
- Nhấn Thêm mẫu hóa đơn mới
- Thêm nội dung hiển thị trên phiếu in, thay đổi font chữ, căn chỉnh lề,…phù hợp với nhu cầu của cửa hàng.
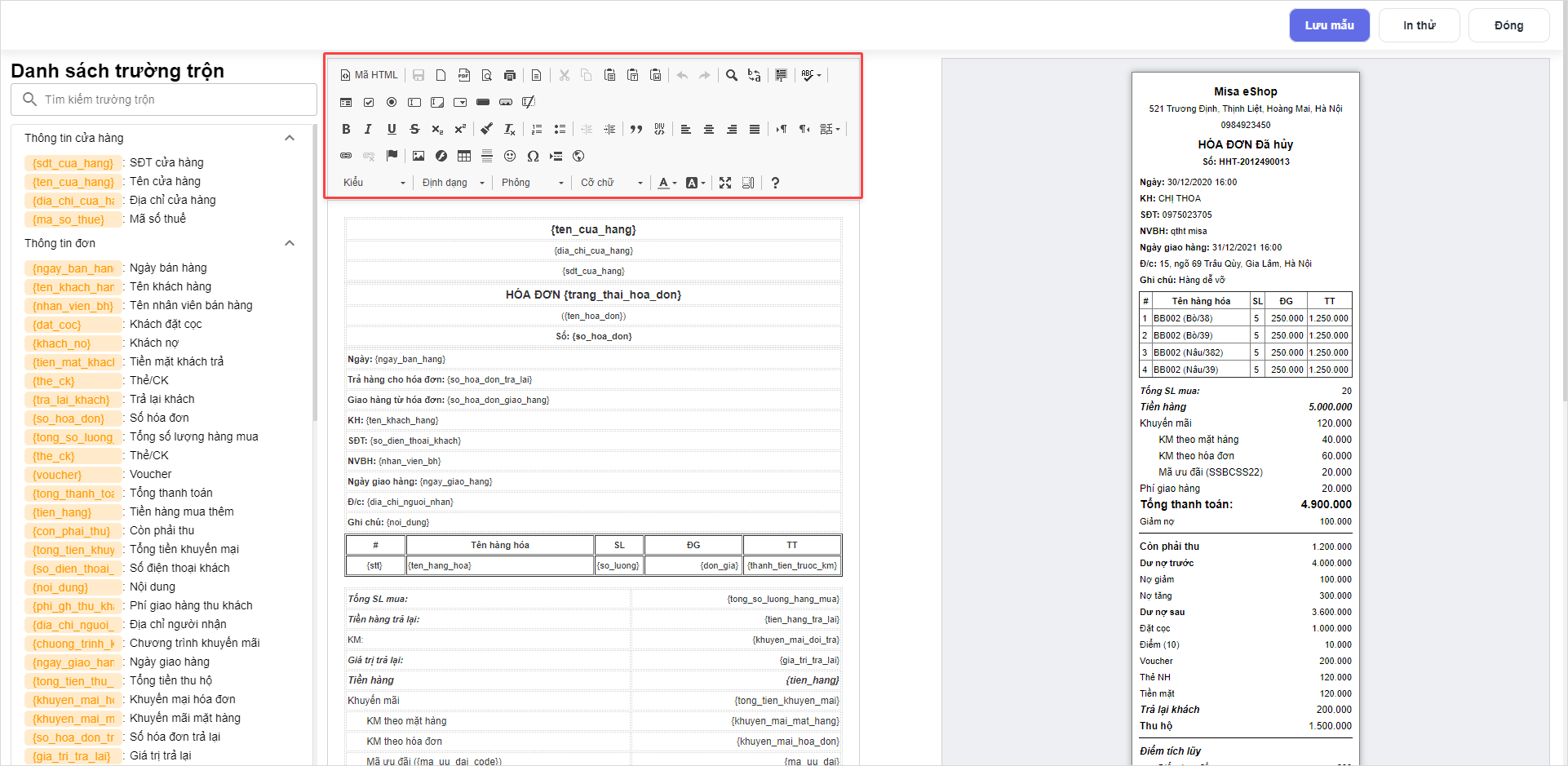
Bước 3: Nhấn Lưu mẫu và nhập tên mẫu tại đây.

3.5. Thiết lập mẫu in trên sàn
Bước 1: Chọn tab Phiếu giao hàng trên sàn
Bước 2: Chọn Khổ giấy in A6/A5
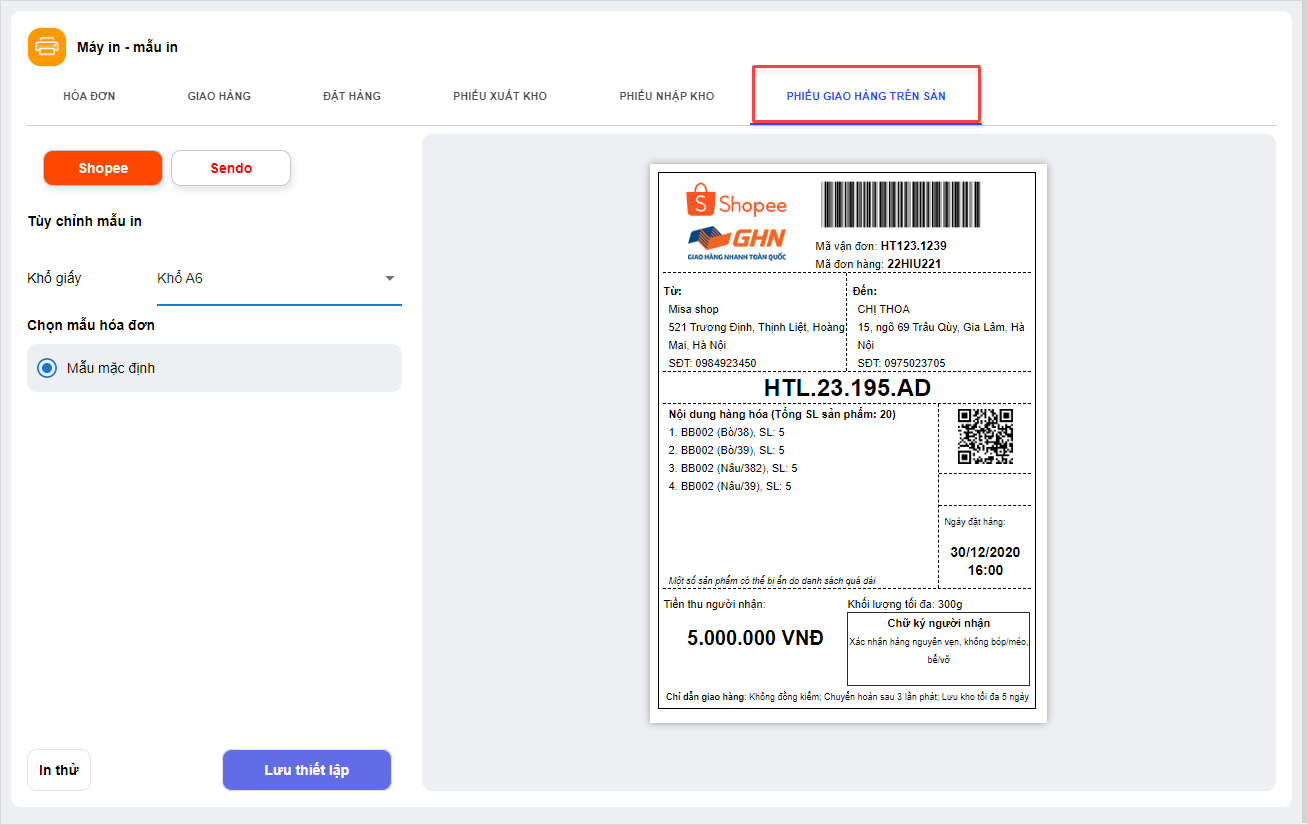
Lưu ý: Mẫu in được phần mềm cập nhật theo quy định của từng sàn và không cho phép sửa mẫu.
3.6. Cách thiết lập một số mẫu in cơ bản
a. Thêm logo
- Chọn vị trí muốn thêm logo, nhấn vào phần {logo_cua_hang} trong mục Danh sách trường trộn.
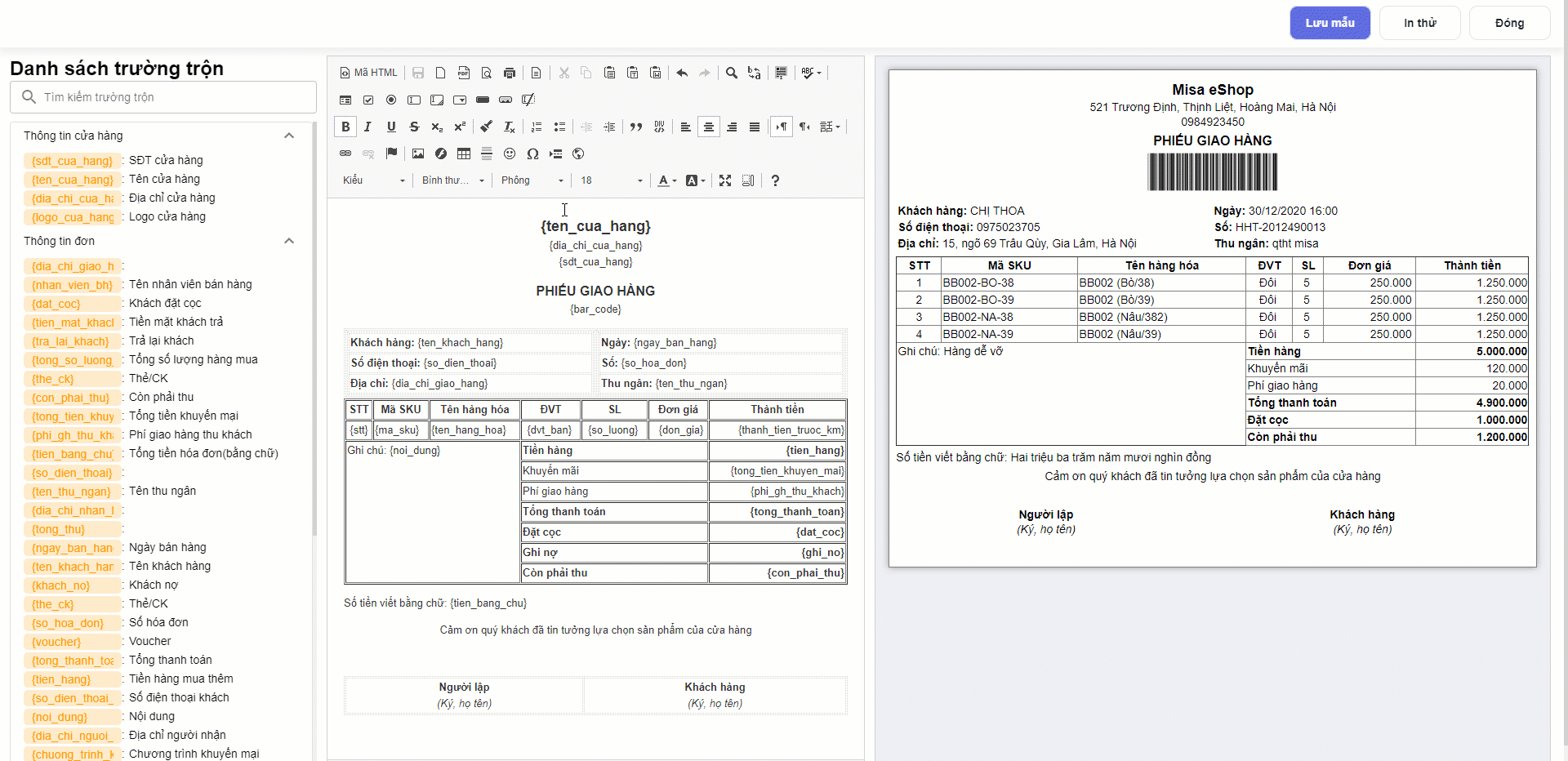
Lưu ý: Logo sẽ được cập nhật theo hình ảnh cửa hàng đã tải lên trên trang quản lý, phần Thiết lập\Thông tin chung\Logo.
b. Chèn đường phân cách ngang
- Chọn vị trí cần thêm đường phân cách, nhấn vào biểu tượng

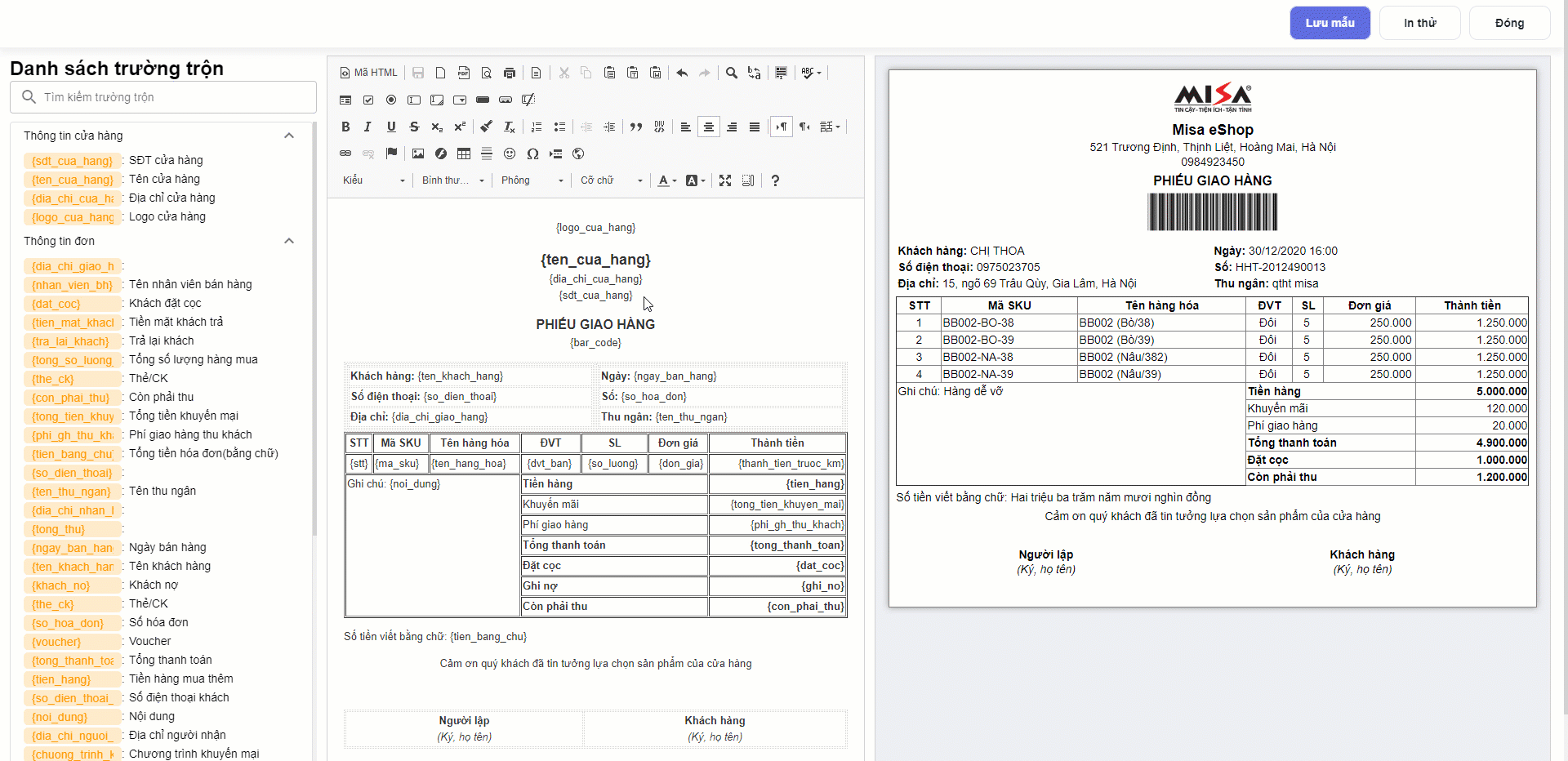
c. Thêm/xóa trường trộn
- Chọn trường thông tin cần xóa, nhấn Delete.
- Nhấn vào trường thông tin muốn thêm trong Danh sách trường trộn.